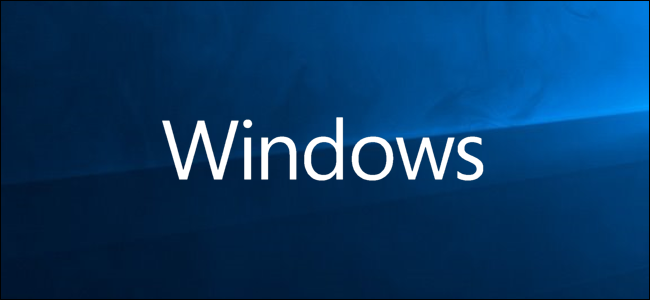
Actualizar un controlador en su PC no siempre funciona bien. A veces, introducen errores o simplemente no se ejecutan tan bien como la versión que reemplazaron. Afortunadamente, Windows facilita la reversión a un controlador anterior en Windows 10. A continuación se explica cómo.
Si bien las actualizaciones de controladores generalmente funcionan bastante bien, no siempre es así. A menudo, las versiones actualizadas introducen nuevas funciones o corrigen errores, pero a veces traen consigo nuevos problemas. Esos problemas pueden variar desde un rendimiento deficiente hasta un comportamiento extraño y errores que bloquean el sistema. Por lo general, no recomendamos actualizar los controladores a menos que tenga problemas particulares o necesite funciones específicas que sepa que la actualización corrige o incluye. En otras palabras, no repare lo que no está roto. Aún así, a veces querrá instalar nuevos controladores y arriesgarse. Aquí le mostramos cómo recuperarse cuando esa oportunidad no da sus frutos.
Cómo revertir un controlador
Cuando revierte un controlador, Windows desinstala el controlador actual y luego vuelve a instalar la versión anterior. Tenga en cuenta que Windows conserva la versión anterior de los controladores solo para este propósito, pero solo la versión anterior; no guarda un archivo de controladores incluso más antiguos para que usted seleccione.
Nota: Deberá iniciar sesión en una cuenta con privilegios de administrador para revertir un controlador. Además, la función no está disponible para controladores de impresora.
Al igual que con cualquier otro procedimiento similar, recomendamos hacer una copia de seguridad de su PC antes de comenzar.
Abra el Administrador de dispositivos presionando Windows + X y luego haga clic en la opción «Administrador de dispositivos» en el menú Usuarios avanzados.
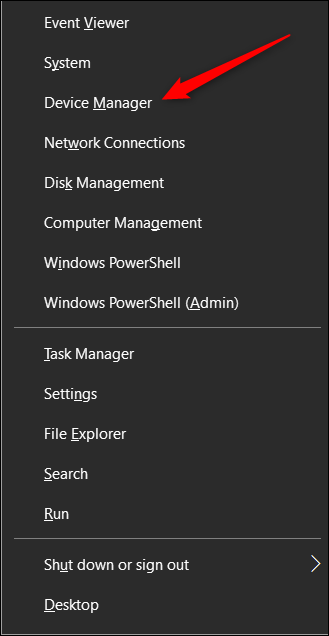
En la ventana Administrador de dispositivos, busque el dispositivo que le está causando problemas (es posible que deba expandir una categoría), haga clic con el botón derecho en el dispositivo y luego haga clic en el comando «Propiedades».
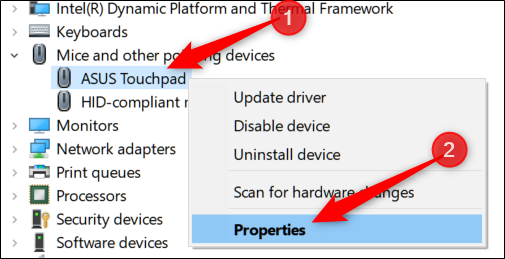
Haga clic en la pestaña Controlador en la parte superior de la ventana y luego haga clic en «Revertir controlador».
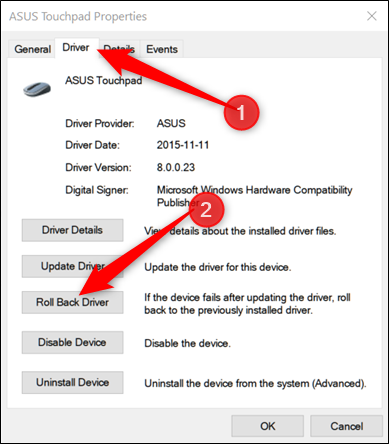
Windows muestra una advertencia y le pregunta por qué está volviendo a un controlador anterior. Haga clic en una respuesta y luego en «Sí». Si siente la necesidad, puede dejar una respuesta detallada en el campo Cuéntenos más, ubicado en la parte inferior de la ventana.
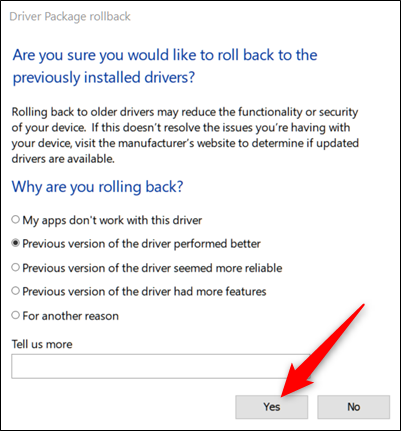
A continuación, Windows restaura automáticamente su controlador a la versión anterior, lo que podría demorar entre 5 y 10 minutos, según el tamaño del controlador. Los controladores de la tarjeta de video son mucho más grandes y tardan más en revertirse. Es posible que su PC se reinicie, después de lo cual su computadora ejecutará el controlador de la versión anterior.


