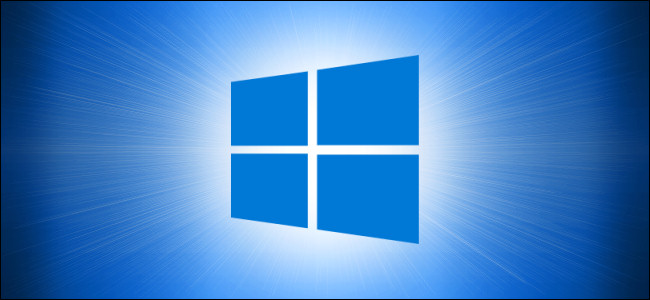
El malware de Windows sigue siendo un gran problema. Es por eso que Microsoft incluye un antivirus llamado Microsoft Defender con Windows 10. Busca malware en segundo plano, pero también puede realizar un análisis completo del sistema con Defender.
Primero, abra el menú Inicio y escriba «Seguridad de Windows». Haga clic en el icono de la aplicación «Seguridad de Windows» que aparece.
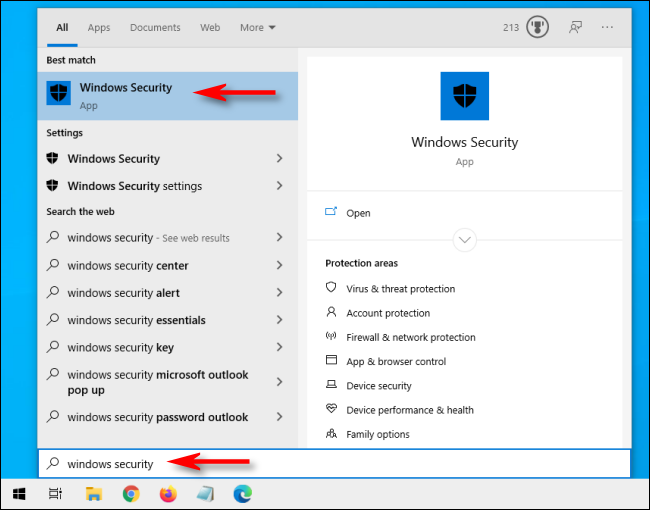
En la barra lateral, haga clic en «Protección contra virus y amenazas».
Es posible hacer un escaneo rápido desde aquí haciendo clic en el botón «Escaneo rápido». Si no ha escaneado recientemente, es posible que desee considerar hacer un escaneo más profundo. En el área debajo del título «Amenazas actuales», haga clic en «Opciones de análisis».
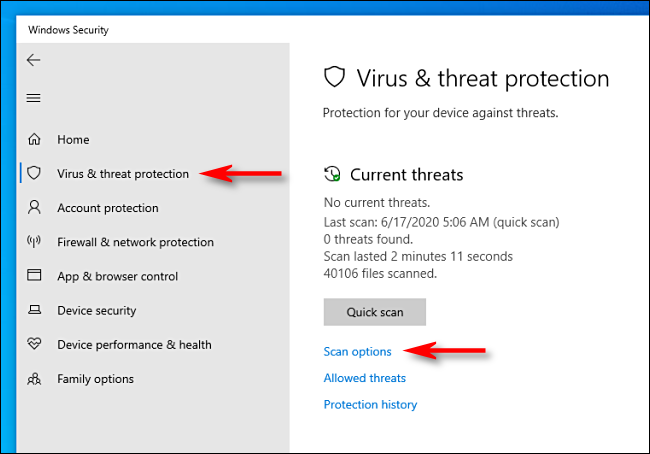
En el menú «Opciones de análisis», verá una lista de cuatro tipos diferentes de análisis que puede realizar en su computadora con Microsoft Defender.
- Análisis rápido: analiza las carpetas de su sistema en las que normalmente se encuentran las amenazas, como las carpetas Descargas y Windows. Por lo general, esto solo toma unos minutos en completarse.
- Análisis completo: analiza todos los archivos de su computadora y todos los programas en ejecución. La exploración puede tardar más de una hora en completarse.
- Escaneo personalizado: si elige esta opción, Seguridad de Windows le pedirá una ubicación de archivo o carpeta específica que le gustaría escanear.
- Exploración sin conexión de Microsoft Defender: esta opción reinicia su máquina y explora los archivos y programas del sistema mientras no se están ejecutando , lo cual es útil si una pieza de malware se está ejecutando actualmente y puede interferir con la exploración.
Si no ha probado Defender antes o si su computadora está actuando de manera extraña y está preocupado por una amenaza obvia, es mejor comenzar con un escaneo completo. Seleccione el botón de radio junto a «Análisis completo» y haga clic en el botón «Analizar ahora».
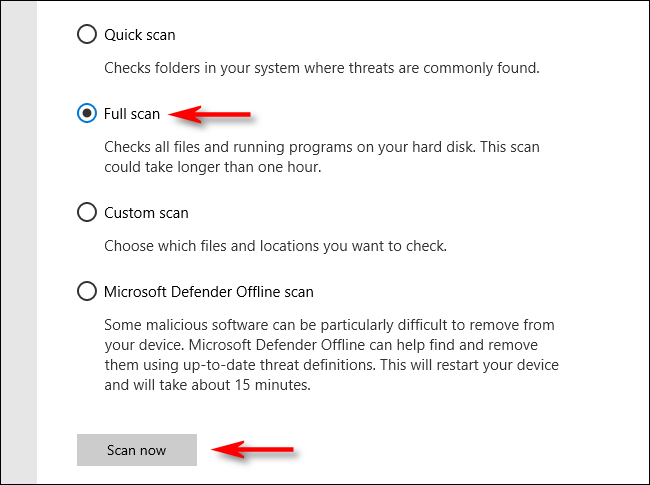
Comenzará un análisis completo del sistema y Seguridad de Windows mostrará una barra indicadora de progreso.
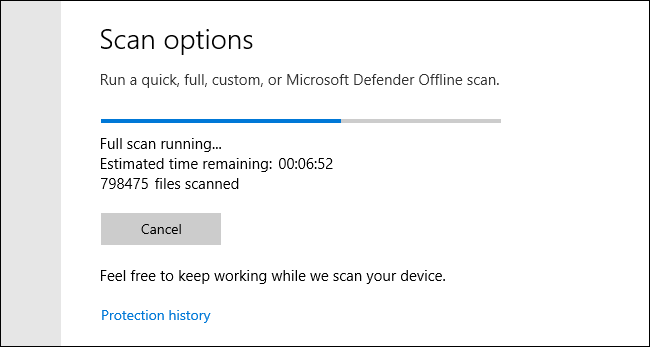
Cuando se complete el escaneo, verá los resultados. Si todo estuvo bien, verá un mensaje que dice «Sin amenazas actuales».
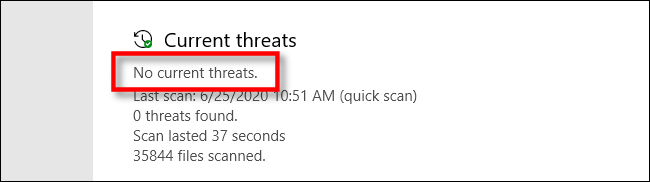
Sin embargo, si el análisis encontró algún malware, verá un mensaje que dice «Amenazas encontradas» y una lista de los archivos infectados justo debajo.
Para eliminar las amenazas, haga clic en el botón «Iniciar acciones».
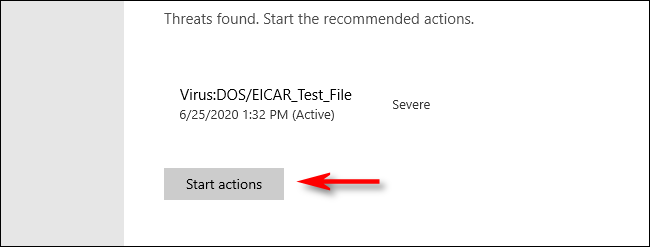
Después de hacer clic en «Iniciar acciones», Microsoft Defender eliminará las amenazas automáticamente. Si desea ver detalles sobre las amenazas que se eliminaron, busque debajo de los resultados del análisis y haga clic en «Historial de protección».
Además, si Defender encontró una amenaza durante un análisis rápido o completo, puede ser conveniente elegir «Análisis sin conexión de Microsoft Defender» en la pantalla Opciones de análisis y ejecutarlo inmediatamente después, por si acaso. Con suerte, todo saldrá normal. ¡Buena suerte y cuídate!


