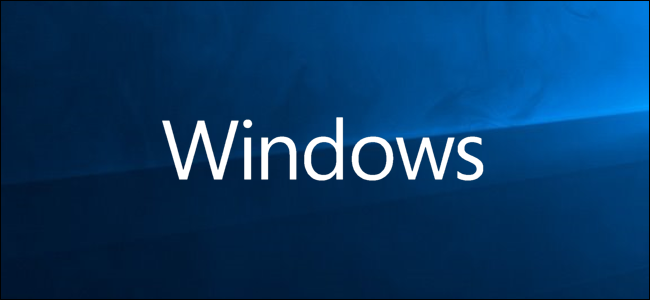
La aplicación Sticky Notes de Windows 10 es una potente solución para tomar notas, pero no le permite restaurar notas eliminadas, ¿o no? Aunque esta función no forma parte de la aplicación de escritorio, hay una forma de recuperar las notas eliminadas.
Cómo recuperar notas adhesivas eliminadas
Ha eliminado accidentalmente una nota adhesiva que contenía información importante, pero la aplicación de escritorio no tiene una forma de recuperar, ni siquiera ver, los elementos que eliminó. Bueno, gracias a Sticky Notes que sincroniza todo con la nube, ahora puede recuperar cualquier nota que haya eliminado, directamente desde su cuenta de Microsoft Outlook.
Nota: Para acceder a esta función, debe iniciar sesión con una cuenta de Microsoft en Windows 10. Además, Microsoft solo conserva sus notas adhesivas mientras las guarde la carpeta de elementos eliminados, generalmente 30 días.
Inicie Outlook.live.com e inicie sesión en su cuenta de Microsoft que usa para Windows 10.
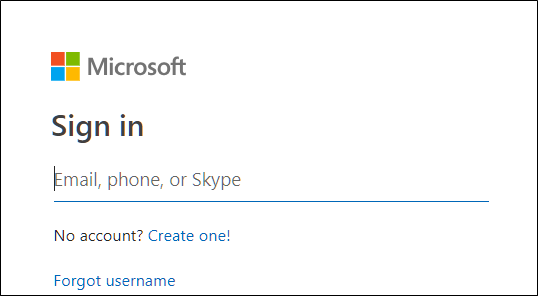
Una vez que haya iniciado sesión, desplácese hacia abajo en el panel izquierdo y haga clic en «Elementos eliminados».
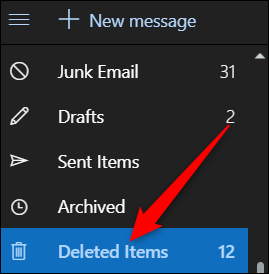
Desplácese por la lista hasta que vea los elementos que desea recuperar. Si tiene varios elementos, primero haga clic en la burbuja junto a cada elemento y luego haga clic en «Restaurar».
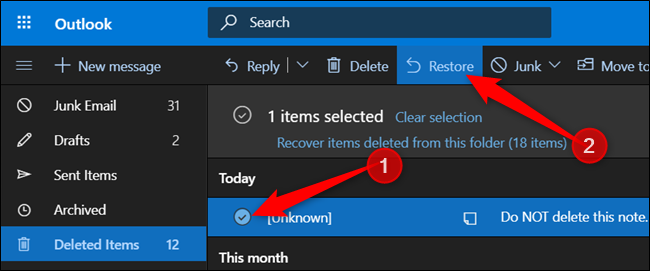
Los elementos seleccionados desaparecen de la carpeta y te dejan preguntándote si sucedió algo. Cuando regresa a la aplicación de escritorio, nada parece haber cambiado. Esto se debe a que el proceso de sincronización es un poco lento y debe agregar las notas recuperadas en su escritorio manualmente.
Desde la aplicación de escritorio, haga clic en el botón de menú de tres puntos en cualquier nota, luego haga clic en «Lista de notas».
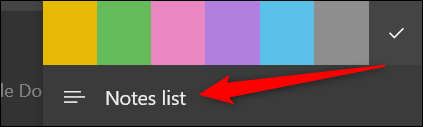
Una lista de todas las notas está disponible aquí. Puede buscar, eliminar y mostrar fácilmente cualquier contenido de esta lista proporcionada. Haga clic con el botón derecho en la nota eliminada previamente y luego haga clic en «Abrir nota».
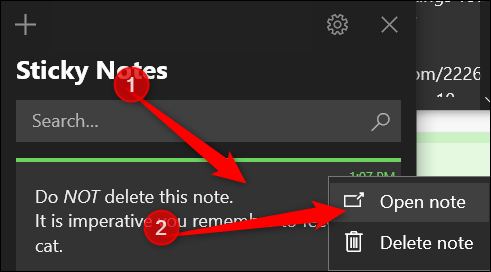
Si, por cualquier motivo, la nota recuperada no aparece en la Lista de notas, haga clic en el engranaje de configuración en la esquina superior derecha.
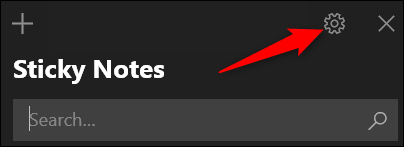
Desplácese hacia abajo en la configuración hasta que vea el botón «Sincronizar ahora» y haga clic en él.
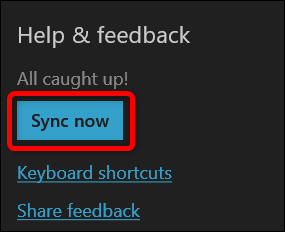
Regrese a su lista de notas y siga los pasos anteriores para que su nota vuelva a aparecer en su escritorio.


