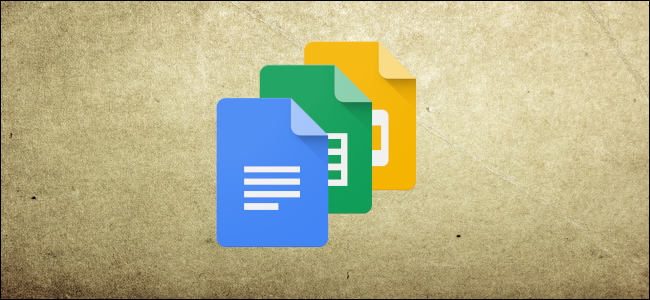
A veces, desea agregar datos de una hoja de Google a un documento o diapositiva de Google. Aunque no puede insertar celdas y filas directamente desde Hojas de cálculo, puede crear una tabla, un gráfico o una diapositiva y luego insertarla en su documento o diapositiva.
Nota: Usaremos Google Docs en estos ejemplos, pero insertar un gráfico en Presentaciones funciona prácticamente de la misma manera.
Primero, deberá generar un gráfico en su hoja de cálculo de Google Sheets. Puede hacer esto activando su página de inicio de Google Sheets y abriendo una hoja de cálculo nueva o existente.
Después de ingresar algunos datos y almacenarlos en una hoja de cálculo, seleccione todas las celdas y haga clic en Insertar> Gráfico. Elija un tipo de gráfico, realice los ajustes y las personalizaciones finales, luego cierre Hojas de cálculo; no se preocupe, Google guarda después de cada paso. Tenemos un artículo sobre cómo generar gráficos en Hojas de cálculo si desea obtener más información.
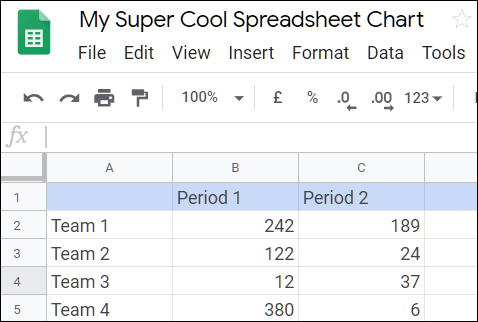
Una vez que haya creado un gráfico en Google Sheets, inicie Google Docs y abra un documento nuevo o existente para insertar su gráfico. Haga clic en «Insertar», seleccione «Gráfico» y luego haga clic en «De hojas».
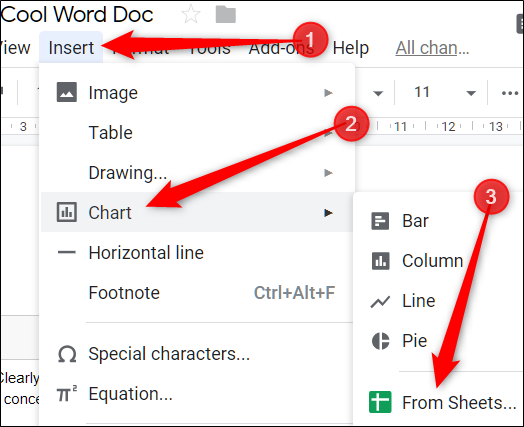
De la lista de hojas de cálculo disponibles, seleccione la que desea usar y luego haga clic en «Seleccionar».
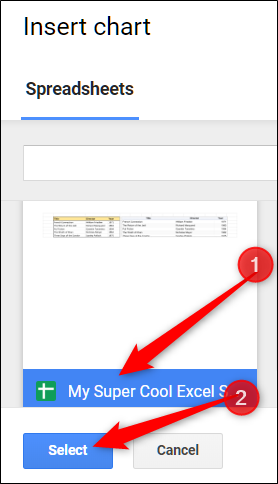
La siguiente ventana enumera los gráficos de esa hoja que están disponibles para importar. Haga clic en uno y luego haga clic en «Importar».
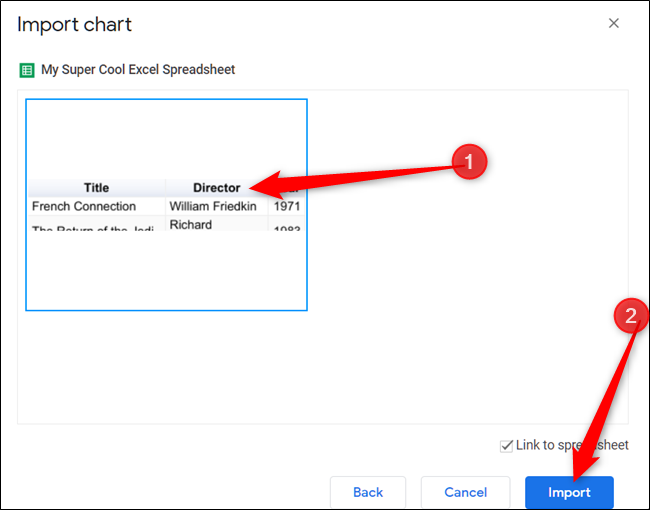
También tienes otra opción aquí. ¿Ves la casilla de verificación «Enlace a hoja de cálculo» en la captura de pantalla anterior? Si lo habilita, el gráfico en su documento o diapositiva está vinculado al gráfico original en su hoja. Realice cambios en su hoja y verá el gráfico en su documento o diapositiva actualizado automáticamente para reflejar esos cambios. Desactive esa casilla de verificación si no quiere que eso suceda; en ese caso, el gráfico se congela en el tiempo en su diapositiva u hoja. Si desea actualizarlo, deberá volver a insertarlo.
Si deja habilitada la opción de enlace, en cualquier momento, puede hacer clic en «Actualizar» para sincronizar los datos del gráfico o la tabla con su documento de Hojas de cálculo.
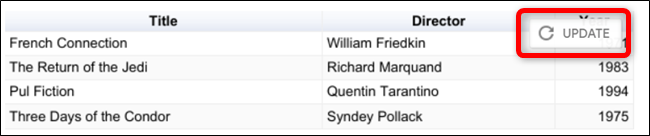
Debido a que estos gráficos se guardan como imágenes, una peculiaridad divertida al usar la función de inserción es que si el original no está escalado o no tiene el tamaño adecuado para ver todos los datos, algunos puntos de datos podrían quedar cortados al actualizarlos.
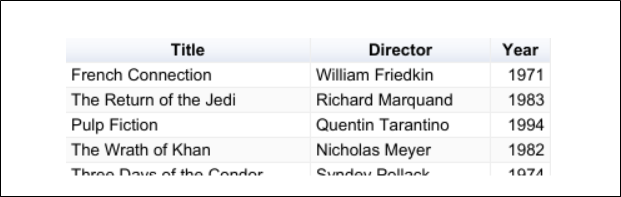
¡Voila! Sus datos de Google Sheets ahora están insertados en su Google Doc.
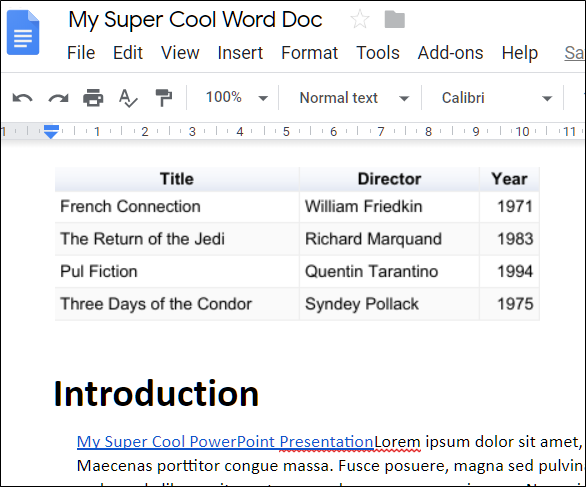
Si por alguna razón ya no le gusta que su gráfico se actualice y se vincule a su documento de Hojas de cálculo, haga clic en un gráfico, luego haga clic en el ícono de la cadena y luego nuevamente en «Desvincular» para eliminar la función de vinculación.
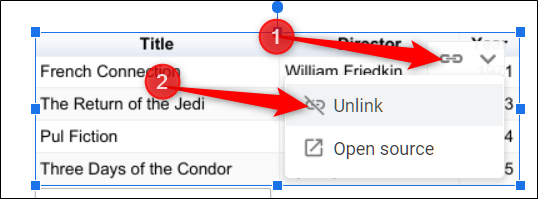
Esto deshabilita la capacidad de realizar cambios en las Hojas y hacer que aparezcan automáticamente dentro de su documento sin volver a insertarlo. Si desea un gráfico actualizado o desea establecer el enlace nuevamente, debe repetir los pasos anteriores una vez más.


