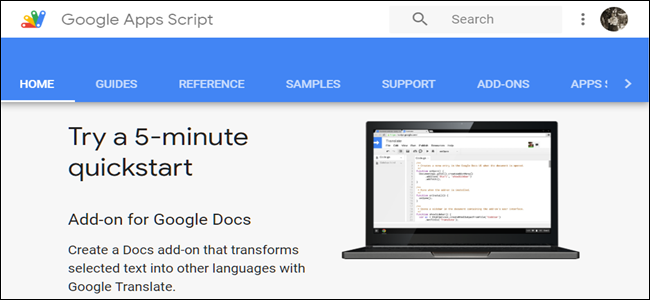
Si usa Google Apps, es probable que no las esté usando en toda su extensión. Con Google Apps Script, puede agregar menús y cuadros de diálogo personalizados, escribir funciones y macros personalizadas, y crear complementos para ampliar Google Docs, Sheets y Slides.
¿Qué es Google Apps Script?
Google Apps Script es una plataforma de desarrollo basada en la nube para crear aplicaciones web livianas y personalizadas. Puede crear aplicaciones escalables directamente dentro de su navegador que se integran sin esfuerzo con los productos de Google.
Apps Script utiliza el lenguaje JavaScript y reúne la familiaridad del desarrollo web y los productos de Google en un solo lugar, lo que lo convierte en una herramienta perfecta para personalizar aplicaciones para su empresa, organización o simplemente para automatizar tareas mundanas.
Puede crear dos tipos de secuencias de comandos con Google Apps Script:
- Independiente: estos scripts no están vinculados a ningún servicio, como Google Docs, Sheets o Slides. Pueden realizar funciones en todo el sistema, algo así como macros. No son ideales para compartir con una audiencia más amplia porque necesita copiar y pegar el código para usarlos. Los ejemplos incluyen buscar en su Drive archivos con nombres específicos o ver quién tiene acceso a sus archivos y carpetas compartidos en Drive.
- Encuadernado: están vinculados a un archivo de Documentos, Hojas de cálculo, Formularios o Presentaciones de Google. Los scripts enlazados amplían la funcionalidad de un archivo y realizan acciones solo en ese archivo específico. Los ejemplos incluyen agregar menús personalizados, cuadros de diálogo y barras laterales a un servicio o un script que le envía notificaciones por correo electrónico cada vez que cambia una celda en particular en una Hoja.
Si no sabe mucho de JavaScript, o tal vez nunca haya oído hablar de él, no deje que eso lo asuste y no desarrolle un script propio. Es muy fácil comenzar a usar Apps Script, ya que proporciona una gran cantidad de documentación y ejemplos para que los pruebe por su cuenta. A continuación se muestran un par de ejemplos sencillos que le ayudarán a comprender cómo funcionan.
Cómo crear una secuencia de comandos independiente
Ahora que sabe cuáles son, sigamos adelante y creemos su primer script independiente. Usaremos una muestra de código de Google para ayudarnos a poner las cosas en marcha, y brindaremos explicaciones sobre las líneas de código si no está familiarizado con GoogleScript o JavaScript.
Dirígete a Google Apps Script . En la esquina superior izquierda, haga clic en el ícono de hamburguesa y luego en «Nuevo script».
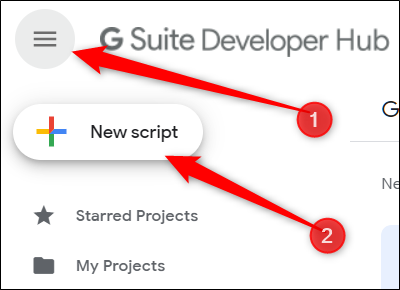
Se abre un nuevo proyecto sin título con una función vacía dentro, pero como estamos usando un código de muestra de Google, puede continuar y eliminar todo el texto del archivo.
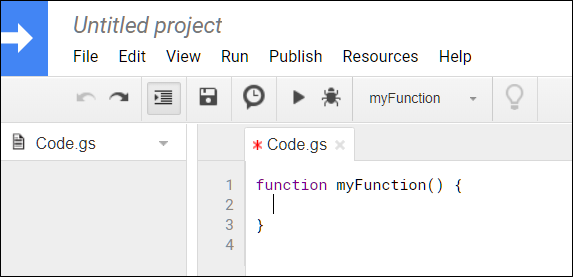
Nota: debe iniciar sesión en su cuenta de Google para que este script funcione.
Una vez que haya eliminado el código que está precargado en el archivo, pegue el siguiente código:
// Inicializa tu función
function createADocument () {
// Crea un nuevo documento de Google llamado "¡Hola, mundo!"
var doc = DocumentApp.create ('¡Hola, mundo!');
// Acceda al cuerpo del documento, luego agregue un párrafo.
doc.getBody (). appendParagraph ('Este documento fue creado por Google Apps Script.');
}Antes de poder ejecutar el código, debe guardar el script. Haga clic en «Archivo» y luego haga clic en «Guardar».
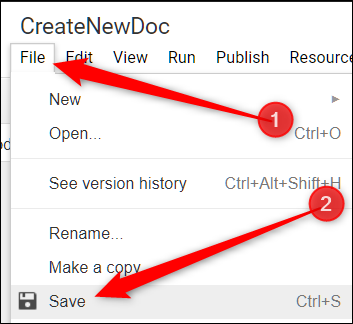
Cambie el nombre del proyecto a algo que le ayude a recordar lo que hace el guión, luego presione «Aceptar».
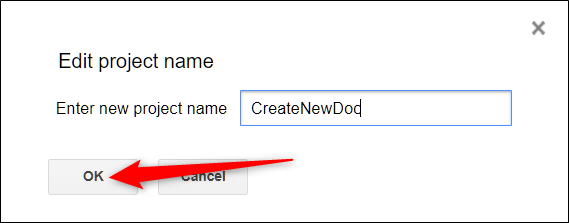
Para ejecutar su código, haga clic en el ícono de reproducción ubicado en la barra de herramientas.
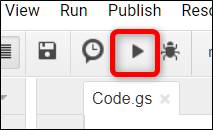
Tendrá que otorgar al script algunos permisos para acceder a su cuenta de Google a través de una ventana emergente después de hacer clic en «Ejecutar» la primera vez. Haga clic en «Revisar permisos» para ver a qué necesita acceder.
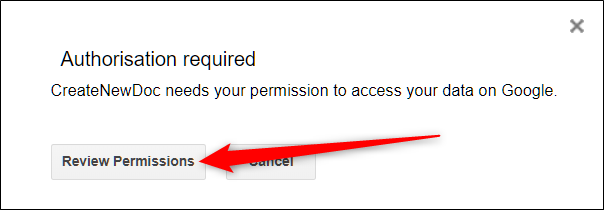
Debido a que esta no es una aplicación verificada por Google, recibirá otra advertencia. Básicamente dice que, a menos que sepa que el desarrollador (nosotros), solo proceda si confía en él. Haga clic en «Avanzado», luego haga clic en «Ir a CreateNewDoc» (o como sea que haya llamado este script).
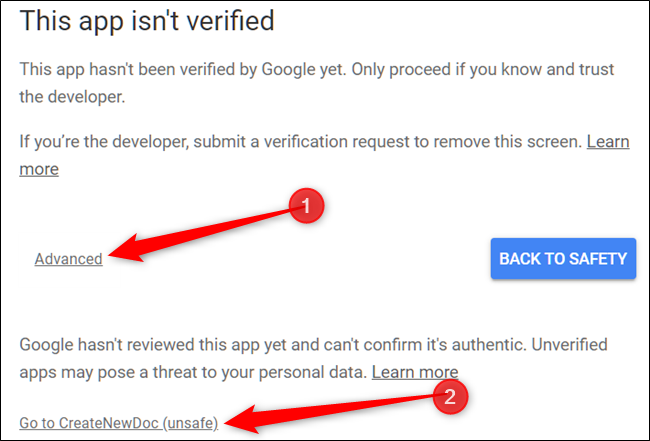
Revise los permisos que requiere el script y luego haga clic en «Permitir».
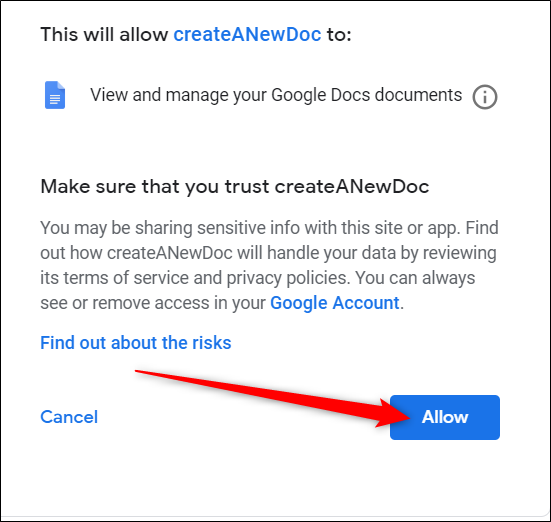
¡Excelente! Ahora, dirígete a tu Drive y, si todo salió bien, aparecerá el mensaje «¡Hola, mundo!» el archivo debe estar allí. Haz doble clic en él para abrirlo.
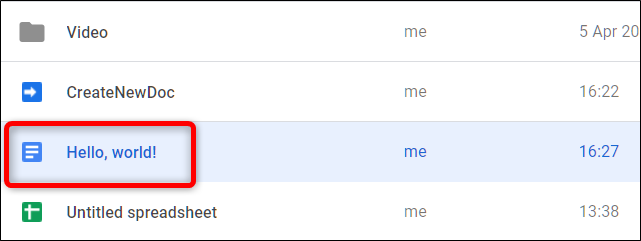
Cuando abra el archivo, verá la línea de texto del código que se agrega a su documento.
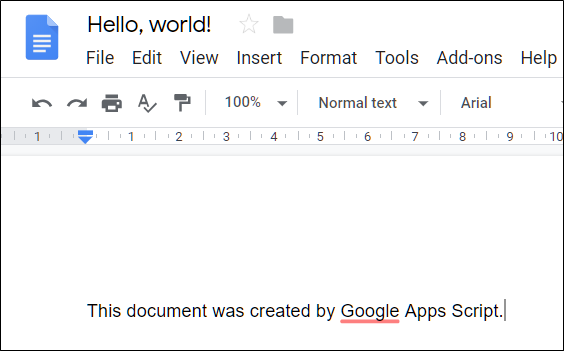
Ahora, si desea recibir una notificación por correo electrónico cuando se cree el documento, puede agregar algunas líneas más de código para enviar una a su cuenta de Google automáticamente. Agregue las siguientes líneas de código después doc.getBody().appendParagraph('This document was created by Google Apps Script.'); pero antes de la última llave } :
// Obtenga la URL del documento. var url = doc.getUrl (); // Obtén la dirección de correo electrónico del usuario activo, ese eres tú. var email = Session.getActiveUser (). getEmail (); // Obtenga el nombre del documento para usar como asunto de correo electrónico. var sujeto = doc.getName (); // Agrega una nueva cadena a la variable "url" para usarla como cuerpo del correo electrónico. var body = 'Enlace a su documento:' + url; // Envíate un correo electrónico con un enlace al documento. GmailApp.sendEmail (correo electrónico, asunto, cuerpo);
Haga clic en el icono «Ejecutar».
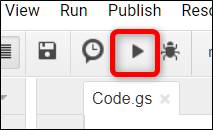
Debido a que agregó un par de líneas adicionales que requieren permisos adicionales, debe seguir el mismo proceso que antes. Haga clic en «Revisar permisos».
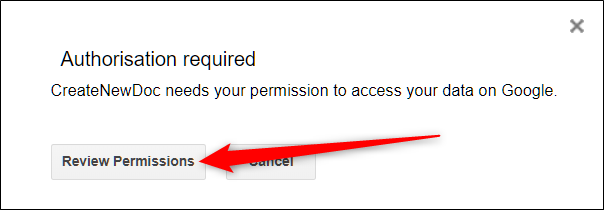
Haga clic en «Avanzado», luego haga clic en «Ir a CreateNewDoc».
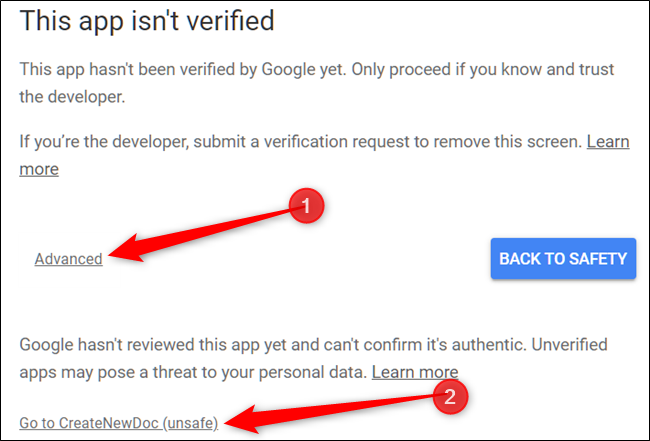
Nota: Como Google le advierte sobre el lanzamiento de aplicaciones no verificadas, recibirá una alerta de seguridad por correo electrónico notificándole también. Google hace esto en caso de que usted no sea el que le otorgue acceso a una aplicación no verificada.
Revise el nuevo conjunto de permisos que requiere el script y luego haga clic en «Permitir».
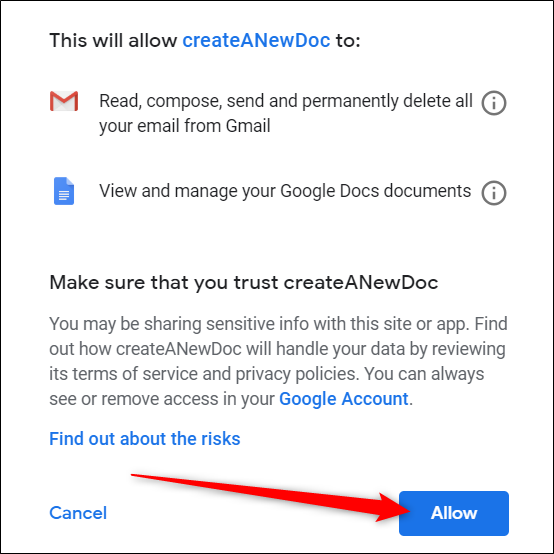
Cuando se crea el documento, recibe un correo electrónico con un enlace al archivo en su Google Drive.
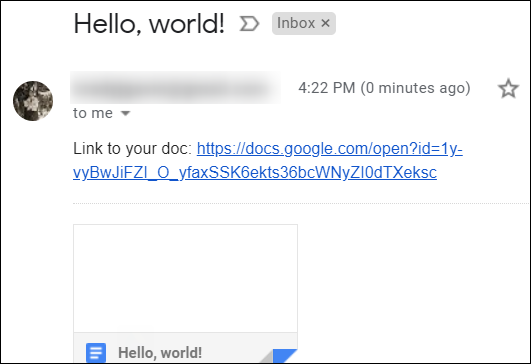
Al hacer clic en el enlace, accederá directamente al archivo, que se encuentra dentro de su Google Drive.
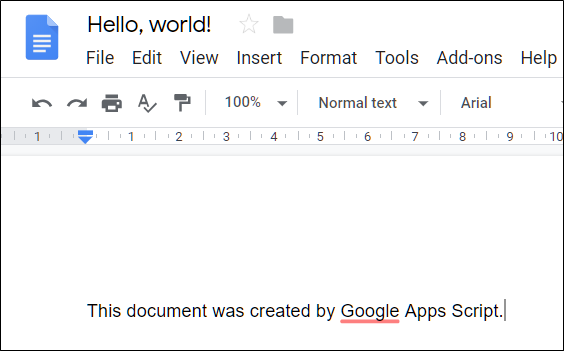
Cómo crear un guión enlazado
Para el siguiente ejemplo, creemos una secuencia de comandos enlazada para Hojas de cálculo de Google que analiza una hoja existente en busca de entradas duplicadas en una fila y luego las elimina.
Si recuerda de antes, los scripts enlazados funcionan como un complemento para archivos específicos, así que para crear uno, abramos una hoja de cálculo de Google Sheet existente que contenga al menos un punto de datos duplicado.
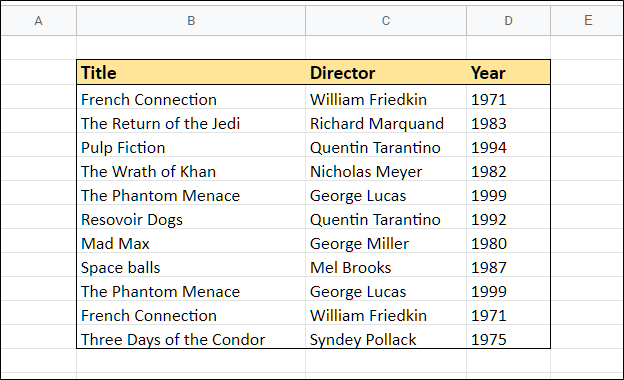
Haga clic en «Herramientas» y luego en «Editor de secuencias de comandos».
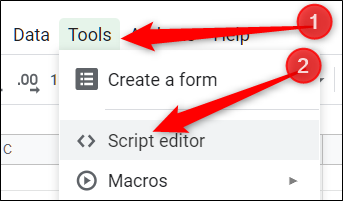
Google Apps Script se abre en una nueva pestaña con un script vacío. Esta vez, sin embargo, el guión está vinculado a la Hoja desde la que se abre.
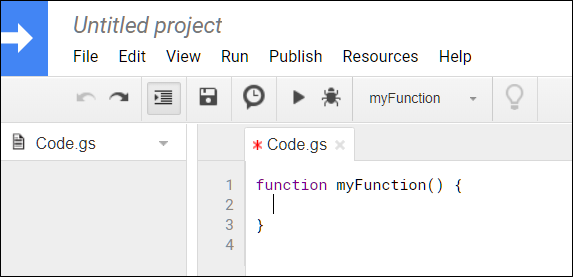
Como antes, elimine la función vacía y pegue el siguiente código:
// Elimina filas duplicadas de la hoja actual.
function removeDuplicates () {
// Obtener hoja de cálculo activa actual
var sheet = SpreadsheetApp.getActiveSheet ();
// Obtener todos los valores de las filas de la hoja de cálculo
var data = sheet.getDataRange (). getValues ();
// Crea una matriz para no duplicados
var newData = [];
// Iterar a través de las celdas de una fila
para (var i en datos) {
var fila = datos [i];
var duplicate = falso;
para (var j en newData) {
if (row.join () == newData [j] .join ()) {
duplicado = verdadero;
}
}
// Si no es un duplicado, coloque la matriz newData
if (! duplicate) {
newData.push (fila);
}
}
// Elimina la hoja vieja e inserta la matriz newData
sheet.clearContents ();
sheet.getRange (1, 1, newData.length, newData [0] .length) .setValues (newData);
}Nota: Para que el script elimine un duplicado, todas las celdas de la fila deben coincidir.
Guarde y cambie el nombre de su secuencia de comandos, luego presione el icono «Ejecutar».
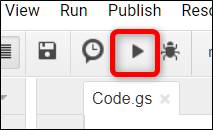
Nuevamente, como encontró en el último script que creó, tendrá que revisar los permisos que requiere su script y otorgarle acceso a su hoja de cálculo. Haga clic en «Revisar permisos» para ver qué acceso desea este script.
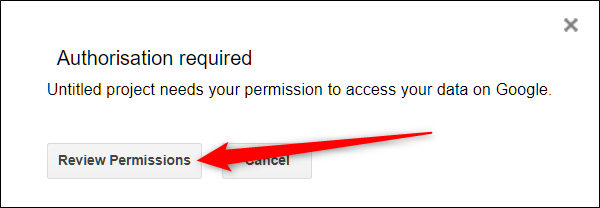
Acepte las indicaciones y haga clic en «Permitir» para autorizar el script.
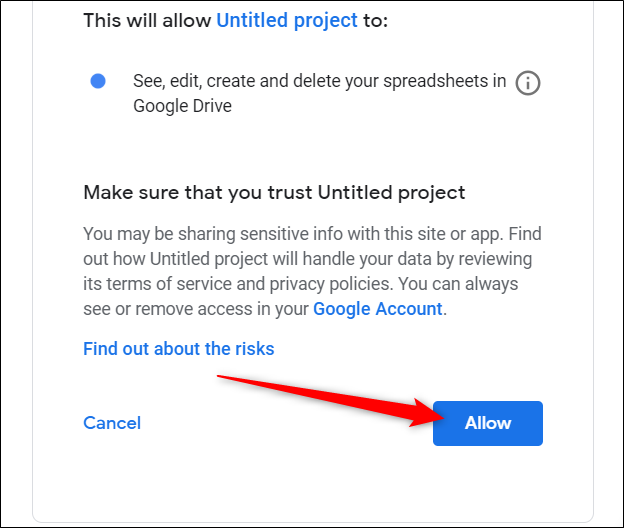
Una vez que termine de ejecutarse, vuelva a su Hoja y, como por arte de magia, ¡todas las entradas duplicadas desaparecerán de su archivo!
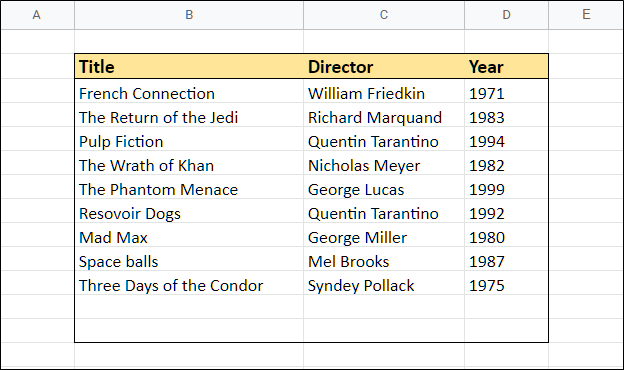
Desafortunadamente, si sus datos están dentro de una tabla, como en el ejemplo anterior, esta secuencia de comandos no cambiará el tamaño de la tabla para que se ajuste al número de entradas que contiene.
Aunque estos son dos ejemplos bastante sencillos de cómo usar Apps Script, las opciones son casi ilimitadas y todo depende de lo que pueda soñar con estos recursos. Pero, mientras tanto, diríjase a la página Github de GSuite Devs o Digital Inspiration y consulte la pila de scripts de muestra que puede implementar dentro de sus propios servicios para tener una mejor idea de lo que Apps Script es realmente capaz de hacer.


