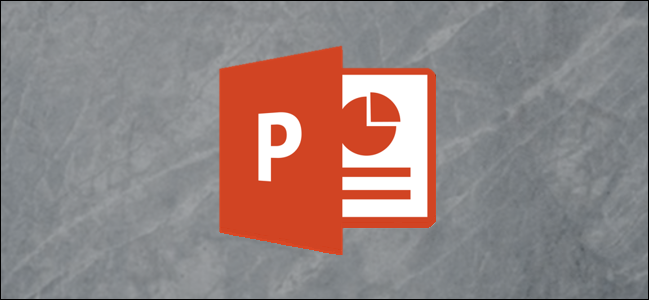
Los cuadros y gráficos sirven de poco si la audiencia no sabe lo que representa cada sección de la ilustración. Agregar una leyenda codificada por colores es la manera perfecta de mantener a la audiencia al día.
Insertar un gráfico en PowerPoint
El primer paso es crear su gráfico que ilustre las tendencias de datos que le gustaría mostrar. Afortunadamente, PowerPoint viene con varios gráficos y tablas diferentes entre los que elegir. La parte más difícil de este proceso es elegir el gráfico que más te guste.
Primero, dirígete a la diapositiva en la que insertaremos el gráfico. A continuación, cambie a la pestaña «Insertar» y luego haga clic en «Gráfico».
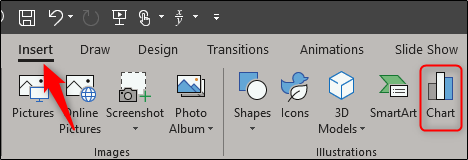
Aparecerá la ventana «Insertar gráfico». Puede seleccionar el tipo de gráfico que desee en el panel de la izquierda. Elegiremos «Pie» en este ejemplo. Una vez que haya elegido su gráfico, haga clic en «Aceptar».
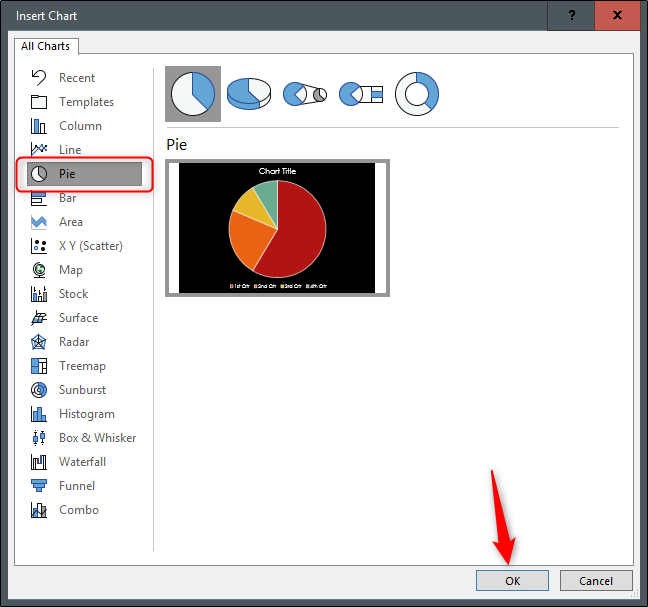
Su gráfico ahora aparecerá en la diapositiva de PowerPoint, junto con una pequeña hoja de cálculo. Escriba los datos que desee en la hoja de cálculo y luego cierre la ventana de la hoja de cálculo.
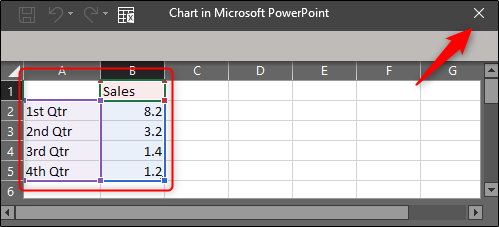
Lo bueno de este método es que en realidad no es necesario crear una leyenda codificada por colores. ¡Excel hace uno para ti!
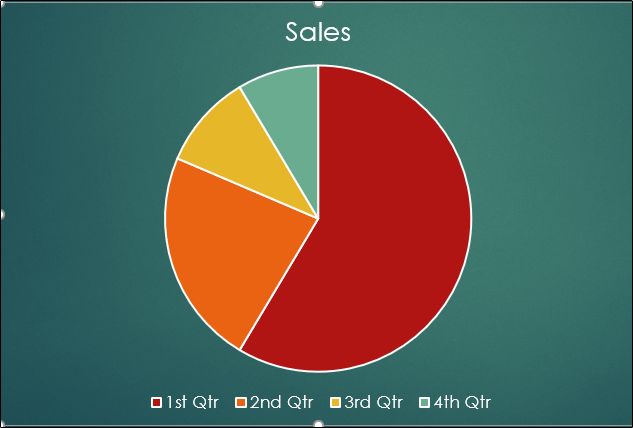
Sin embargo, existen algunas opciones de personalización para darle a tu leyenda el estilo que te guste.
Personalizando tu leyenda
PowerPoint le permite cambiar la ubicación, el estilo de fuente y el color de la leyenda. Para cambiar la posición de la leyenda, seleccione el gráfico y luego seleccione el icono «Elementos del gráfico».
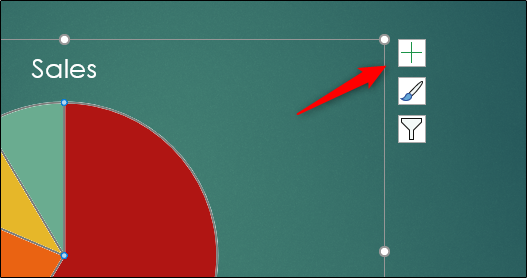
Aparecerá un pequeño menú al lado. Pase el cursor sobre «Leyenda» para que aparezca la flecha de opciones. Haga clic en esta flecha y otro menú le permitirá seleccionar la ubicación de su leyenda.
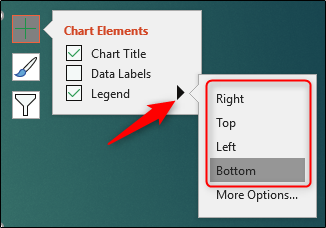
También puede seleccionar «Más opciones» para abrir el panel «Leyenda de formato» en el lado derecho. Sin embargo, la única opción adicional que obtiene es «arriba a la derecha».
Una vez que esté satisfecho con la posición de su leyenda, es hora de pasar a otras opciones de formato. Para cambiar la fuente de la leyenda, primero seleccione la leyenda y luego haga clic con el botón derecho. En el menú que aparece, seleccione «Fuente».
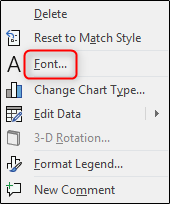
Aquí puede cambiar la fuente, el tamaño y el color de su texto. También puede agregar efectos como tachado. Una vez que haya ajustado la configuración de su texto, haga clic en «Aceptar».
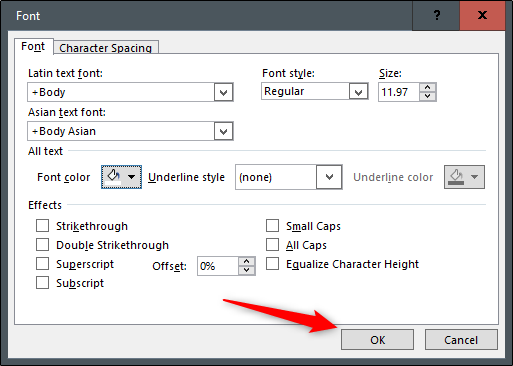
También puede cambiar el fondo y el borde de la leyenda. Para hacer esto, deberá abrir el panel Formato de leyenda haciendo clic con el botón derecho en la leyenda y seleccionando «Formato de leyenda» en el menú.
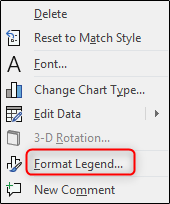
Para cambiar el fondo de la leyenda, seleccione el icono «Relleno y línea» en el panel. A continuación, elija su tipo de relleno. Hay varias opciones diferentes para elegir, y cada una le brinda una vista previa una vez seleccionada. Usaremos «Relleno degradado» en este ejemplo.
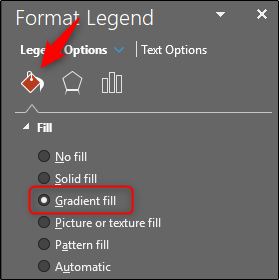
Tu leyenda ahora se vería así:
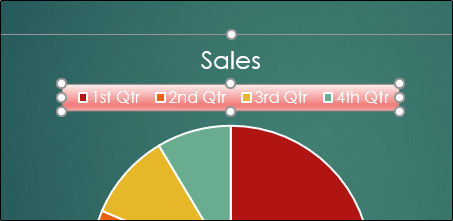
También puede editar el borde de la leyenda seleccionando «Borde» en la pestaña «Relleno y línea». Una vez seleccionado, elija su estilo de borde.
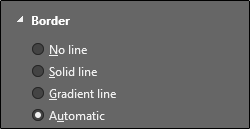
Para darle a su leyenda algunos efectos especiales, seleccione el icono «Efectos» del panel de formato de leyenda y luego elija el tipo de efecto que le gustaría darle a su leyenda de la lista de opciones.
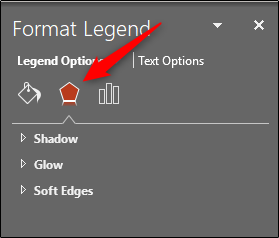
Para cambiar el color de la leyenda que se corresponde con los datos dentro del gráfico, tendrá que hacerlo dentro del propio gráfico. Haga clic con el botón derecho en la sección del gráfico cuyo color desea cambiar, seleccione la opción «Rellenar» del menú que aparece y luego elija el color que desee. Notará que la leyenda cambia de color con los datos correspondientes en el gráfico.
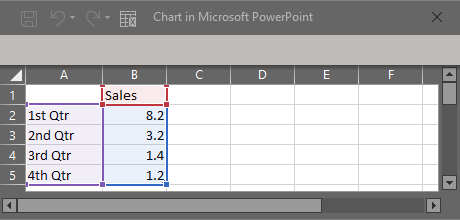
También puede seleccionar algunas de las opciones de color predefinidas que PowerPoint tiene disponibles. En la pestaña «Diseño», seleccione «Cambiar colores».
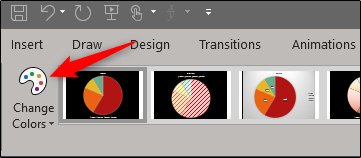
Una vez seleccionado, aparecerá un menú desplegable. Aquí, puede elegir la combinación de colores que desee.
Su gráfico circular (y leyenda) adoptará el esquema de color seleccionado.