Tabla de contenidos
Si recién está comenzando a usar Google Sheets, sus amplias funciones y complementos pueden ser un poco abrumadores. A continuación se ofrecen algunos consejos que le ayudarán a empezar a utilizar esta potente alternativa gratuita a Microsoft Excel.
¿Qué es Google Sheets?
Si ya ha oído hablar de Google Sheets, no dude en seguir adelante. Si nunca ha oído hablar de él, aquí tiene un curso intensivo sobre lo que necesita saber. Repasaremos los conceptos básicos y le explicaremos qué es Google Sheets y cómo puede comenzar de inmediato.
Google Sheets es un programa gratuito de hoja de cálculo basado en la web que ofrece Google como parte de su paquete de oficina completo, Google Drive, para competir con Microsoft Office. Los otros servicios principales incluidos en la suite basada en la nube son Docs (Word) y Slides (Powerpoint).
Google Sheets está disponible en todos los dispositivos y plataformas; todo lo que necesita es una conexión a Internet y un navegador web (o, en el caso de un dispositivo móvil, las aplicaciones correspondientes). Google hace el resto y se encarga de la mayor parte del trabajo pesado mientras ejecuta el software en la nube.
Sheets admite varios tipos de archivos diferentes, incluidos XLS, XLSX , XLSM, TXT, ODS y CSV , lo que facilita la visualización y conversión de archivos de Microsoft Office directamente desde Google Drive.
Y dado que Sheets es un programa de hoja de cálculo en línea, puede compartir y colaborar con varias personas en el mismo documento, rastreando revisiones, cambios y sugerencias, todo en tiempo real.
¿Has escuchado lo suficiente? Empecemos.
Cómo registrarse para obtener una cuenta
Lo primero que debe hacer antes de poder usar Google Sheets es registrarse para obtener una cuenta de Google (una cuenta @gmail). Si ya tiene una cuenta, no dude en pasar a la siguiente sección. De lo contrario, repasaremos la forma sencilla de crear una cuenta de Google y configurarlo con Hojas de cálculo.
Dirígete a accounts.google.com , haz clic en «Crear cuenta» y luego en «Para mí».
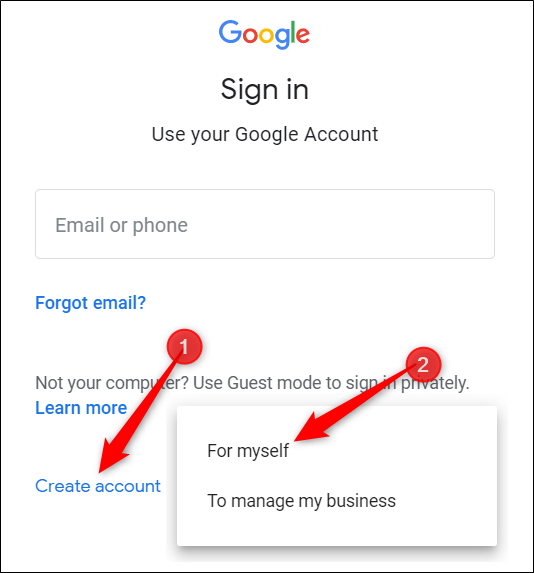
En la página siguiente, deberá proporcionar cierta información para crear una cuenta, como nombre y apellido, nombre de usuario y contraseña.
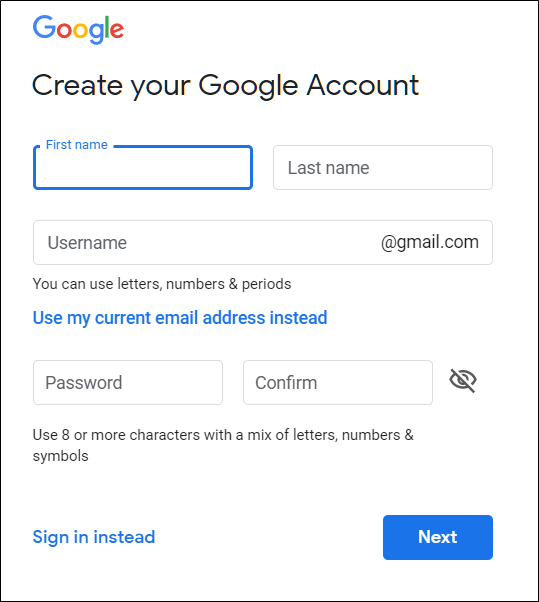
Además, debes verificar tu número de teléfono para asegurarte de que eres un humano real y no un bot.
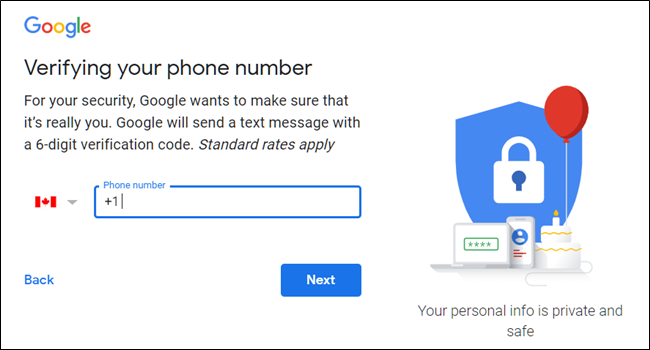
Después de verificar su número de teléfono, las páginas siguientes requieren que proporcione una dirección de correo electrónico de recuperación, fecha de nacimiento y sexo, así como que acepte la declaración de privacidad y los términos de servicio. Termine con eso y será el orgulloso nuevo propietario de una cuenta de Google.
Cómo crear una hoja de cálculo en blanco
Ahora que tiene una cuenta de Google, es hora de crear su primera hoja de cálculo. Dirígete a Hojas de cálculo de Google y coloca el cursor en el ícono multicolor «+» en la esquina inferior derecha.
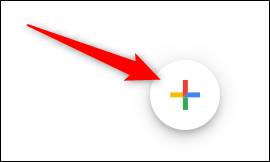
El + se convierte en un icono de lápiz verde; Haz click en eso.
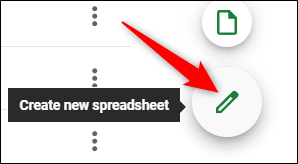
También puede escribir sheets.new en la barra de direcciones y presionar Enter para crear y abrir automáticamente una nueva hoja de cálculo en blanco en la pestaña actual.
Cómo importar una hoja de cálculo de Microsoft Excel
Incluso si es completamente nuevo en Google Sheets, es posible que ya tenga una reserva de archivos de Microsoft Excel que le gustaría poder usar. Si ese es el caso, entonces todo lo que tiene que hacer es cargar todos sus documentos de Excel y Google se encarga del resto. Si bien es posible que no admita algunas de las funciones y efectos más avanzados de algunas hojas de cálculo de Excel, funciona bastante bien y siempre agrega más funciones.
Cuando importa un documento de Excel, puede usar Hojas de cálculo de Google o Drive para cargar sus archivos. Ambos métodos le permiten arrastrar y soltar un archivo desde su computadora directamente en el navegador web para facilitar la carga. Su unidad contiene todos los archivos cargados, pero por conveniencia, cuando se dirige a la página de inicio de Hojas de cálculo, solo le muestra archivos de tipo hoja de cálculo.
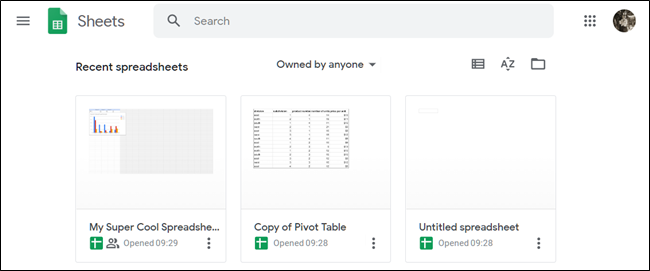
Desde la página de inicio de Hojas de cálculo de Google , haga clic en el icono de carpeta en la parte superior derecha, haga clic en la pestaña «Cargar», luego arrastre un archivo de Excel desde su computadora.
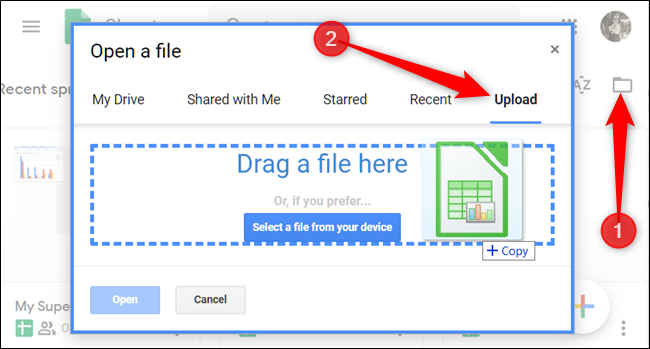
Una vez que se carga el archivo de Excel, Sheets lo convierte y abre automáticamente, listo para que usted comience a editar, compartir y colaborar.
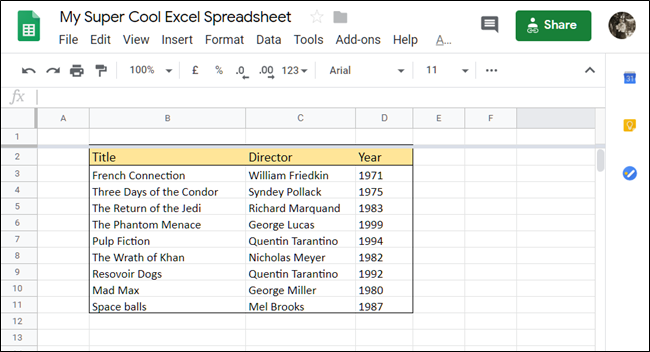
Para abrir un archivo de Excel que desea editar y que ya está cargado, haga clic en el archivo con la ‘X’ verde junto al nombre del archivo de su página de inicio de Google Sheets .
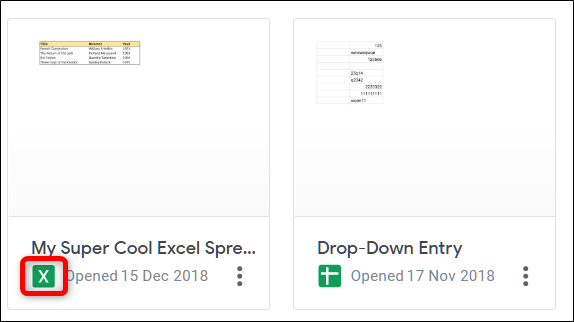
Haga clic en ver el archivo de Excel o editarlo en Hojas desde el cuadro de diálogo que aparece.
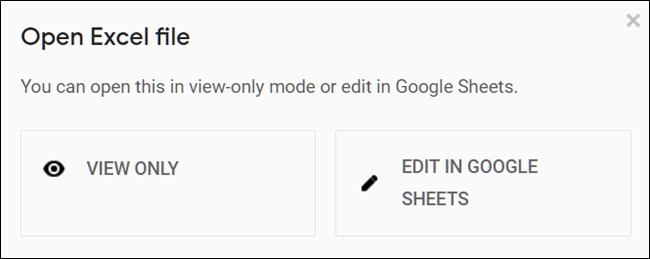
Cuando termine con el documento, puede descargarlo en formato XLSX, ODS, PDF, HTML, CSV o TSV. Haga clic en Archivo> Descargar como, luego haga clic en el formato deseado y se descargará directamente a donde se guardan los archivos desde su navegador.
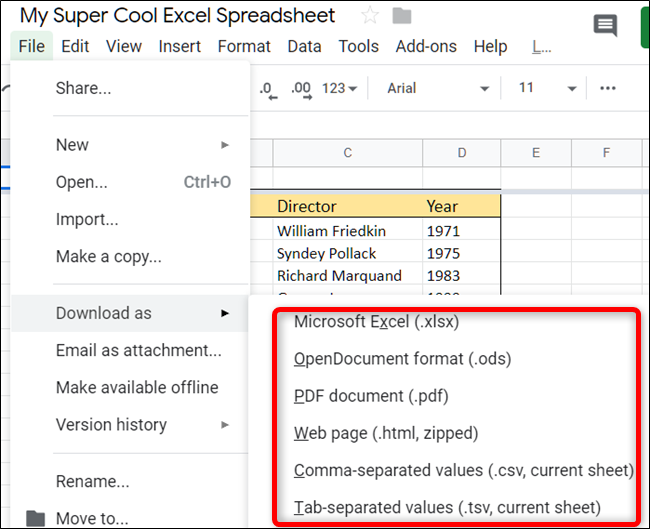
Cómo colaborar en documentos con otros
Una de las mejores características de Hojas de cálculo de Google es la capacidad de generar un enlace para compartir que permite a cualquiera que lo tenga ver, comentar o editar su documento. En lugar de enviar un archivo de un colaborador a otro, puede realizar modificaciones y sugerencias a la vez, como si estuvieran todos apiñados en la misma computadora en tiempo real. La única diferencia es que cada persona tiene su propio cursor de entrada de texto para usar en su computadora personal.
Desde el documento que desea compartir, haga clic en el botón verde «Compartir» para elegir cómo y con quién desea enviar un enlace a su archivo. Puede ingresar direcciones de correo electrónico manualmente o hacer clic en «Obtener enlace para compartir» en la esquina superior para entregar la invitación usted mismo.
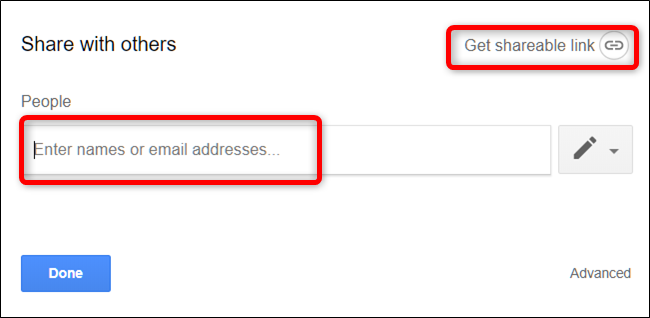
Desde el menú desplegable, puede editar cuánto poder tienen los usuarios compartidos sobre el archivo cuando selecciona una de estas opciones:
- Apagado: Compartir está deshabilitado. Si anteriormente ha compartido un enlace con otras personas, ya no funcionará y revoca los permisos que alguna vez tuvieron.
- Cualquiera con el enlace puede editar: otorga a los usuarios compartidos acceso completo de lectura / escritura. Sin embargo, todavía no pueden eliminarlo de su unidad; esto es solo para el contenido del archivo.
- Cualquiera que tenga el vínculo puede comentar: permite que los usuarios compartidos dejen comentarios si lo desean; esto es ideal para proyectos de equipo.
- Cualquiera con el enlace puede ver : los usuarios compartidos pueden ver el archivo, pero no pueden editarlo de ninguna manera. Esta es la acción predeterminada cuando comparte un archivo y la mejor opción si está intentando compartir un archivo para descargar.
Puede hacer mucho más con estos enlaces para compartir, que también funcionan con otros archivos de Drive y en dispositivos móviles. Para obtener una visión más profunda de cómo funcionan estos enlaces y cómo generarlos, consulte nuestra publicación .
Proteja las celdas de las hojas compartidas contra la edición
La capacidad de compartir y colaborar en documentos con Google Sheets es una de las mejores características, sin duda. Sin embargo, a veces desea mantener la integridad de ciertas células y evitar que alguien intente alterarlas. Por lo tanto, si ha compartido una hoja de cálculo con un grupo de personas pero desea evitar que puedan editar celdas específicas en el archivo, es posible que desee revocar su acceso a ellas.
Resalte todas las celdas que desea proteger, luego haga clic en Datos> Proteger hojas y rangos en la barra de herramientas.
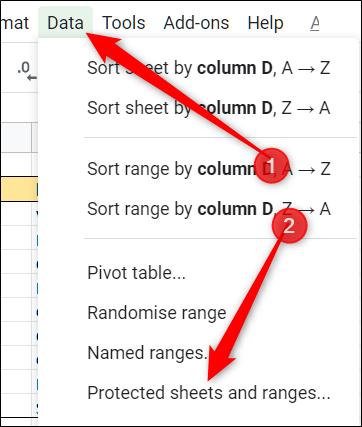
El panel Hojas y rangos protegidos aparece a la derecha. Aquí, puede ingresar una breve descripción y luego hacer clic en «Establecer permisos» para personalizar los permisos de protección de la celda.
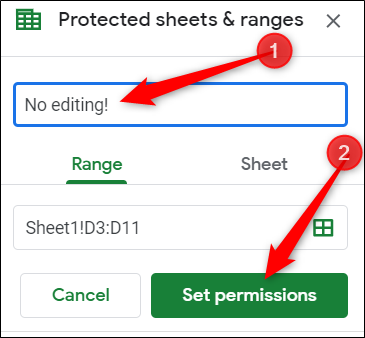
De forma predeterminada, cualquier persona que ya tenga permiso para editar el documento puede editar todas las celdas de la página. Haga clic en el menú desplegable en «Restringir quién puede editar este rango» y luego haga clic en «Personalizado» para establecer quién tiene permiso para editar las celdas seleccionadas.
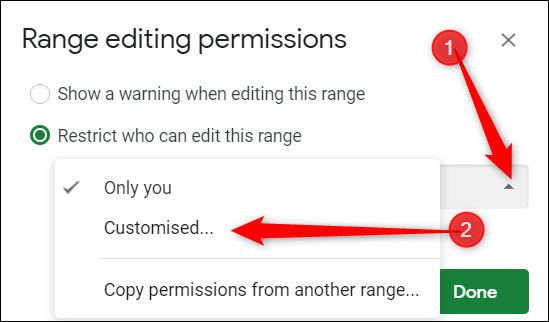
En la lista de personas que pueden editar, todas las personas con las que ha compartido permisos de edición ya están seleccionadas de forma predeterminada. Anule la selección de cualquier persona que no desee que pueda editar las celdas seleccionadas y luego haga clic en «Listo».
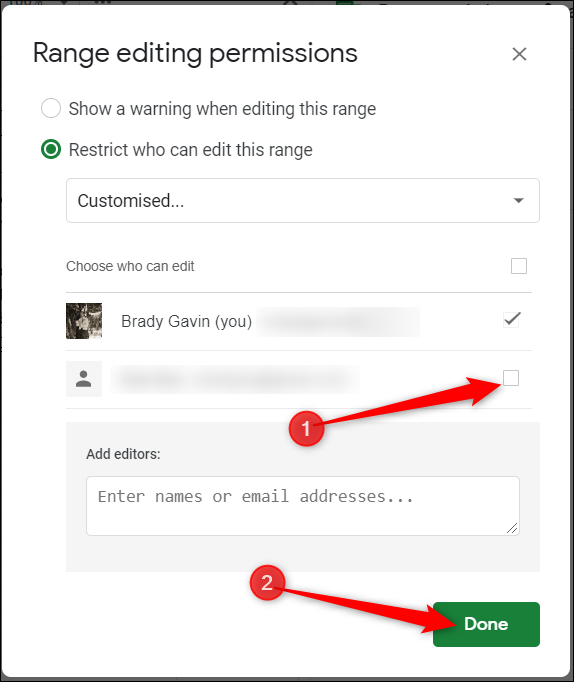
Cada vez que alguien intenta alterar o editar las celdas que acaba de proteger, ve un mensaje que le informa que las celdas / hoja
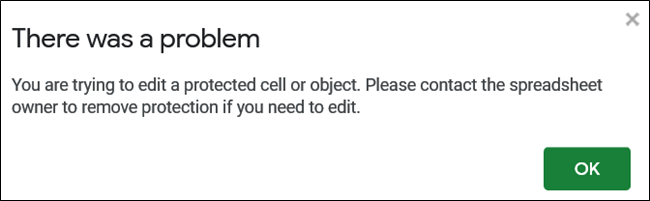
¿Desea solo mostrar una advertencia antes de que alguien edite celdas, o quizás proteger una hoja de cálculo completa? Consulte nuestra publicación para obtener más detalles .
Cómo ver todos los cambios recientes en un documento
Cuando comparte documentos con otras personas, es difícil realizar un seguimiento de todos los pequeños cambios que ocurren si no está presente. Para eso, hay historial de revisiones . Google Sheets realiza un seguimiento de todos los cambios que ocurren en un documento y los agrupa en puntos, manteniendo el desorden bajo control. Incluso puede revertir un archivo a cualquiera de las versiones anteriores enumeradas en el historial con un clic del mouse.
Puede ver una lista de todos los cambios recientes haciendo clic en Archivo> Historial de versiones> Ver historial de versiones.
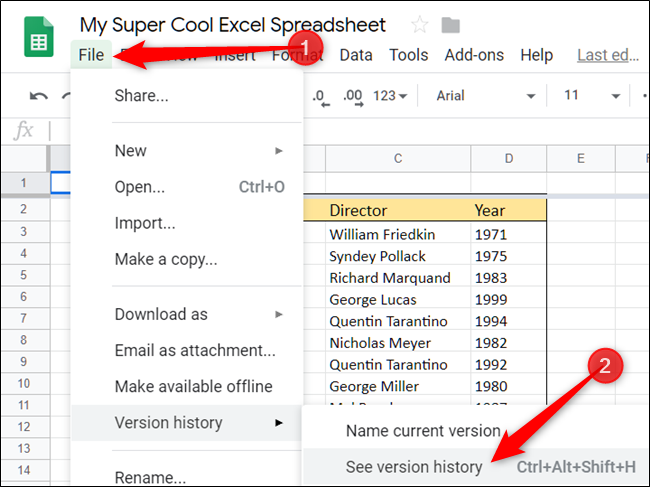
Los cambios realizados por cada miembro del equipo son de diferentes colores, lo que facilita el seguimiento de quién hizo qué mientras usted no miraba.
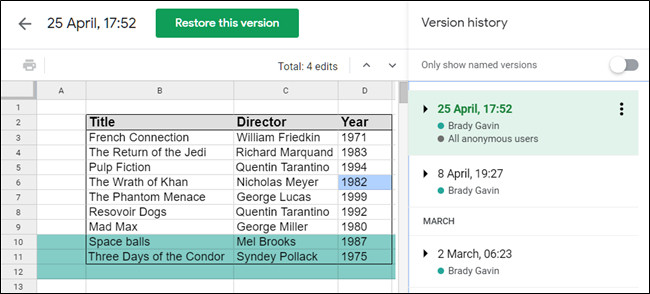
Cómo usar Google Sheets sin conexión
¿Qué sucede si necesita acceder a Google Sheets pero no tiene conexión a Internet? Aunque Sheets es un producto basado en la web, eso no significa que no pueda usarlo sin conexión . Debe descargar una extensión para Chrome y asegurarse de habilitar el archivo para su uso sin conexión de antemano. Cualquier cambio que realice en el archivo se actualizará la próxima vez que se conecte a Internet.
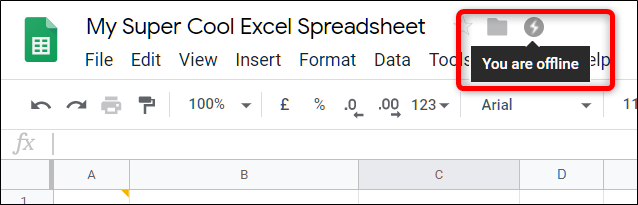
Después de descargar la extensión oficial para Chrome , vaya a la página de inicio de Google Sheets y en la esquina superior izquierda, haga clic en el menú Hamburguesa> Configuración. Una vez aquí, cambie «Fuera de línea» a la posición de Encendido, luego haga clic en «Aceptar».
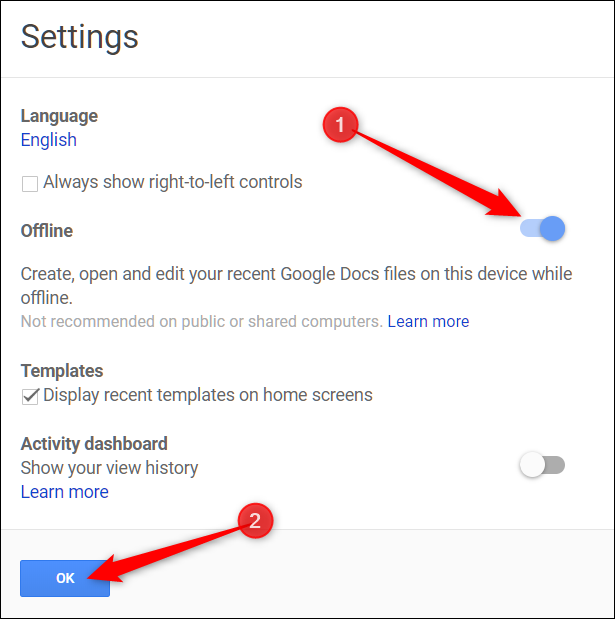
Para ahorrar espacio de almacenamiento en su máquina local, Google solo descarga y hace que los archivos accedidos más recientemente estén disponibles sin conexión. Para habilitar manualmente un archivo, haga clic en el icono de tres puntos, luego cambie «Disponible sin conexión» a Activado.
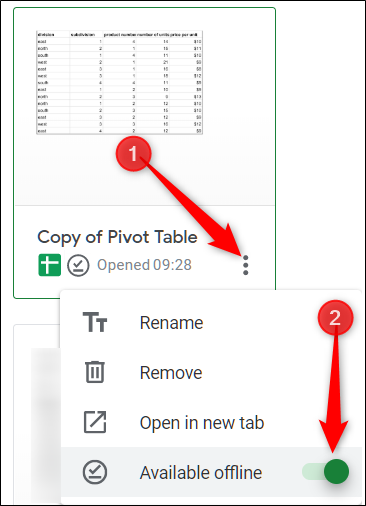
Traducir palabras directamente en Google Sheets
¿Necesita traducir palabras o frases de un idioma a otro sin salir de la página? Bueno, hay una fórmula especial que puede usar para traducir palabras individuales, o incluso un lote de ellas, directamente en las celdas de Google Sheets. La fórmula se ve así:
= GOOGLETRANSLATE ("texto", "idioma de origen", "idioma de destino")Cuando desee traducir texto en su documento, puede escribir las palabras para traducir directamente en la fórmula o escribir en la celda que contiene la palabra / frase para traducir. Aquí hacemos referencia al texto en la celda A2, especificamos el idioma de entrada como inglés (en) y el resultado como chino (zh), luego presionamos Enter y observamos cómo hace lo suyo.
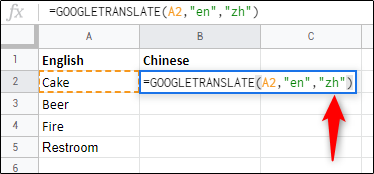
Si tiene una lista de palabras en una sola columna, todo lo que necesita hacer es seleccionar la celda que contiene la fórmula y luego arrastrar el cuadrado azul hasta la fila deseada.
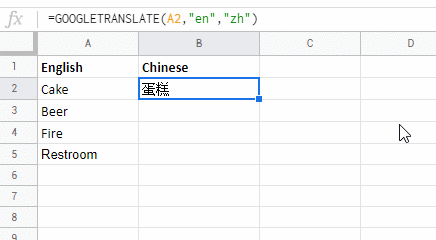
Si alguna vez ha utilizado Google Translate, sabe que no es exacto el 100% del tiempo, pero funciona bien como una solución confiable para palabras y frases comunes.
Automatice tareas tediosas con macros
Google Sheets te permite automatizar tareas repetitivas con una secuencia específica de instrucciones para aumentar la productividad dentro de tus hojas de cálculo. Al hacer clic en «Grabar», Sheets crea un script con todo el código para reproducir pasos tediosos y monótonos.
Cuando graba una macro en Google Sheets, automáticamente crea un Apps Script con todo el código para replicar sus acciones por usted. Esto significa que puede crear macros complejas sin saber cómo escribir código. La próxima vez que lo ejecute, Sheets hará todo lo que hizo cuando grabó la macro. Básicamente, le estás enseñando a Google Sheets cómo manipular un documento a tu gusto con un solo comando.
A continuación, se muestran algunos ejemplos de su potente funcionalidad:
- Aplicar formato y estilos.
- Crea hojas de cálculo completamente nuevas.
- Utilice cualquier función, barra de herramientas, menú o característica de Google Sheets.
El cielo es el limite.
Para comenzar, inicie una hoja de Google y haga clic en Herramientas> Macros> Grabar macro.
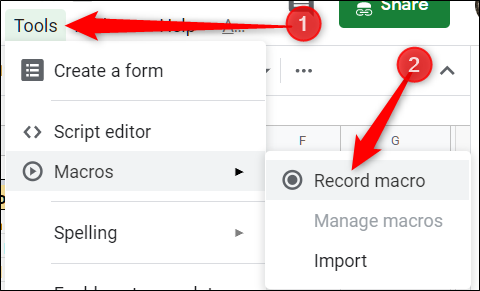
Esto abre el menú de grabación en la parte inferior de la ventana, con dos opciones para capturar sus acciones:
- Referencias absolutas: la macro realizará tareas solo en las celdas exactas que registre. Si pone en cursiva la celda B1, la macro solo pondrá en cursiva B1 independientemente de la celda en la que haya hecho clic.
- Referencias relativas: la macro realizará tareas en las celdas seleccionadas, independientemente de dónde se encuentren en la hoja. Si pone en cursiva B1 y C1, puede volver a utilizar la misma macro para poner en cursiva las celdas D1 y E1 más adelante.
Seleccione si desea una referencia absoluta o relativa, luego puede comenzar a hacer clic, formatear y enseñar a Hojas de cálculo en qué orden desea que se repitan estas acciones.
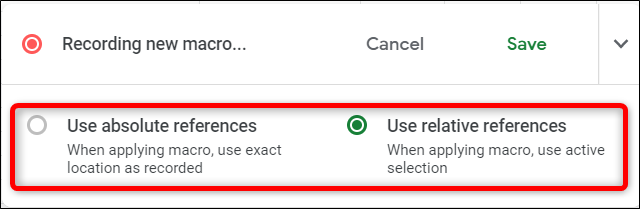
Ahora puedes empezar a mover celdas, aplicar formatos, crear funciones, etc.
Una vez que haya capturado todas las acciones de esta macro, haga clic en «Guardar».
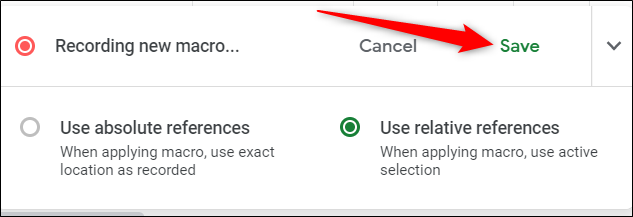
Ingrese un nombre para su macro. Google también te permite crear accesos directos para hasta diez macros. Si desea vincular una macro a un atajo de teclado, ingrese un número del 0 al 9 en el espacio provisto. Cuando termine, haga clic en «Guardar».
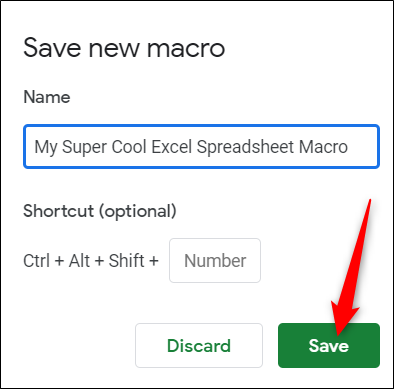
Si necesita modificar el nombre o el acceso directo de su macro, puede editar una macro haciendo clic en Herramientas> Macros> Administrar macros.
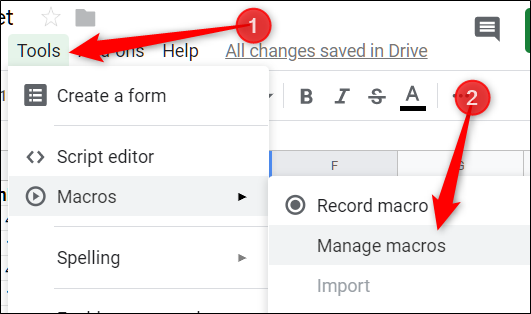
Desde la ventana que se abre, ajuste como desee y luego haga clic en «Actualizar».
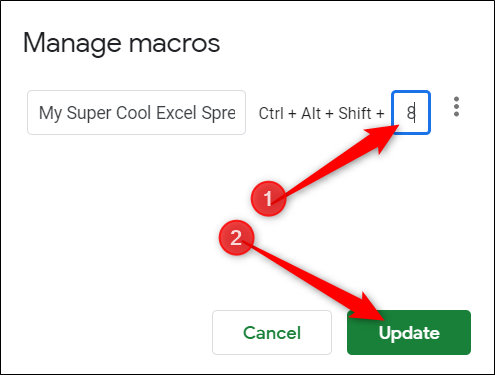
La próxima vez que presione el atajo asociado con la macro, se ejecutará sin tener que abrir el menú de macro desde la barra de herramientas.
Si su macro es una referencia absoluta, puede ejecutar la macro presionando el atajo de teclado o ir a Herramientas> Macros> Su macro y luego hacer clic en la opción apropiada.
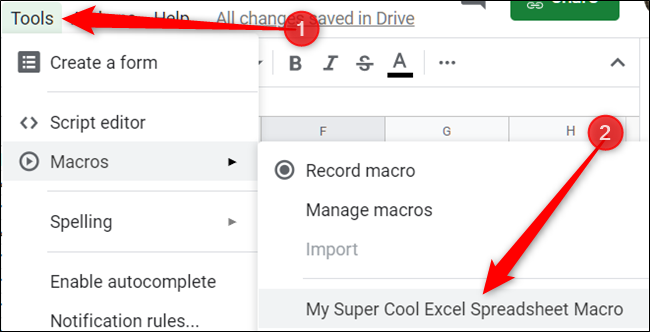
De lo contrario, si su macro es una referencia relativa, resalte las celdas en su hoja de cálculo en las que desea que se ejecute la macro y luego presione el acceso directo correspondiente, o haga clic en él desde Herramientas> Macros> Su macro.
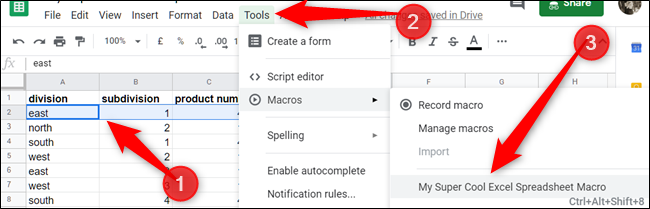
Si bien esto debería ayudarlo a comenzar, tenemos una inmersión más profunda en el uso de macros de Hojas de cálculo de Google si desea más información.
Eliminar duplicados
¿Necesita eliminar un montón de entradas duplicadas en su hoja de cálculo? Eso no es ningún problema con la función incorporada de Google Sheets que hace precisamente eso. Elimine fácilmente los valores duplicados de su hoja de cálculo sin tener que escribir un script o hacerlo usted mismo manualmente.
Resalte la tabla / celdas que contienen duplicados que desea eliminar, luego haga clic en Datos> Eliminar duplicados. Si los datos tienen una fila de encabezado, asegúrese de marcar la casilla «Los datos tienen una fila de encabezado» y luego haga clic en «Eliminar duplicados».
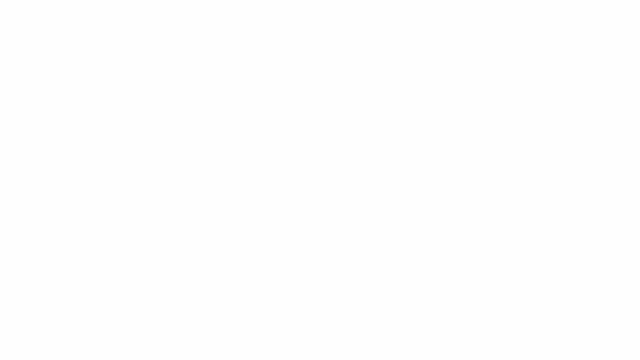
Los mejores complementos de Google Sheets
Ahora que ha aprendido todos los conceptos básicos de Google Sheets, puede convertirse en un verdadero usuario avanzado con la adición de complementos. Los complementos se parecen mucho a las extensiones para los navegadores web, pero son específicos de Google Sheets y le permiten obtener funciones adicionales de desarrolladores externos. Puede instalar herramientas para encontrar hechos y calcular fórmulas automáticamente, ‘Repartir’ documentos a los estudiantes, generar informes comerciales e incluso enviar correos electrónicos directamente desde un documento.
Si está buscando algunos de los mejores complementos para comenzar, lo tenemos cubierto .



