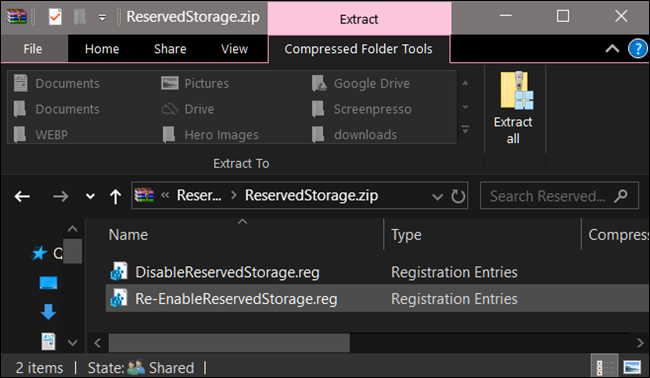Tabla de contenidos
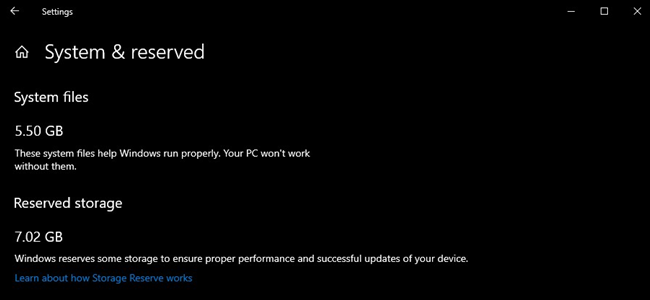
A partir de la actualización de mayo de 2019 , Windows 10 reservará aproximadamente 7 GB del almacenamiento de su dispositivo para actualizaciones y archivos opcionales. Esto asegurará una fácil instalación de las actualizaciones en el futuro, pero puede recuperar ese espacio si lo desea.
¿Qué es el almacenamiento reservado?
Windows requiere una cierta cantidad de espacio libre en disco para actualizarse. Las actualizaciones no se instalarán si su PC no tiene suficiente espacio libre. Con la reciente actualización de mayo de 2019, Microsoft apunta a solucionar este problema reservando espacio en disco para futuras actualizaciones.
Antes, si no tenía suficiente espacio libre en disco en su PC, Windows no podía instalar las actualizaciones correctamente. La única solución es liberar algo de espacio de almacenamiento antes de continuar.
Con el «almacenamiento reservado», Microsoft hace que Windows 10 reserve al menos 7 gigabytes de espacio en su disco duro para garantizar que se puedan descargar las actualizaciones, independientemente de la cantidad de espacio en disco que tenga.
Cuando no lo utilicen los archivos de actualización, el almacenamiento reservado se utilizará para aplicaciones, archivos temporales y cachés del sistema, mejorando el funcionamiento diario de su PC.
En otras palabras, el almacenamiento reservado no significa que Windows esté usando 7 GB adicionales de almacenamiento; es probable que esté almacenando algunos archivos temporales allí que normalmente se almacenarían en otro lugar de la unidad del sistema.
Cómo verificar si su PC tiene almacenamiento reservado
Antes de continuar, debe asegurarse de que su sistema esté utilizando Almacenamiento reservado. Si no es así, no es necesario continuar, porque Windows no reserva ningún almacenamiento adicional en su dispositivo. Puede verificar si el sistema está usando almacenamiento adicional, y cuánto, a través de la aplicación Configuración.
Esta función se habilitará automáticamente en equipos nuevos con Windows 10 versión 1903 (que es la actualización de mayo de 2019) preinstalado, junto con instalaciones limpias de Windows 10 versión 1903. Si está actualizando desde una versión anterior de Windows 10, Almacenamiento reservado no estará habilitado.
Para verificar si Windows está usando Almacenamiento reservado, diríjase a Configuración> Sistema> Almacenamiento. (Puede abrir rápidamente la aplicación Configuración presionando Windows + i en su teclado). Haga clic en «Mostrar más categorías» debajo de la lista de elementos que ocupan espacio.
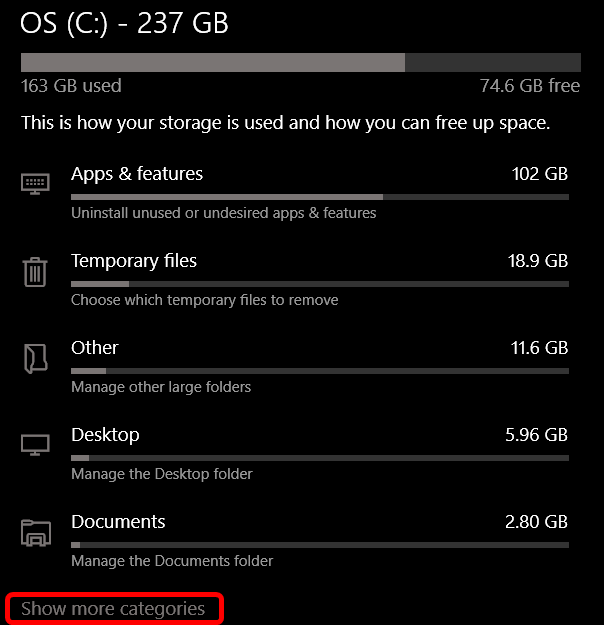
Haga clic en «Sistema y reservado».
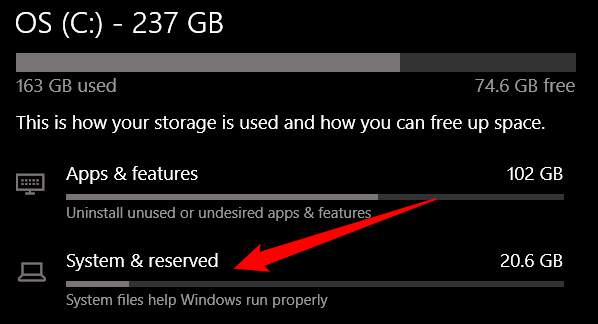
Si está habilitado en su PC, verá la sección «Almacenamiento reservado» con más de 7 GB de espacio de almacenamiento en uso. Si no ve «Almacenamiento reservado» aquí, su sistema no tiene habilitada la función «Reserva de almacenamiento».
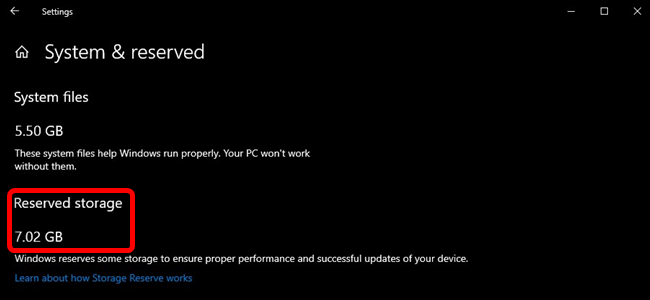
¿Debería deshabilitar el almacenamiento reservado?
Puede liberar un poco de espacio de almacenamiento reservado desinstalando funciones opcionales (Configuración> Aplicaciones y funciones> Administrar funciones opcionales) y paquetes de idioma (Configuración> Hora e idioma> Idioma).
Sin embargo, si desea liberar la cantidad máxima de espacio, deberá deshabilitar la funcionalidad de almacenamiento reservado por completo. Microsoft recomienda no hacerlo, explicando:
Nuestro objetivo es mejorar el funcionamiento diario de su PC garantizando que las funciones críticas del sistema operativo siempre tengan acceso al espacio en disco. Sin almacenamiento reservado, si un usuario casi llena su espacio de almacenamiento, varios escenarios de aplicaciones y Windows se vuelven poco confiables. Es posible que los escenarios de aplicaciones y Windows no funcionen como se esperaba si necesitan espacio libre para funcionar. Con almacenamiento reservado, es menos probable que las actualizaciones, las aplicaciones, los archivos temporales y las cachés quiten un valioso espacio libre y deberían seguir funcionando como se esperaba.
Pero, si necesita el espacio, no dude en continuar y deshabilitar el almacenamiento reservado. Después de todo, la mayoría de las PC con Windows 10 en el mundo real todavía tienen esto deshabilitado y funcionan bien.
Cómo deshabilitar el almacenamiento reservado
Antes de continuar, sepa esto: su cambio no entrará en vigencia de inmediato. Probamos esto y el almacenamiento reservado no se eliminará de su sistema hasta la próxima vez que Windows instale una actualización. Afortunadamente, una simple actualización acumulativa, del tipo que Microsoft lanza cada mes, resultó en la eliminación del almacenamiento reservado después de realizar el cambio a continuación. (Esto puede cambiar en el futuro; Microsoft claramente no quiere que las personas lo eliminen).
Ahora que tenemos todo eso fuera del camino, veamos cómo deshabilitar el almacenamiento reservado usando el Editor del registro.
Advertencia estándar: el Editor del Registro es una herramienta poderosa y su uso indebido puede hacer que su sistema sea inestable o incluso inoperable. Este es un truco bastante simple, y mientras sigas las instrucciones, no deberías tener ningún problema. Dicho esto, si nunca ha trabajado con él antes, considere leer sobre cómo usar el Editor del Registro antes de comenzar. Y definitivamente haga una copia de seguridad del Registro (¡y de su computadora !) Antes de realizar cambios.
Abra el Editor del Registro presionando Inicio y escribiendo » regedit .» Presione Entrar para abrir el Editor del Registro y luego permita que realice cambios en su PC.
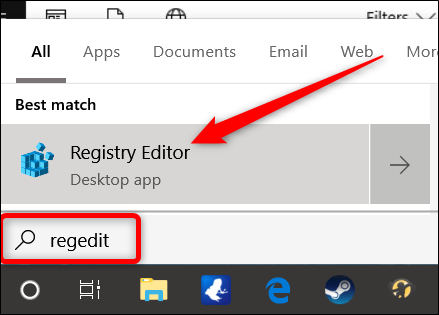
En el Editor del Registro, use la barra lateral izquierda para navegar hasta la siguiente tecla. También puede copiarlo y pegarlo en la barra de direcciones del Editor del Registro.
HKEY_LOCAL_MACHINE \ SOFTWARE \ Microsoft \ Windows \ CurrentVersion \ ReserveManager
Una vez aquí, ubíquelo ShippedWithReservesy haga doble clic en él.
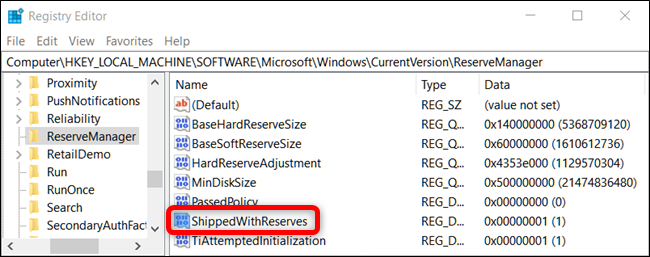
Cambie el número en «Información del valor» de 1 a 0, luego haga clic en «Aceptar».
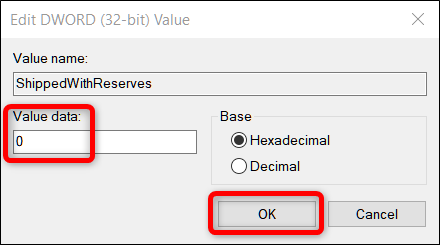
Eso es. Cierre el Editor del Registro, luego reinicie Windows para aplicar los cambios.
Su cambio ya está hecho, pero es posible que deba esperar unas semanas antes de que Windows instale una actualización y elimine el almacenamiento reservado.
Descargue nuestro truco de registro con un clic
Si no se siente cómodo sumergiéndose en el Editor del Registro, hemos creado un truco de registro que puede usar en su lugar. Simplemente descargue y extraiga el siguiente archivo Zip:
Deshabilitar el truco del registro de almacenamiento reservado
En el interior encontrará un archivo REG para deshabilitar el almacenamiento reservado forzado de Windows, junto con un segundo archivo para volver a habilitarlo. Una vez extraído, haga doble clic en el archivo que desee y acepte las indicaciones que le preguntan si está seguro de que desea realizar cambios en su Registro.
Este truco cambia el valor de ShippedWithReservesa 0, tal como hablamos en la sección anterior. El otro truco incluyó volver a habilitar el almacenamiento reservado al cambiar los «Datos de valor» de nuevo a 1, volviéndolo a como era antes. Si le gusta jugar con el Registro, vale la pena tomarse el tiempo para aprender a crear sus propios trucos del Registro .