
La actualización de mayo de 2019 de Windows 10 finalmente ofrece una forma fácil, segura y con soporte oficial para acceder y trabajar con sus archivos de Linux desde el Explorador de archivos y otras aplicaciones. A continuación, le indicamos cómo acceder a su subsistema de Windows para archivos de Linux .
A diferencia de los métodos anteriores, esta es una forma segura de trabajar con archivos de Linux. Windows hace algo de magia en segundo plano , lo que permite editar sus archivos de Linux desde aplicaciones de Windows sin causar problemas de permisos de archivos. Aún no debe modificar los archivos subyacentes en su ubicación real en su sistema .
Hay dos formas de acceder a sus archivos de Linux. Primero, el fácil. Desde el subsistema de Windows para el entorno de Linux que desea explorar, ejecute el siguiente comando:
explorer.exe.
Esto iniciará el Explorador de archivos que muestra el directorio de Linux actual; puede explorar el sistema de archivos del entorno Linux desde allí.
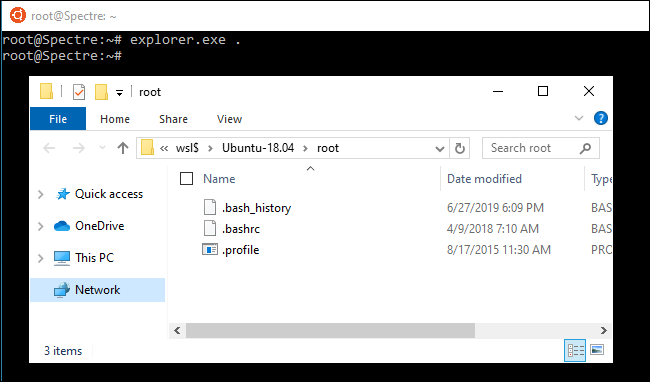
También puede acceder a ellos directamente en una \\wsl$ruta. En el Explorador de archivos o cualquier otra aplicación de Windows que pueda explorar archivos, navegue hasta la siguiente ruta:
\\ wsl $
Verá las carpetas de todas sus distribuciones de Linux instaladas, que se exponen como si fueran recursos compartidos de red. Por ejemplo, Ubuntu 18.04 generalmente está disponible en \\wsl$\Ubuntu-18.04.
Siéntase libre de crear un acceso directo a esta carpeta; por ejemplo, puede arrastrarlo a la sección Acceso rápido en la barra lateral del Explorador de archivos.
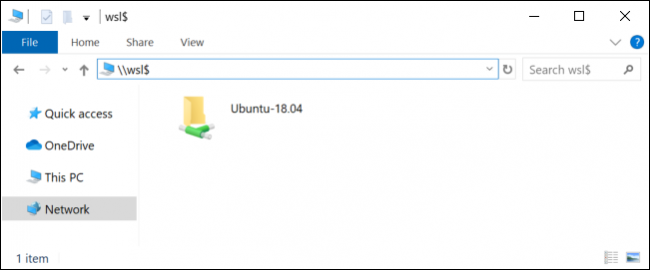
Nuevamente, puede modificar estos archivos normalmente como si fueran cualquier otro tipo de archivo en su sistema. Modifique archivos con herramientas de Windows (¡el Bloc de notas incluso admite finales de línea Unix !), Cree nuevos archivos en las carpetas de Linux, elimine archivos o haga cualquier otra cosa que desee. Windows se asegurará de que nada salga mal y de que los permisos del archivo se actualicen correctamente.

