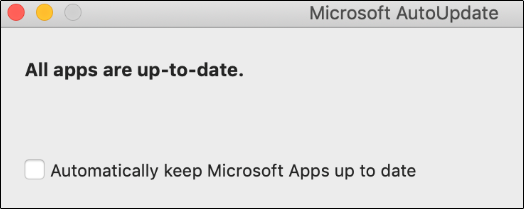Tabla de contenidos
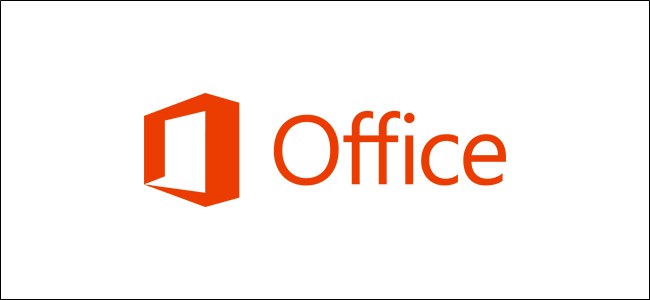
Las actualizaciones de software son esenciales para mantener sus aplicaciones actualizadas con las últimas funciones, mejoras de rendimiento y parches de seguridad. Microsoft proporciona regularmente actualizaciones para su paquete de Office. A continuación se explica cómo buscar e instalar actualizaciones de Microsoft Office.
Tenga en cuenta que, aunque usamos Microsoft Word en este ejemplo, puede actualizar a través de cualquiera de sus aplicaciones de Office.
Activar actualizaciones automáticas
De forma predeterminada, Microsoft mantiene automáticamente sus aplicaciones de Office actualizadas. Sin embargo, es posible desactivar esta función. Si desactivó las actualizaciones automáticas, le recomendamos que vuelva a activarlas para que siempre tenga la última versión disponible.
Habilitar actualizaciones automáticas en Windows
Para activar las actualizaciones automáticas de Microsoft Office en Windows, abra Word y seleccione la pestaña «Archivo».
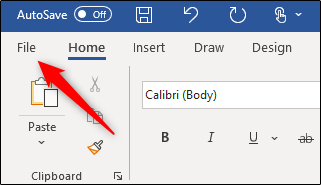
A continuación, haga clic en la opción «Cuenta» en la parte inferior del panel de la izquierda.
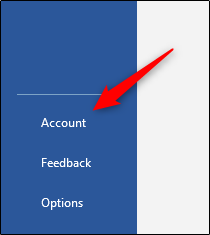
Si las actualizaciones automáticas están desactivadas, verá un mensaje que indica «Este producto no se actualizará» en «Actualizaciones de Office». Seleccione el botón «Opciones de actualización».
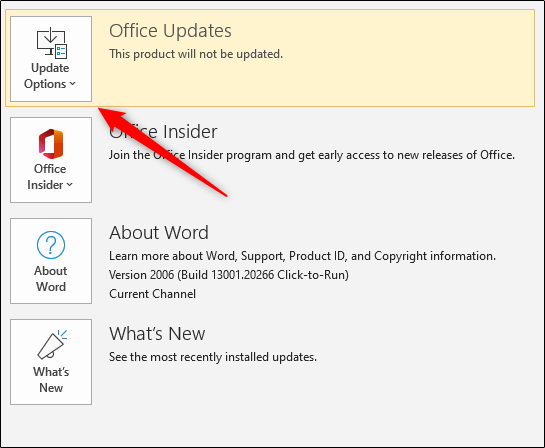
En el menú desplegable que aparece, seleccione «Habilitar actualizaciones».
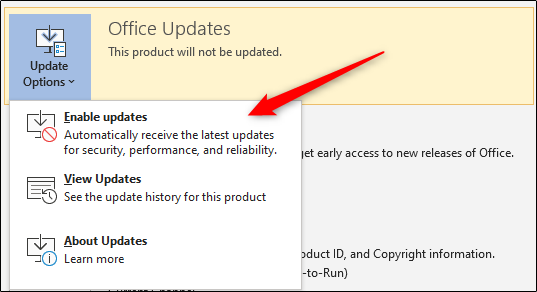
Microsoft Office ahora se actualizará automáticamente con cada versión.
Habilitar actualizaciones automáticas en Mac
Para activar las actualizaciones automáticas de Microsoft Office en Mac , abra Word y seleccione la pestaña «Ayuda» en la barra de menú del sistema (no la barra de menú de Word).
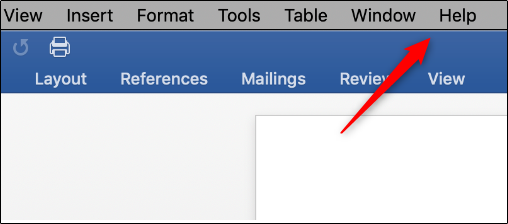
En el menú desplegable que aparece, seleccione «Buscar actualizaciones».
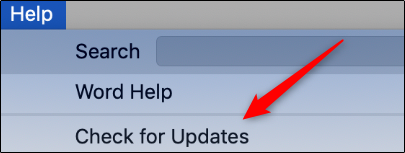
Aparecerá la ventana «Microsoft AutoUpdate». Si se selecciona «Verificar manualmente», las actualizaciones automáticas no están habilitadas. Seleccione «Descargar e instalar automáticamente».
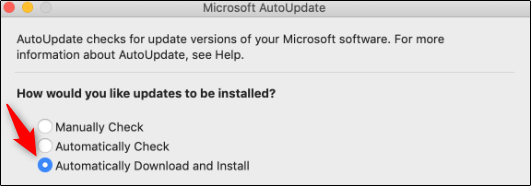
Microsoft Office ahora se actualizará automáticamente con cada versión.
Buscar e instalar actualizaciones manualmente
Si desea mantener las Actualizaciones automáticas deshabilitadas, deberá buscar e instalar manualmente las actualizaciones que traiga Office.
Buscar e instalar actualizaciones en Windows
Para actualizar Microsoft Office para Windows manualmente, abra Word y seleccione la pestaña «Archivo».
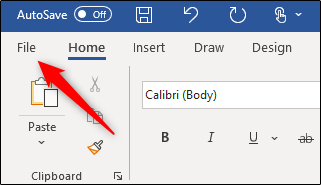
Haga clic en «Cuenta» en la parte inferior del panel de la izquierda.
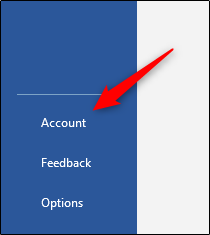
Desde aquí, seleccione «Opciones de actualización» junto a «Actualizaciones de Office». En el menú desplegable que aparece, seleccione «Actualizar ahora». Si ha desactivado las actualizaciones, esta opción no aparecerá. Si ese es el caso, seleccione «Habilitar actualizaciones» primero y luego seleccione «Actualizar ahora».
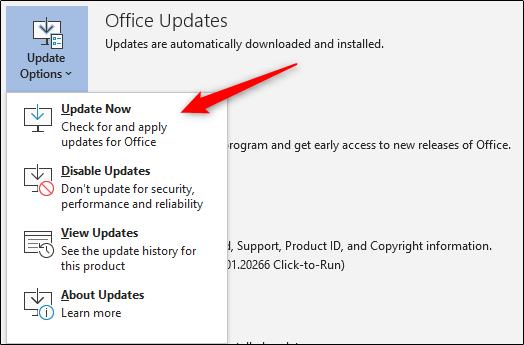
Microsoft buscará actualizaciones y las instalará. Una vez que haya terminado, verá un mensaje que le informará que está actualizado.
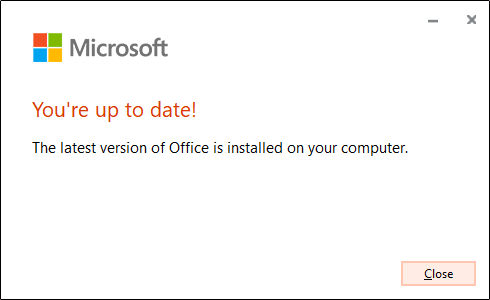
Buscar e instalar actualizaciones en Mac
Para actualizar Microsoft Office para Mac manualmente, abra Word y seleccione la pestaña «Ayuda» en la barra de menú del sistema. Nuevamente, esto no se encuentra en la barra de menú de Microsoft Word.
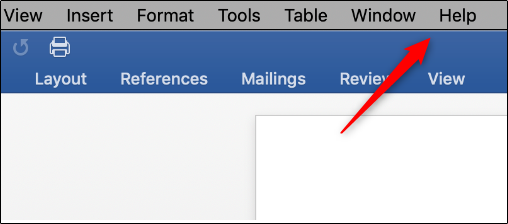
En el menú desplegable que aparece, seleccione «Buscar actualizaciones».
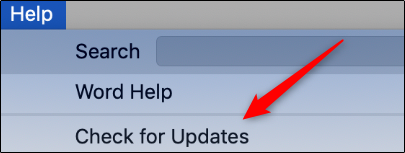
Aparecerá la ventana «Microsoft AutoUpdate». En la esquina inferior derecha de la ventana, verá la opción «Buscar actualizaciones». Clic en el botón.
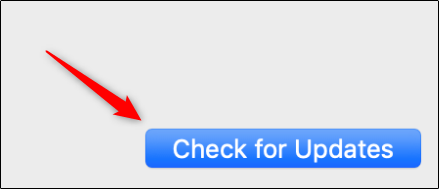
Office ahora le permitirá conocer la última versión. La actualización puede llevar bastante tiempo, dependiendo de cuántas aplicaciones de Office tenga que actualizar.
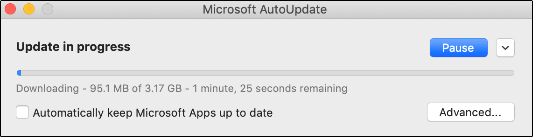
Una vez finalizada la actualización, Microsoft Office se lo comunicará.