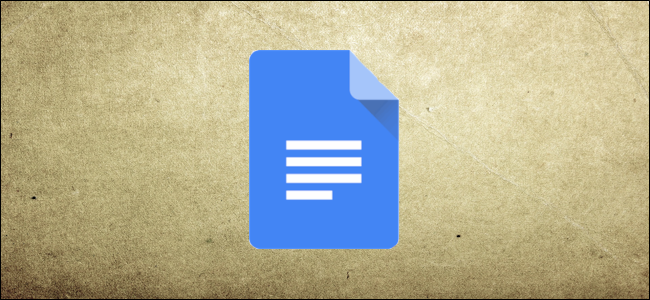
Google Docs usa una fuente estándar cuando crea un documento. Si no está satisfecho con su apariencia, aquí le mostramos cómo puede cambiar la fuente predeterminada en lugar de ajustarla manualmente cada vez.
Encienda su navegador, abra un archivo de Google Docs y luego cambie la fuente. Haga clic en el cuadro desplegable y asegúrese de que el estilo esté configurado también en «Texto normal». Esto se refiere al estilo de texto principal (excluyendo títulos o encabezados) que se usa en todo el documento.
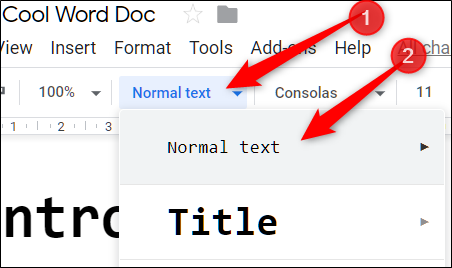
Nota: También se puede aplicar cierto formato a la fuente predeterminada, como tamaño, negrita, subrayado, color y color de resaltado.
Escriba algunas palabras o líneas con la fuente que elija y luego resáltelas con el mouse.
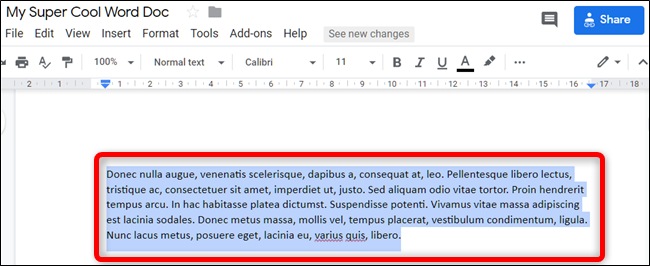
A continuación, haga clic en Formato> Estilos de párrafo> Texto normal y luego seleccione «Actualizar ‘Texto normal’ para que coincida».
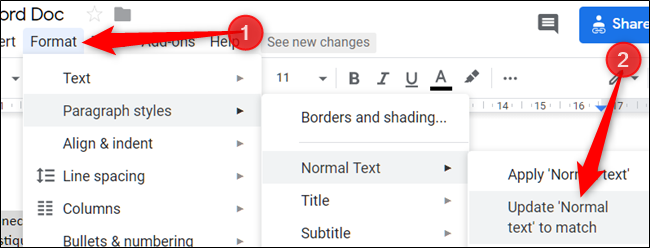
Antes de guardar los cambios en Texto normal, también puede cambiar la fuente predeterminada para títulos y encabezados.
Para hacerlo, seleccione una de las opciones del menú desplegable y luego comience a escribir la fuente que desee. Hemos elegido «Título» para esta parte, pero puede cambiar cualquiera de las opciones que se enumeran a continuación.
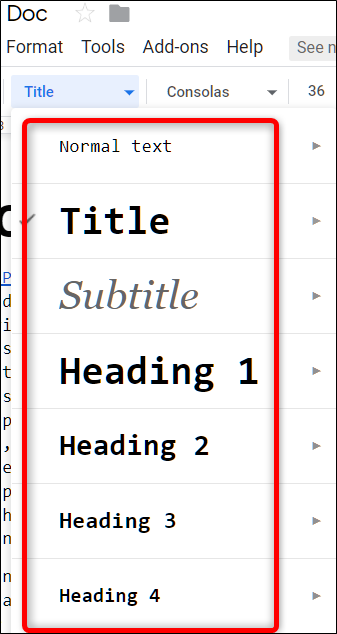
Luego, como antes, dirígete a Formato> Estilos de párrafo> Título y luego haz clic en «Actualizar ‘Título’ para que coincida».
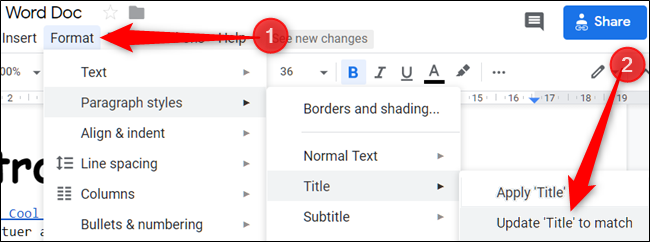
Para guardar esto como el estilo predeterminado cada vez que abra un nuevo documento, haga clic en Formato> Estilos de párrafo> Opciones y luego haga clic en «Guardar como mis estilos predeterminados».
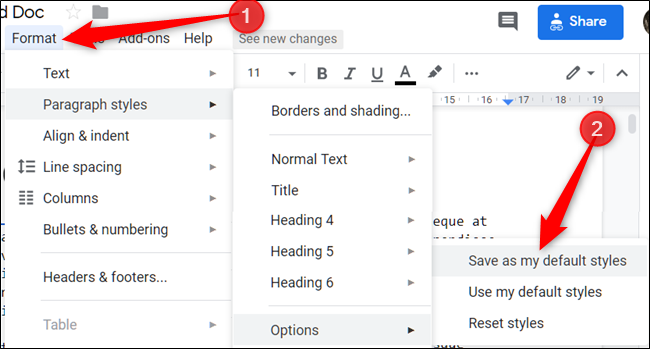
Si alguna vez desea restablecer la fuente a los valores predeterminados originales, vaya a Formato> Estilos de párrafo> Opciones, y luego haga clic en «Restablecer estilos» para revertirlos.
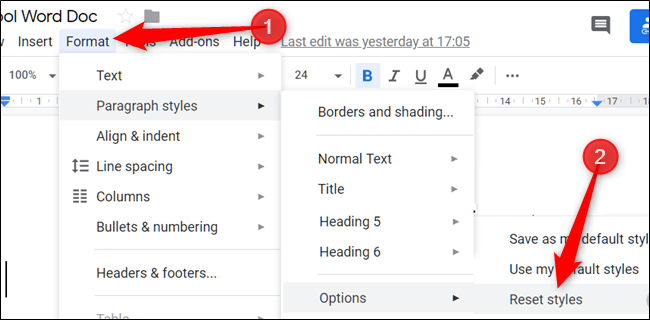
¡Eso es! La próxima vez que abra un nuevo documento y escriba, su texto estará en la fuente elegida por defecto.


