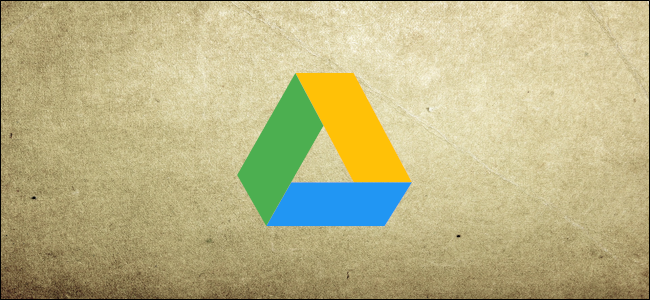
Si necesita copiar una carpeta de Google Drive desde un navegador web, Google no se lo pone fácil. Pero puede utilizar una solución alternativa o descargar la aplicación de escritorio para un enfoque más ágil.
Copiar carpetas con Google Drive (tipo de)
Google Drive no ofrece una forma de copiar una carpeta y todo su contenido cuando usa la aplicación basada en la web. En su lugar, debe copiar el contenido de la carpeta, crear una nueva carpeta y luego pegar todo en la carpeta de destino.
Para evitar todo esto, encienda su navegador, diríjase a Google Drive y abra la carpeta que desea copiar. Presione Ctrl + A en Windows o Comando + A en Mac para seleccionar todos los archivos, haga clic con el botón derecho y luego haga clic en «Hacer una copia».
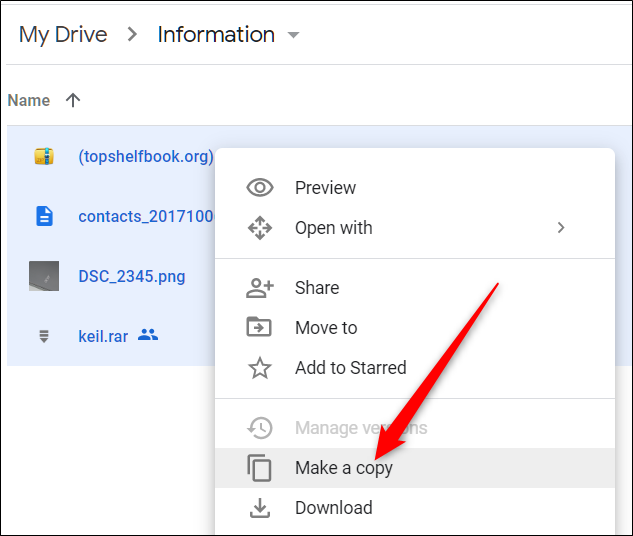
Google Drive hace una copia de cada archivo que seleccionó, lo coloca en la carpeta actual y agrega «Copia de» antes del nombre de cada elemento.
Ahora, seleccione todas las copias del archivo, haga clic con el botón derecho y luego haga clic en «Mover a».
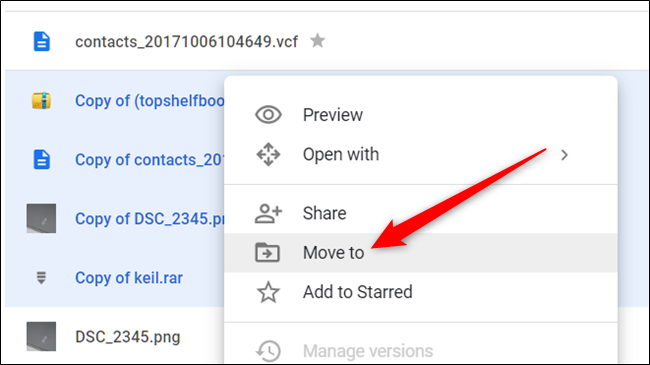
Elija el directorio donde desea almacenar las copias y luego haga clic en el icono «Nueva carpeta» en la esquina inferior izquierda.
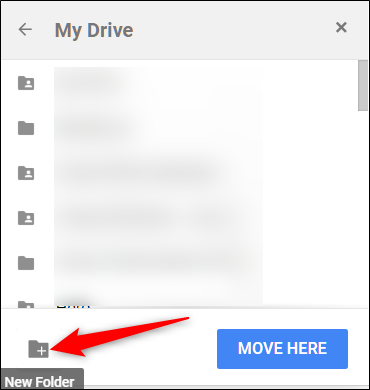
Asigne un nombre a la nueva carpeta y luego haga clic en el icono de marca de verificación.
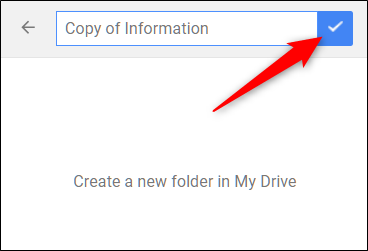
Finalmente, haga clic en «Mover aquí» para mover todos los archivos seleccionados a este directorio.
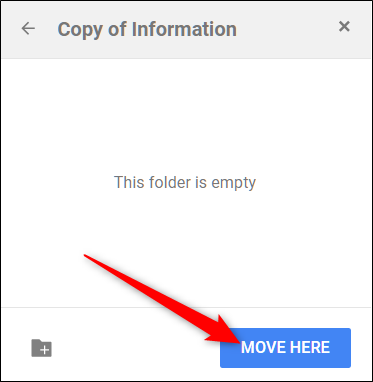
Todos sus archivos deben moverse a la carpeta que acaba de crear.
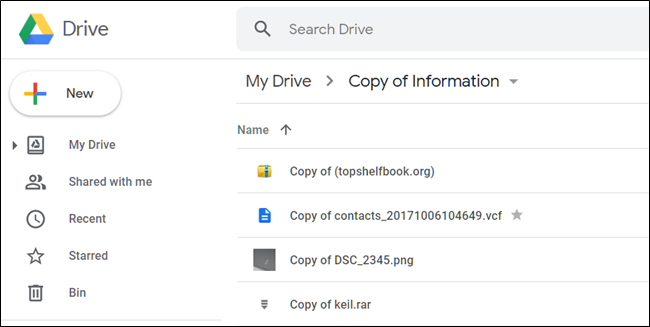
Es un método complicado y debería ser mucho más fácil.
Copiar carpetas mediante copia de seguridad y sincronización
Alternativamente, si tiene Copia de seguridad y sincronización instalada en su computadora, puede copiar carpetas de Google Drive directamente desde la aplicación de escritorio sin tener que abrir un navegador web. Este enfoque, a diferencia de la solución alternativa del método anterior, es sencillo. Simplemente copie una carpeta y todo su contenido a otro destino, sin una forma tonta y indirecta de hacer las cosas.
Para esta guía, usamos Copia de seguridad y sincronización para Windows, pero funciona de manera idéntica en macOS.
Inicie la aplicación de escritorio Backup and Sync y deje que todos sus archivos y carpetas se sincronicen con la nube antes de comenzar. El icono debería verse así cuando esté completo.

Una vez completada la sincronización, abra el Explorador de archivos en Windows o Finder en Mac, abra su carpeta de Google Drive, haga clic con el botón derecho en la carpeta que desea duplicar y luego haga clic en «Copiar».
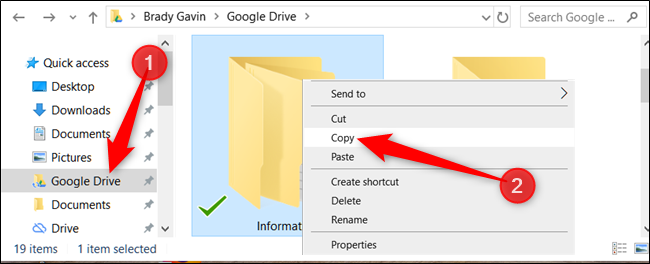
Alternativamente, puede hacer clic en la carpeta y luego presionar Ctrl + C en Windows o Comando + C en Mac para copiarla.
A continuación, navegue hasta el directorio de destino, o donde quiera copiar esta carpeta, haga clic con el botón derecho y luego haga clic en «Pegar» o presione Ctrl + V en Windows o Comando + V en Mac.
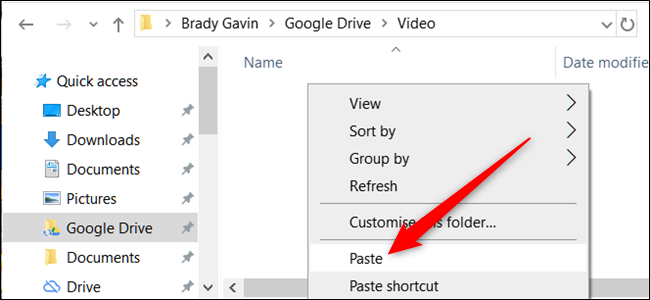
Así, la carpeta se copia en el directorio actual.
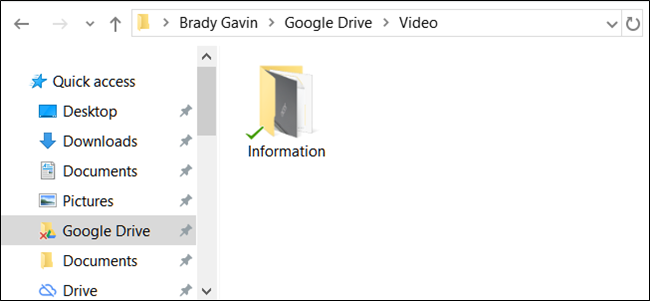
Backup and Sync sincroniza inmediatamente la carpeta con Google Drive para que pueda acceder a ella desde cualquier lugar.
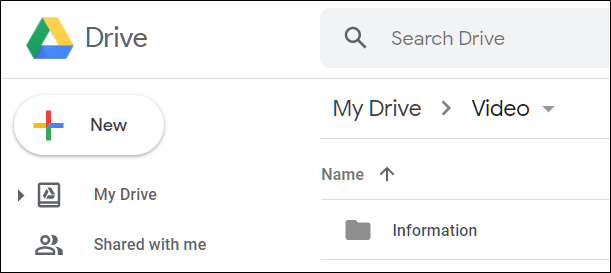
Hasta que Google integre los comandos de copiar y pegar en Drive, los dos métodos anteriores son las únicas formas en que puede copiar una carpeta. Backup and Sync es la opción más sencilla y fácil de usar, pero primero debe instalar y configurar correctamente la aplicación en su escritorio.


