Tabla de contenidos
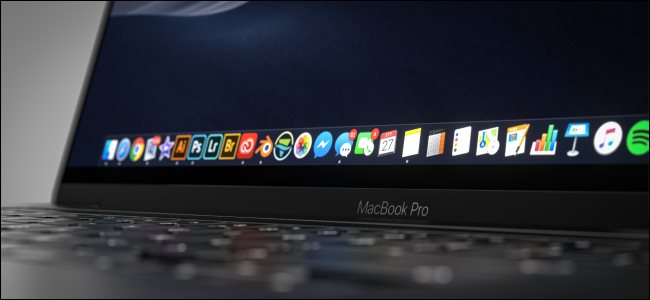
Las actualizaciones de aplicaciones ofrecen nuevas funciones, correcciones de seguridad y mejoran la estabilidad del software existente. Desafortunadamente, no todas las aplicaciones de Mac se actualizan de la misma manera. Algunos se cuidan solos, mientras que otros necesitan un empujón de su parte. Esto es lo que necesita saber para mantener actualizado todo el software de su Mac.
Cómo actualizar las aplicaciones de Mac App Store
Las aplicaciones instaladas a través de Mac App Store se actualizan utilizando el mismo escaparate. No necesita preocuparse por hacer esto manualmente, siempre que haya activado las actualizaciones automáticas. Su Mac buscará actualizaciones periódicamente y luego las descargará y aplicará según sea necesario.
Sin embargo, aún puede buscar actualizaciones manualmente si lo desea. Para hacerlo, abra Mac App Store haciendo clic en él en el Dock o en la carpeta «Aplicaciones», o buscándolo en Spotlight. Haga clic en «Actualizaciones» en la barra lateral para ver las que están pendientes.
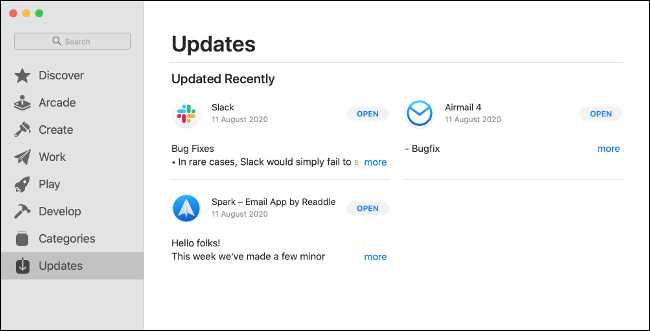
Verá un botón «Actualizar» junto a las aplicaciones con actualizaciones pendientes; haga clic en él para activar manualmente la actualización. Si no hay actualizaciones, la Mac App Store le mostrará las aplicaciones instaladas más recientemente, junto con una breve descripción de lo que se cambió. Haga clic en «Más» junto a cada entrada para obtener más información.
Puede habilitar las actualizaciones automáticas iniciando Mac App Store, haciendo clic en Mac App Store> Preferencias en el menú en la parte superior y luego seleccionando «Actualizaciones automáticas».
Cómo actualizar aplicaciones que no compraste en la App Store
Las aplicaciones que ha instalado fuera de la Mac App Store pueden actualizarse o no. Esto varía de una aplicación a otra. Sin embargo, las aplicaciones gratuitas populares más comunes, como Chrome, como el cliente Transmission BitTorrent, y las aplicaciones pagas que se están desarrollando activamente probablemente le notificarán sobre cualquier actualización pendiente.
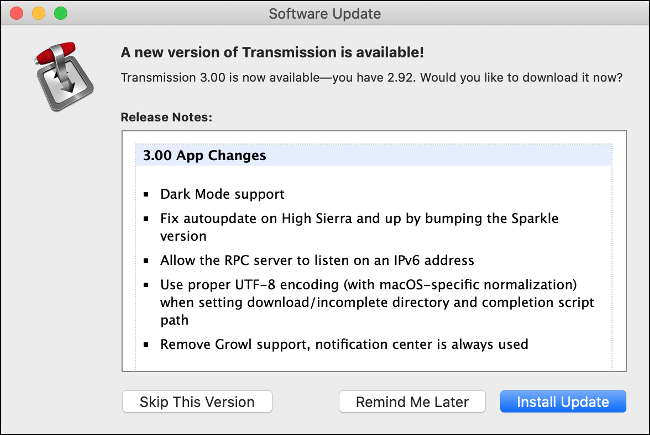
Es posible que vea una notificación cuando inicie una aplicación que le indique que hay una nueva versión disponible. A menudo, puede hacer clic en «Actualizar» para cerrar la aplicación y actualizarla. También puede tener la opción de retrasar u optar por no recibir la actualización. Sin embargo, no todas las aplicaciones le notificarán sobre una actualización pendiente.
Para algunos, tendrá que buscar en los menús de la parte superior para encontrar la opción «Buscar actualizaciones». Con mayor frecuencia, puede hacer clic en Ayuda> Buscar actualizaciones, pero también puede estar en el menú con el nombre de la aplicación. En Transmisión, por ejemplo, haría clic en Transmisión> Buscar actualizaciones.
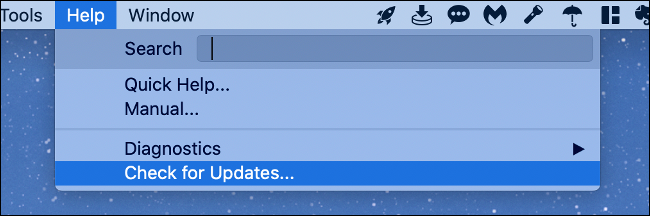
Algunas aplicaciones no buscan actualizaciones de forma activa, y no hay mucho que pueda hacer más allá de recordar hacerlo usted mismo. Tampoco todas las aplicaciones se actualizan correctamente. Algunos ofrecerán descargar y aplicar la actualización, mientras que otros lo llevarán a la página de inicio de la aplicación para que pueda descargar manualmente la nueva versión.
A veces, se le notificará cuando haya una nueva versión de una aplicación disponible, pero tendrá que descargarla usted mismo. Esto también requerirá que reemplace la versión anterior manualmente. Para obtener los mejores resultados, haga clic con el botón derecho en la versión anterior en la carpeta «Aplicaciones» y luego elija «Mover a la Papelera» (aunque no vacíe la Papelera todavía).
Después de descargar la nueva versión, copie el archivo de la aplicación en la carpeta «Aplicaciones» y luego ejecute la aplicación para asegurarse de que funcione como se esperaba. Si ve un error como el que se muestra a continuación, es posible que deba eludir las restricciones de Gatekeeper .
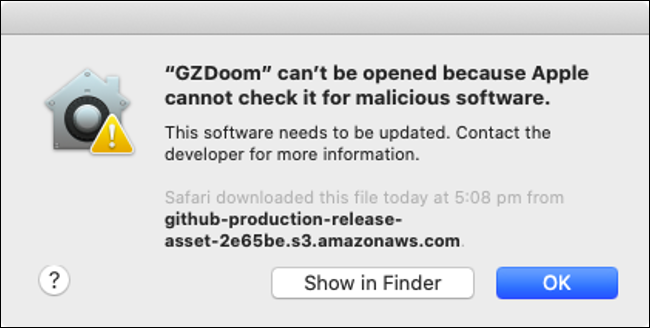
Si la nueva versión no funciona o los cambios no son ideales para su flujo de trabajo, puede eliminar la nueva versión y restaurar la anterior de la Papelera. Para hacerlo, simplemente haga clic con el botón derecho en el archivo y luego seleccione «Volver a colocar».
Cuando la aplicación esté funcionando como se esperaba, puede vaciar la Papelera, simplemente haga clic con el botón derecho en el ícono en el Dock.
Algunas aplicaciones dependen de otros ecosistemas
Tienes que actualizar algunas aplicaciones a través de su propia tienda de aplicaciones o cargador. Algunos ejemplos de esto incluyen la suite Adobe, que depende de la aplicación de escritorio Creative Cloud, y los juegos instalados a través de Steam.
Por lo general, estas aplicaciones no se pueden actualizar manualmente, por lo que deberá abrir el iniciador para ver e instalar las actualizaciones pendientes.
Cómo actualizar las extensiones de Safari
Si está ejecutando macOS Catalina o posterior, las extensiones de Safari se instalan a través de Mac App Store. Se actualizan a través de la página «Actualizaciones», al igual que cualquier otra aplicación de la Mac App Store. También se actualizarán sin un mensaje, siempre que la opción «Actualizaciones automáticas» esté habilitada.
En versiones de macOS anteriores a Catalina, es posible que deba buscar actualizaciones manualmente en Safari> Preferencias> Extensiones. Simplemente haga clic en una extensión y luego haga clic en «Buscar actualizaciones» si esa opción está allí.
¿Utilizas Chrome o Firefox? Sus extensiones deben ser manejadas por el propio navegador. Chrome tiende a ocuparse de estos en sus propios términos, pero también puede obligar a Chrome a actualizar las extensiones , si lo prefiere.
Cómo actualizar las aplicaciones Homebrew
Homebrew es un administrador de paquetes basado en la línea de comandos que le permite instalar aplicaciones populares a través de la línea de comandos. Homebrew funciona de manera muy similar a los administradores de paquetes de Linux. Hace que descargar y actualizar aplicaciones sea rápido y fácil sin tener que descargarlas manualmente ni hacer clic en nada.
Para actualizar aplicaciones a través de Homebrew, deberá instalarlas a través de Homebrew. Si aún no tiene Homebrew instalado en su Mac , esto realmente no se aplicará. Sin embargo, si lo hace, puede forzar una verificación de actualización para todas las aplicaciones Homebrew con un solo comando.
Primero, abra «Terminal» buscándolo en «Spotlight» o navegando a Aplicaciones> Utilidades. Escriba lo siguiente y presione Entrar para actualizar Homebrew:
actualización de preparación
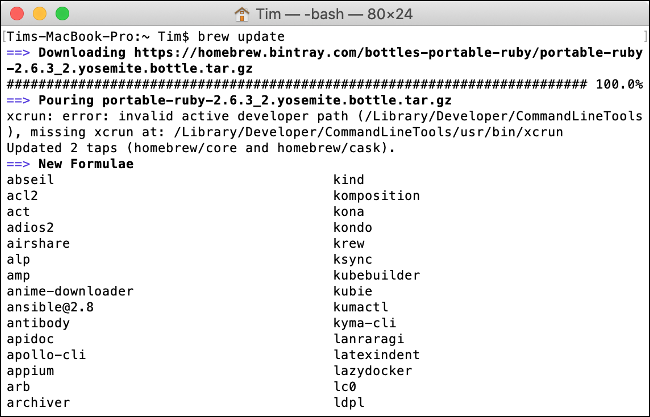
Homebrew se actualizará a sí mismo y a su catálogo de aplicaciones si es necesario. A continuación, escriba lo siguiente y presione Enter:
brebaje obsoleto
Esto buscará aplicaciones desactualizadas. Luego puede ejecutar lo siguiente para actualizar todo:
mejora de la preparación
Para actualizar una aplicación específica, debe conocer su «fórmula». Esta es la etiqueta que Homebrew usa para identificar aplicaciones. Por ejemplo, Firefox usa «firefox». Entonces, para actualizar Firefox específicamente, ejecutaría lo siguiente:
brew actualizar firefox
Puede consultar la documentación de Homebrew para obtener más comandos.
Siempre puede comprobar las versiones manualmente
Si no está seguro de si una aplicación está actualizada y no puede encontrar el botón «Buscar actualizaciones» en ninguna parte, siempre puede verificarlo manualmente.
Para hacerlo, inicie la aplicación y luego haga clic en el menú con su nombre en la parte superior de la pantalla. Haga clic en «Acerca de <Nombre de la aplicación>» para ver información sobre la aplicación, incluido su número de versión.
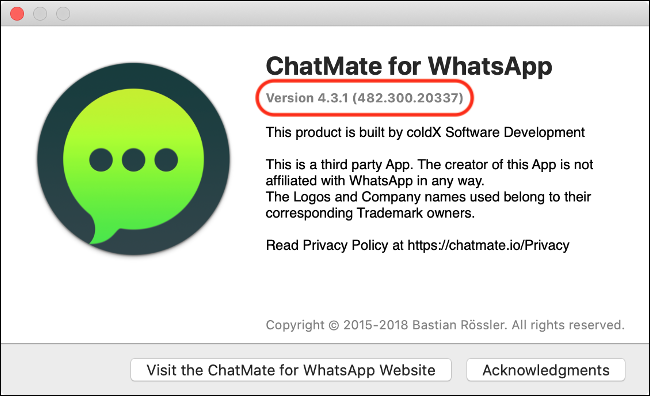
Ahora puede dirigirse a la página de inicio de la aplicación y verificar si hay una nueva versión disponible. Si lo hay, puede descargarlo y actualizarlo de la manera que describimos en la sección «Cómo actualizar aplicaciones que no compró en la App Store» arriba.
Es importante mantener el software actualizado, y lo mismo ocurre con macOS. Puede aprender cómo actualizar macOS a la última versión para mantener su máquina lo más segura posible.