Tabla de contenidos
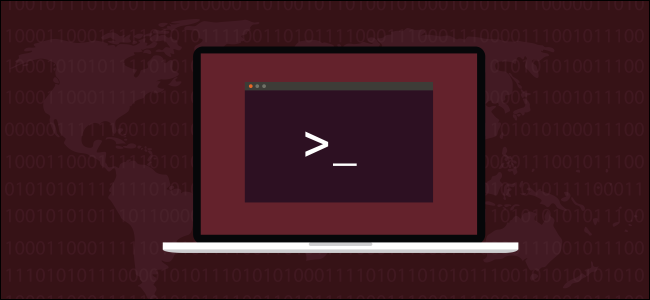
Utilice el shell Bash en Linux para administrar procesos en primer plano y en segundo plano. Puede usar las funciones y señales de control de trabajos de Bash para brindarle más flexibilidad en la forma en que ejecuta los comandos. Te mostramos cómo.
Todo sobre los procesos
Siempre que se ejecuta un programa en un sistema operativo Linux o similar a Unix, se inicia un proceso. “Proceso” es el nombre de la representación interna del programa en ejecución en la memoria de la computadora. Hay un proceso para cada programa activo. De hecho, existe un proceso para casi todo lo que se ejecuta en su computadora. Eso incluye los componentes de su entorno de escritorio gráfico (GDE), como GNOME o KDE , y los demonios del sistema que se inician al inicio.
¿Por qué casi todo lo que se está ejecutando? Bueno, los componentes integrados de Bash como cd , pwd y alias no necesitan tener un proceso iniciado (o «generado») cuando se ejecutan. Bash ejecuta estos comandos dentro de la instancia del shell Bash que se ejecuta en la ventana de su terminal. Estos comandos son rápidos precisamente porque no necesitan tener un proceso iniciado para que se ejecuten. (Puede escribir helpen una ventana de terminal para ver la lista de funciones integradas de Bash).
Los procesos pueden ejecutarse en primer plano, en cuyo caso se hacen cargo de su terminal hasta que se hayan completado, o se pueden ejecutar en segundo plano. Los procesos que se ejecutan en segundo plano no dominan la ventana de la terminal y puede continuar trabajando en ella. O al menos, no dominan la ventana del terminal si no generan una salida de pantalla.
Un ejemplo desordenado
Comenzaremos ping a ejecutar un seguimiento simple . Vamos pingal dominio How-To Geek. Esto se ejecutará como un proceso en primer plano.
ping www.howtogeek.com
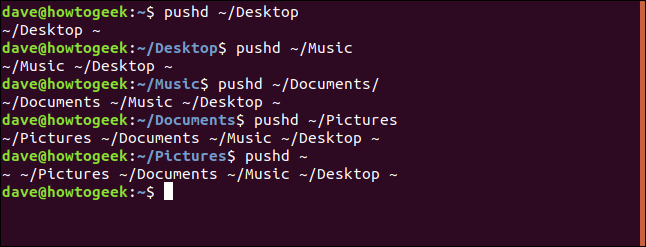
Obtenemos los resultados esperados, desplazándonos hacia abajo por la ventana del terminal. No podemos hacer nada más en la ventana de la terminal mientras pingse ejecuta. Para terminar el comando, presione Ctrl+C.
Ctrl + C
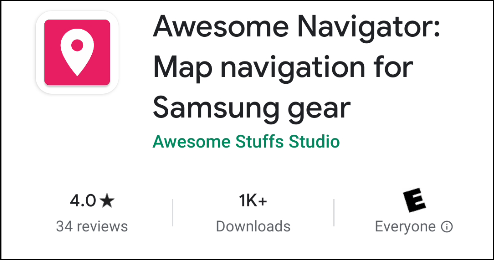
El efecto visible de Ctrl+Cse resalta en la captura de pantalla. pingda un breve resumen y luego se detiene.
Repitamos eso. Pero esta vez acertaremos en Ctrl+Z lugar de Ctrl+C. La tarea no terminará. Se convertirá en una tarea en segundo plano. Obtenemos el control de la ventana de la terminal que se nos devuelve.
ping www.howtogeek.com
Ctrl + Z

El efecto visible de golpear Ctrl+Zse resalta en la captura de pantalla.
Esta vez se nos dice que el proceso se detiene. Detenido no significa terminado. Es como un coche en una señal de alto. No lo hemos desechado y tirado. Todavía está en la carretera, parado, esperando para comenzar. El proceso ahora es un trabajo en segundo plano .
El jobscomando enumerará los trabajos que se han iniciado en la sesión de terminal actual. Y dado que los trabajos son (inevitablemente) procesos, también podemos usar el pscomando para verlos. Usemos ambos comandos y comparemos sus salidas. Usaremos la Topción opción (terminal) para enumerar solo los procesos que se están ejecutando en esta ventana de terminal. Tenga en cuenta que no es necesario utilizar un guión -con la Topción.
trabajos
ps T
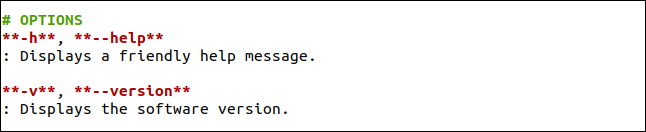
El jobscomando nos dice:
- [1] : el número entre corchetes es el número de trabajo. Podemos usar esto para referirnos al trabajo cuando necesitamos controlarlo con comandos de control del trabajo.
- + : El signo más
+muestra que este es el trabajo sobre el que se actuará si usamos un comando de control de trabajo sin un número de trabajo específico. Se llama trabajo predeterminado. El trabajo predeterminado es siempre el que se agregó más recientemente a la lista de trabajos. - Detenido : el proceso no se está ejecutando.
- ping www.howtogeek.com : la línea de comando que inició el proceso.
El pscomando nos dice:
- PID : el ID de proceso del proceso. Cada proceso tiene una identificación única.
- TTY : el pseudo-teletipo (ventana de terminal) desde el que se ejecutó el proceso.
- ESTADO : El estado del proceso.
- TIEMPO : la cantidad de tiempo de CPU consumido por el proceso.
- COMANDO : El comando que inició el proceso.
Estos son valores comunes para la columna STAT:
- D : Sueño ininterrumpido. El proceso se encuentra en un estado de espera, generalmente esperando entrada o salida, y no se puede interrumpir.
- Yo : Inactivo.
- R : Corriendo.
- S : Sueño interrumpible.
- T : Detenido por una señal de control de trabajo.
- Z : Un proceso zombi. El proceso ha finalizado, pero su proceso principal no lo ha «limpiado».
El valor de la columna STAT puede ir seguido de uno de estos indicadores adicionales:
- < : Tarea de alta prioridad (no es agradable para otros procesos).
- N : Prioridad baja (bueno para otros procesos).
- L : el proceso tiene páginas bloqueadas en la memoria (generalmente utilizadas por procesos en tiempo real).
- s : un líder de sesión. Un líder de sesión es un proceso que ha lanzado grupos de procesos. Un caparazón es un líder de sesión.
- l : Proceso multihilo.
- + : Un proceso de primer plano.
Podemos ver que Bash tiene un estado de Ss. La “S” mayúscula nos dice que el caparazón Bash está durmiendo y es interrumpible. Tan pronto como lo necesitemos, responderá. La «s» minúscula nos dice que el shell es un líder de sesión.
El comando ping tiene un estado de T. Esto nos dice que pingha sido detenido por una señal de control de trabajo. En este ejemplo, ese fue el Ctrl+Zque usamos para ponerlo en segundo plano.
El ps Tcomando tiene un estado de R, que significa en ejecución. El + indica que este proceso es un miembro del grupo de primer plano. Entonces, el ps Tcomando se ejecuta en primer plano.
El comando bg
El bgcomando se utiliza para reanudar un proceso en segundo plano. Se puede utilizar con o sin número de trabajo. Si lo usa sin un número de trabajo, el trabajo predeterminado pasa a primer plano. El proceso aún se ejecuta en segundo plano. No puede enviarle ninguna entrada.
Si emitimos el bgcomando, reanudaremos nuestro pingcomando:
bg
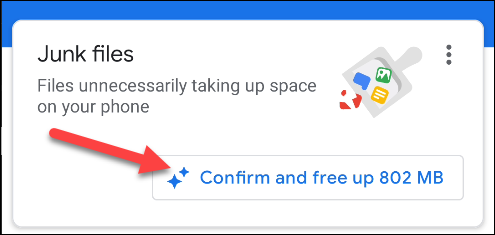
El pingcomando se reanuda y vemos la salida de desplazamiento en la ventana de terminal una vez más. Se muestra el nombre del comando que se ha reiniciado. Esto se resalta en la captura de pantalla.
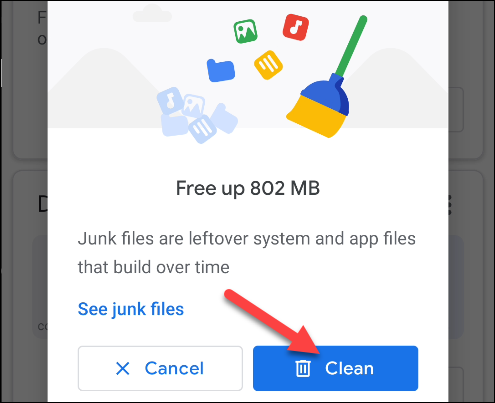
Pero tenemos un problema. La tarea se está ejecutando en segundo plano y no acepta entradas. Entonces, ¿cómo lo detenemos? Ctrl+Cno hace nada. Podemos verlo cuando lo escribimos, pero la tarea en segundo plano no recibe esas pulsaciones de teclas, por lo que sigue haciendo ping alegremente.
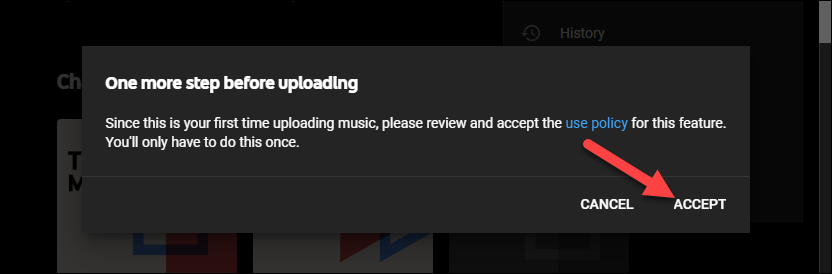
De hecho, ahora estamos en un extraño modo combinado. Podemos escribir en la ventana de terminal, pero lo que escribimos es rápidamente barrido por la salida de desplazamiento del pingcomando. Todo lo que escribimos tiene efecto en el primer plano.
Para detener nuestra tarea en segundo plano, debemos ponerla en primer plano y luego detenerla.
El comando fg
El fgcomando traerá una tarea en segundo plano al primer plano. Al igual que el bgcomando, se puede utilizar con o sin un número de trabajo. Usarlo con un número de trabajo significa que funcionará en un trabajo específico. Si se usa sin un número de trabajo, se usa el último comando que se envió al fondo.
Si escribimos, fgnuestro pingcomando pasará a primer plano. Los caracteres que escribimos están mezclados con la salida del pingcomando, pero el shell los opera como si se hubieran ingresado en la línea de comandos como de costumbre. Y de hecho, desde el punto de vista del caparazón Bash, eso es exactamente lo que ha sucedido.
fg
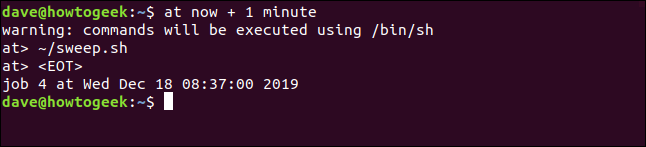
Y ahora que tenemos el pingcomando ejecutándose en primer plano una vez más, podemos usarlo Ctrl+Cpara matarlo.
Ctrl + C
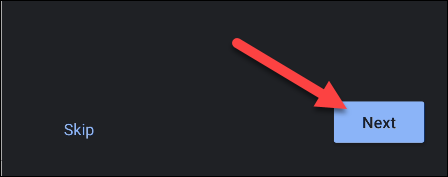
Necesitamos enviar las señales correctas
Eso no fue exactamente bonito. Evidentemente, ejecutar un proceso en segundo plano funciona mejor cuando el proceso no produce salida y no requiere entrada.
Pero, desordenado o no, nuestro ejemplo logró:
- Poner un proceso en segundo plano.
- Restaurar el proceso a un estado de ejecución en segundo plano.
- Devolviendo el proceso al primer plano.
- Terminando el proceso.
Cuando usa Ctrl+Cy Ctrl+Z, está enviando señales al proceso. Estas son formas abreviadas de usar el killcomando. Hay 64 señales diferentes que se killpueden enviar. Úselo kill -len la línea de comando para listarlos. killno es la única fuente de estas señales. Algunos de ellos son generados automáticamente por otros procesos dentro del sistema.
Éstos son algunos de los más utilizados.
- SIGHUP : Señal 1. Se envía automáticamente a un proceso cuando el terminal en el que se está ejecutando está cerrado.
- SIGINT : Señal 2. Enviado a un proceso al que accedió
Ctrl+C. El proceso se interrumpe y se le indica que finalice. - SIGQUIT : Señal 3. Enviado a un proceso si el usuario envía una señal de salida
Ctrl+D. - SIGKILL : Señal 9. El proceso se detiene inmediatamente y no intentará cerrarse limpiamente. El proceso no se desarrolla con gracia.
- SIGTERM : Señal 15. Esta es la señal predeterminada enviada por
kill. Es la señal de terminación de programa estándar. - SIGTSTP : Señal 20. Enviado a un proceso cuando lo usa
Ctrl+Z. Detiene el proceso y lo pone en segundo plano.
Debemos usar el killcomando para emitir señales que no tengan combinaciones de teclas asignadas.
Mayor control del trabajo
Un proceso que se mueve a un segundo plano mediante el uso Ctrl+Z se coloca en el estado detenido. Tenemos que usar el bgcomando para que se vuelva a ejecutar. Iniciar un programa como un proceso en ejecución en segundo plano es sencillo. Agregue un ampersand & al final de la línea de comando.
Aunque es mejor que los procesos en segundo plano no escriban en la ventana de la terminal, usaremos ejemplos que sí lo hacen. Necesitamos tener algo en las capturas de pantalla a lo que podamos hacer referencia. Este comando iniciará un ciclo sin fin como proceso en segundo plano:
mientras sea cierto; haz eco de «Cómo hacer el proceso de bucle geek»; dormir 3; hecho &

Se nos dice el número de trabajo y el ID de identificación del proceso del proceso. Nuestro número de trabajo es 1 y el ID de proceso es 1979. Podemos usar estos identificadores para controlar el proceso.
La salida de nuestro bucle sin fin comienza a aparecer en la ventana del terminal. Como antes, podemos usar la línea de comandos, pero los comandos que emitimos se intercalan con la salida del proceso de bucle.
ls
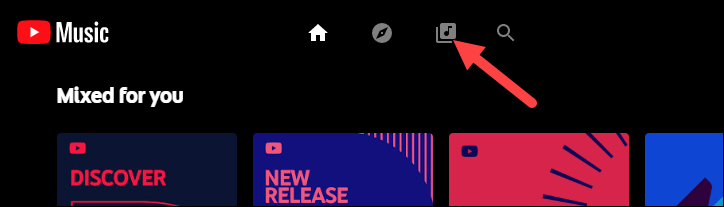
Para detener nuestro proceso, podemos usar jobspara recordarnos cuál es el número de trabajo y luego usar kill.
jobsinforma que nuestro proceso es el trabajo número 1. Para usar ese número con kill debemos precederlo con un signo de porcentaje %.
trabajos
matar% 1
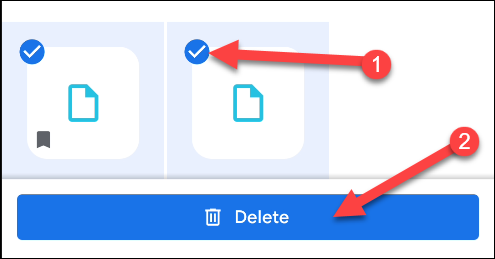
killenvía la SIGTERMseñal, la señal número 15, al proceso y se termina. La próxima vez que se presione la tecla Intro, se mostrará el estado del trabajo. Enumera el proceso como «terminado». Si el proceso no responde al killcomando, puede llevarlo a un nivel superior. Use killcon SIGKILL, señal número 9. Simplemente coloque el número 9 entre el killcomando y el número de trabajo.
matar al 9% 1
Cosas que hemos cubierto
- Ctrl + C : Envía la
SIGINTseñal 2 al proceso, si está aceptando una entrada, y le dice que termine. - Ctrl + D : Envía la
SISQUITseñal 3 al proceso, si está aceptando una entrada, y le dice que salga. - Ctrl + Z : Envía la
SIGSTPseñal 20 al proceso y le dice que se detenga (suspenda) y se convierta en un proceso en segundo plano. - trabajos : enumera los trabajos en segundo plano y muestra su número de trabajo.
- bg job_number : reinicia un proceso en segundo plano. Si no proporciona un número de trabajo, se utiliza el último proceso que se convirtió en una tarea en segundo plano.
- fg job_number : trae un proceso en segundo plano al primer plano y lo reinicia. Si no proporciona un número de trabajo, se utiliza el último proceso que se convirtió en una tarea en segundo plano.
- commandline & : Agregar un ampersand
&al final de una línea de comando ejecuta ese comando como una tarea en segundo plano, que se está ejecutando. - kill% job_number : Envía la
SIGTERMseñal 15 al proceso para terminarlo. - kill 9 % job_number : Envía la
SIGKILLseñal 9 al proceso y lo termina abruptamente.

