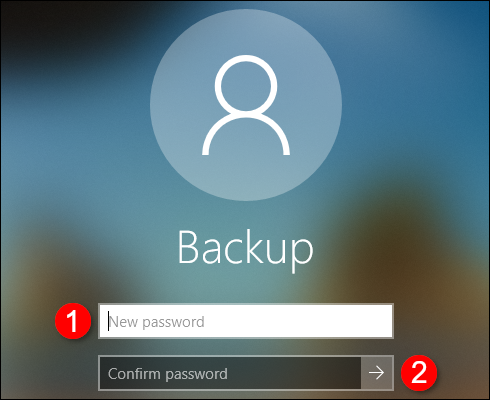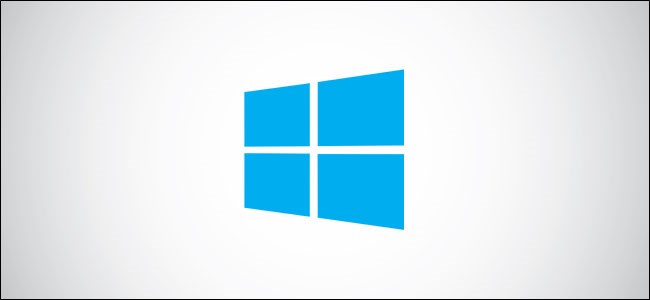
La contraseña de su cuenta de Windows puede ser una contraseña de cuenta de usuario local o la misma contraseña que su cuenta de Microsoft. Cualquiera que esté usando, puede cambiarlo desde la aplicación Configuración e iniciar sesión con una contraseña diferente.
También puede cambiar su contraseña a través del sitio web de Microsoft (si es una cuenta de Microsoft) o cambiar una contraseña olvidada desde la pantalla de inicio de sesión.
Cambie su contraseña desde la aplicación de configuración
Puede cambiar su contraseña desde la aplicación Configuración, ya sea una contraseña local o una contraseña de cuenta de Microsoft. Haga clic en el botón Inicio y seleccione el icono de «engranaje» que se muestra a lo largo del borde izquierdo del menú Inicio. Esto abre la aplicación Configuración.
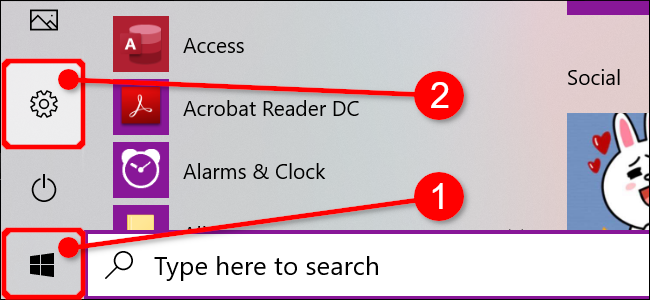
Alternativamente, haga clic en el ícono de ajustes en la barra de tareas si previamente ancló la aplicación Configuración.
Con la aplicación Configuración abierta, seleccione el mosaico «Cuentas».
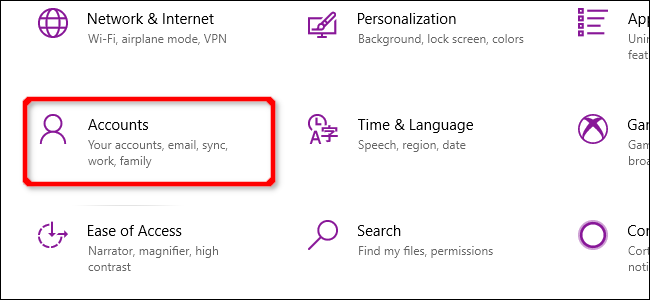
La aplicación se abre en «Tu información» de forma predeterminada. Haga clic en «Opciones de inicio de sesión» a la izquierda seguido de la entrada «Contraseña» que aparece en «Opciones de inicio de sesión» a la derecha. La entrada de Contraseña se expande para incluir un botón «Cambiar» en el que debe hacer clic para continuar.
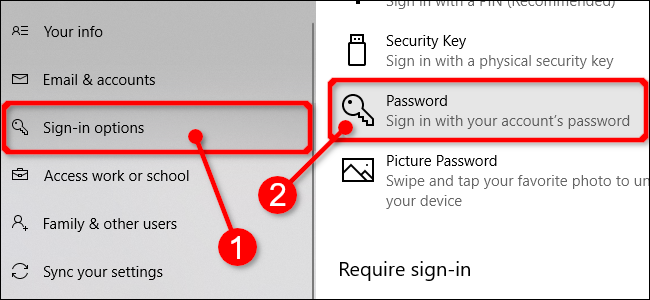
Siga los pasos para verificar su identidad, como mirar una cámara de reconocimiento facial, deslizar un dedo o ingresar un PIN o contraseña. Una vez que esté verificado, ingrese la contraseña actual seguida de una nueva contraseña.
Haga clic en el botón «Siguiente» para terminar.
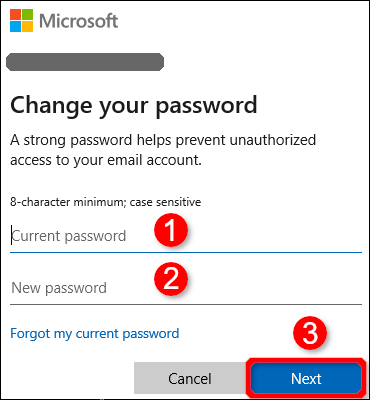
Cambie la contraseña de su cuenta de Microsoft en línea
Las ventanas de Opciones de inicio de sesión (Configuración> Cuentas> Opciones de inicio de sesión) en la aplicación Configuración proporcionan un enlace «Cambiar la contraseña de su cuenta de Microsoft». Básicamente, lo envía a Bing , que proporciona instrucciones sobre cómo cambiar su contraseña en línea.
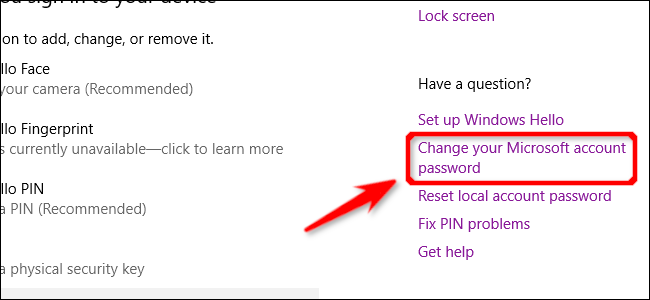
Primero, inicie sesión en su cuenta de Microsoft en el sitio web de la empresa con la contraseña actual. Una vez que se cargue el sitio, haga clic en la opción «Seguridad» que aparece en la parte superior. Verá una opción «Cambiar contraseña» en la página siguiente y un enlace «Cambiar».
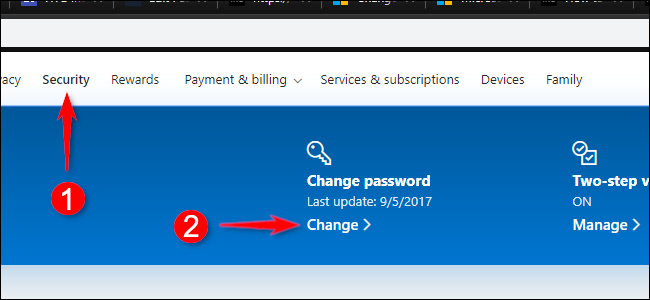
Haga clic en ese enlace para ingresar su contraseña actual seguida de la nueva contraseña (dos veces). Para finalizar, haga clic en el botón «Guardar».
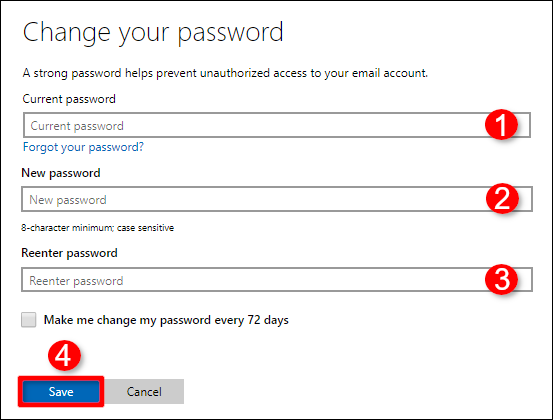
Cambie su contraseña desde la pantalla de inicio de sesión
Este método comienza solo después de que no pudo iniciar sesión con una contraseña olvidada. Una vez que presione la tecla Enter y envíe la contraseña incorrecta, aparecerá un enlace «Restablecer contraseña» debajo del campo de entrada de contraseña. Haga clic en el enlace.
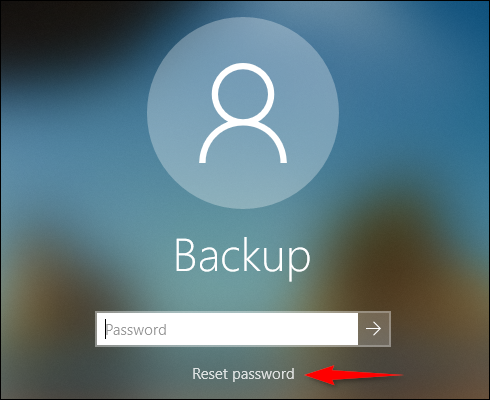
Windows le pedirá que confirme su identidad. Si está utilizando una cuenta de Microsoft, es posible que deba proporcionar un código enviado a un número de teléfono asociado con su cuenta. Si ha configurado preguntas de seguridad para una cuenta local, tendrá que responder esas preguntas.
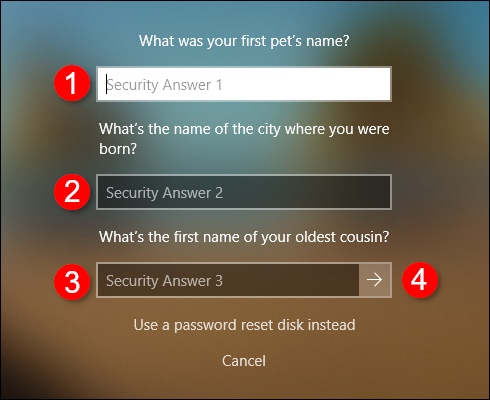
Después de proporcionar la información, haga clic en el botón de flecha para crear y luego confirme su nueva contraseña.