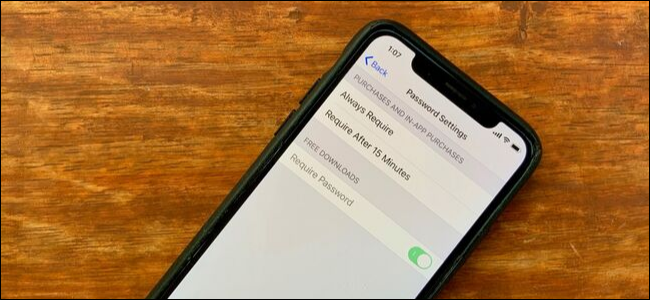
Apple facilita la descarga de una aplicación o el alquiler de una película en su iPhone o iPad. Pero, ¿qué sucede si desea cambiar el comportamiento de la contraseña predeterminada para App Store y iTunes Store? A continuación, le mostramos cómo administrar sus preferencias de contraseña.
Desactive Touch ID y Face ID para App Store y iTunes Store
Si está utilizando un iPhone moderno con Touch ID o Face ID , no se le pedirá que configure su preferencia de contraseña en la aplicación App Store. Touch ID y Face ID anularán sus preferencias anteriores (si las hubiera).
Como tal, si no desea que se le solicite autenticación para comprar aplicaciones, aún recibirá un mensaje de Touch ID o Face ID. La única forma de acceder a la configuración de administración de contraseñas es primero deshabilitar la autenticación Touch ID o Face ID para App Store y iTunes Store.
Para hacer esto, abra la aplicación «Configuración» y vaya a la sección «Face ID y código de acceso» o «Touch ID y código de acceso», según su dispositivo.
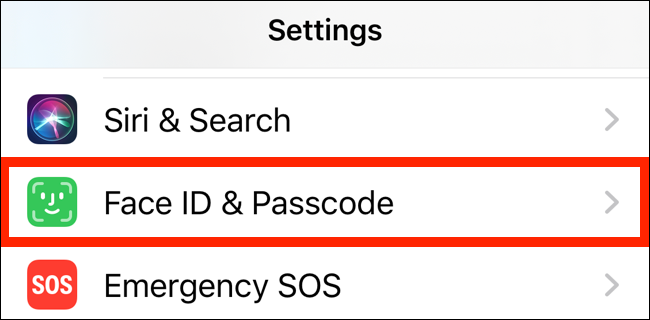
En la siguiente pantalla, ingrese su contraseña de la pantalla de bloqueo para autenticarse.
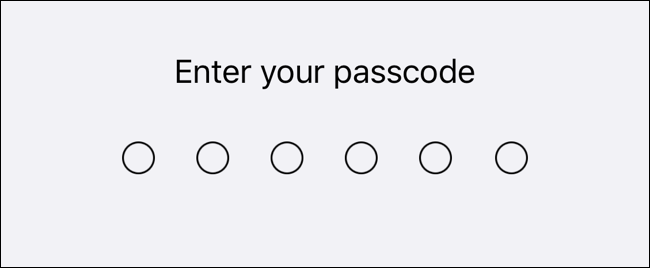
Aquí, toque la palanca junto a «iTunes y App Store» para deshabilitar la autenticación de Face ID o Touch ID para App Store y iTunes Store.
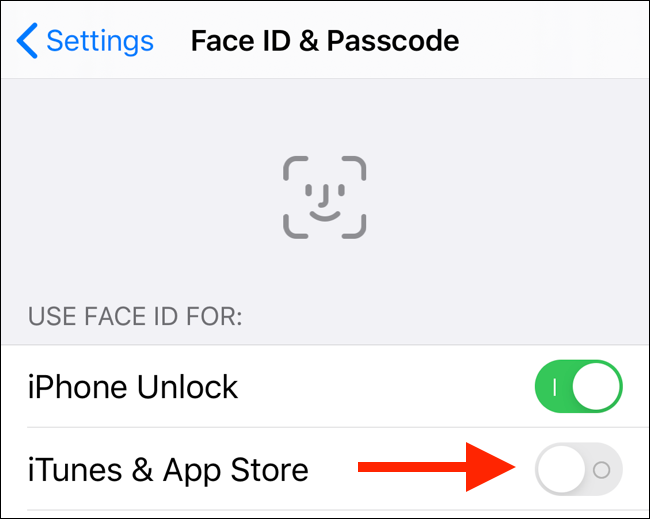
Una vez que haga esto, Face ID y Touch ID se desactivarán para App Store y iTunes Store. Deberá ingresar la contraseña cada vez que compre y descargue aplicaciones. Puede aprender a configurar esos ajustes en la sección siguiente.
Administrar preferencias de contraseña para App Store y iTunes Store
Una vez que la autenticación de Face ID o Touch ID esté desactivada, se desbloqueará una sección de Preferencias de contraseña completamente nueva. Para encontrar esto, vaya a la parte superior de la aplicación Configuración y toque su nombre.
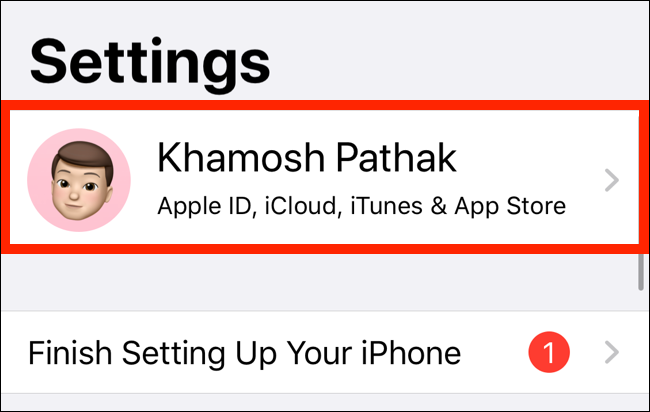
Aquí, seleccione la opción «iTunes y App Store».
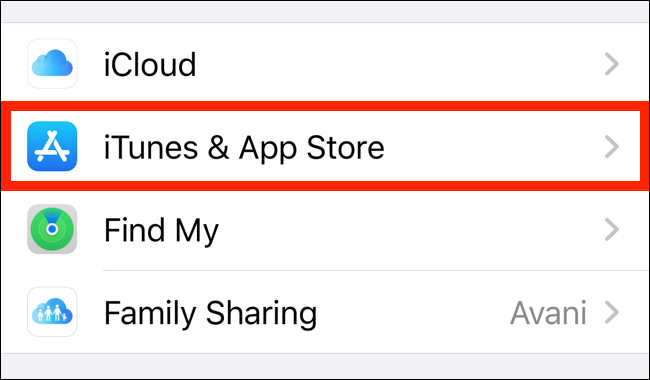
Toque el elemento «Configuración de contraseña» recién desbloqueado.
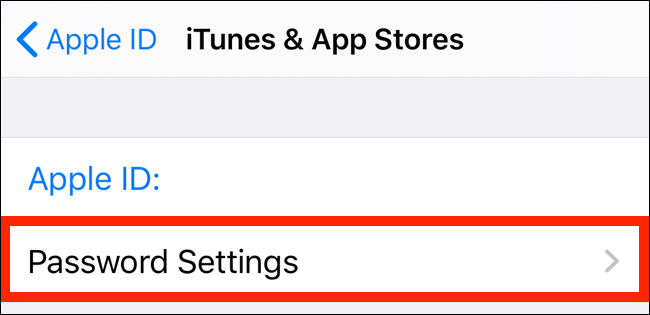
Ahora verá dos secciones. En la sección «Compras y compras dentro de la aplicación», puede cambiar a la opción «Requerir después de 15 minutos» para evitar que la App Store le pida su contraseña o verificación cada vez que compre una aplicación o una compra dentro de la aplicación ( hasta que pasen 15 minutos).
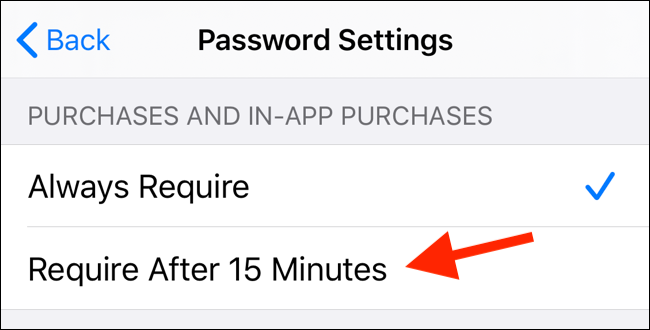
En la sección «Descargas gratuitas», encontrará la función «Requerir contraseña». Puede desactivarlo si no desea que se le solicite una contraseña cada vez que descargue un elemento gratuito.
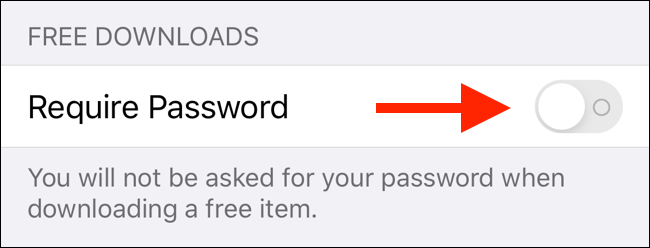
Una vez que haya configurado los ajustes a su gusto, simplemente regrese y comience a usar App Store y iTunes Store para descargar aplicaciones y realizar compras. Ya no recibirás indicaciones para usar Face ID o Touch ID.