
Los filtros en Hojas de cálculo de Google le permiten analizar los datos de su documento mostrando solo lo que desea. Sin embargo, también cambia la forma en que otros ven el documento. A continuación, se explica cómo utilizar las vistas de filtro para dejar la vista de cada colaborador sin cambios.
Inicie Google Sheets y abra una hoja de cálculo para comenzar.
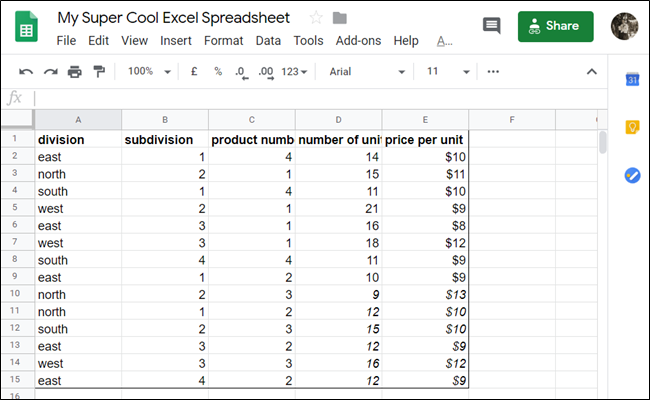
Haga clic en Datos> Vistas de filtro> Crear nueva vista de filtro.
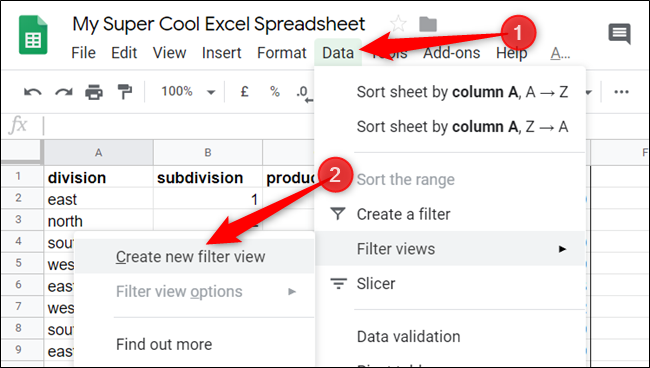
Los números de fila y las letras de las columnas se volverán de color gris oscuro cuando se activen. En este momento, debe darle un nombre a su vista de filtro para distinguirla de cualquier otra vista que haga en el futuro y verificar que el rango sea correcto. Siempre puede editar ambos más tarde si es necesario.
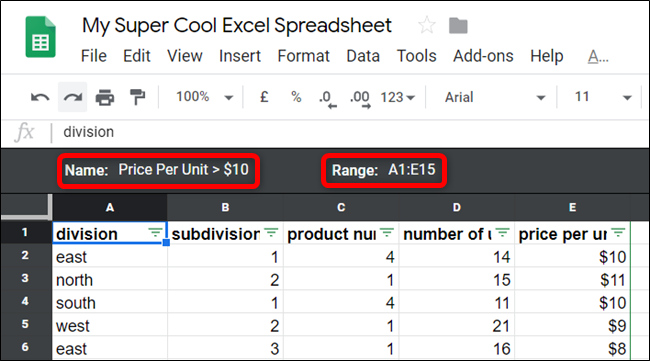
Para esta guía, queremos filtrar cualquier cosa en la tabla que tenga un precio por unidad mayor a $ 10. Haga clic en el icono de filtro en el campo «Precio por unidad».
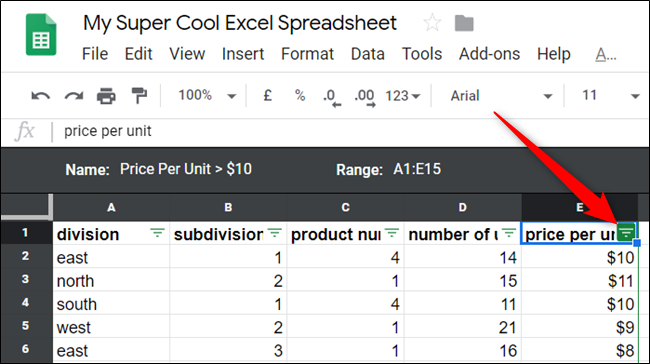
Para la siguiente parte, puede optar por filtrar por valores o condiciones para analizar sus datos. «Filtrar por valor» ofrece una forma sencilla de ver datos y elegir valores específicos en la columna. «Filtrar por condición» le brinda un enfoque mucho más granular con la opción de agregar fórmulas personalizadas para buscar datos.
Primero, haga clic en «Filtrar por condición» para expandir la sección, haga clic en el cuadro desplegable y luego haga clic en la opción «Mayor que».
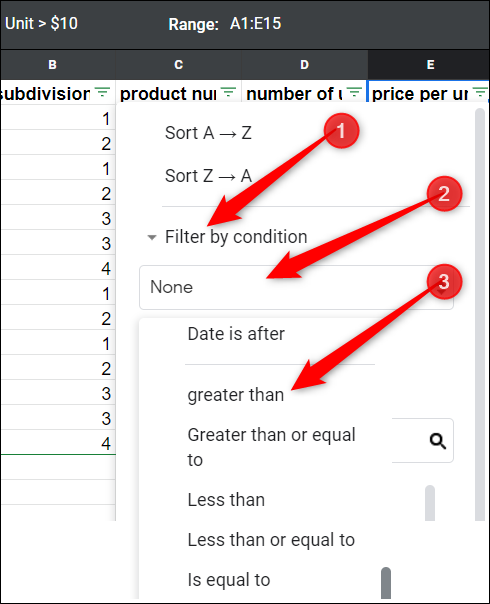
Ingrese las condiciones para el filtro y haga clic en el botón «Aceptar».
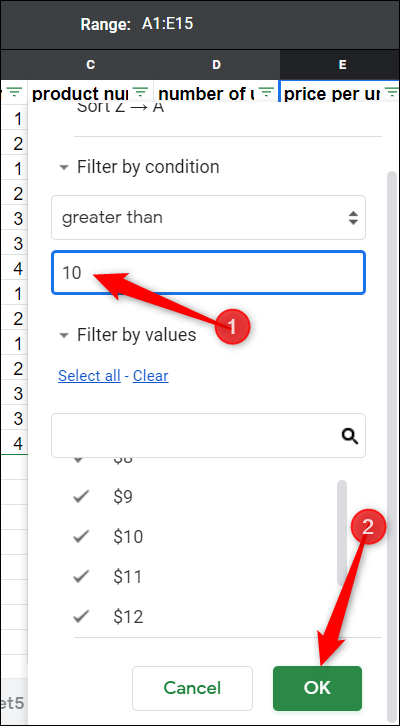
Así, ahora puede ver todos los productos que cuestan más de $ 10 por unidad sin interrumpir la vista de otros contribuyentes.
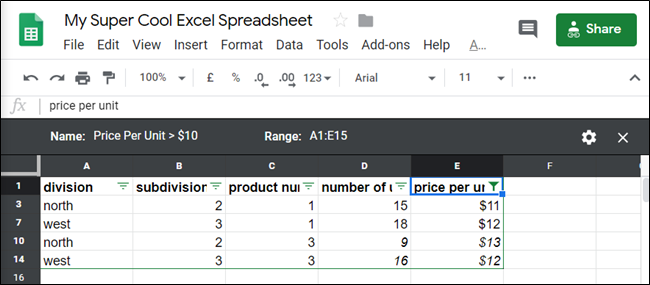
Debido a que puede alternar solo un filtro a la vez, puede apilar filtros para cada columna para aumentar su potencial de análisis de datos. Todo lo que tienes que hacer es hacer clic en otro de los iconos de filtro y repetir el mismo proceso.
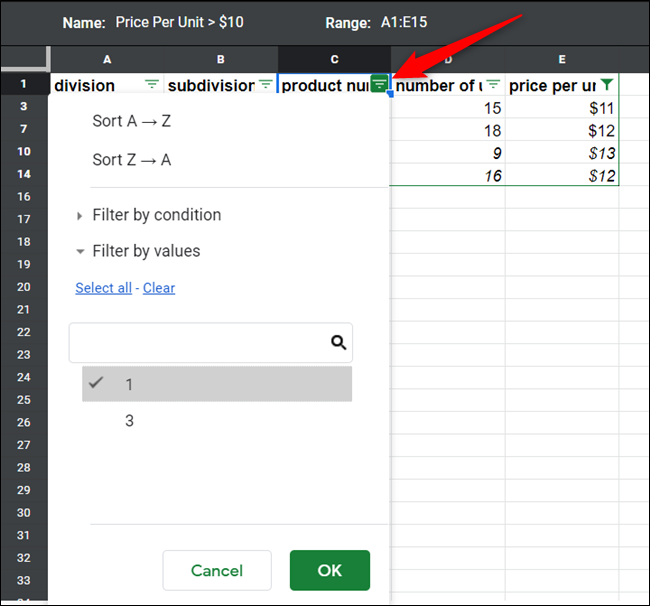
Para desactivar todas las vistas de filtro, haga clic en la «X» en la esquina superior derecha de la hoja.
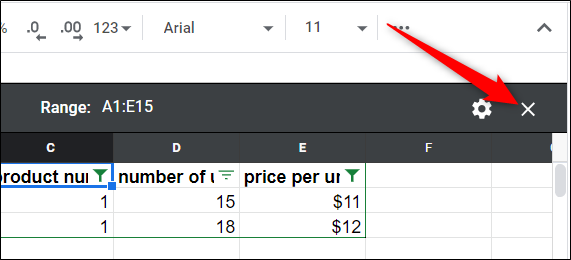
Siempre que desee volver a activar una vista filtrada, haga clic en Datos> Vistas de filtro y luego elija un filtro para ver.
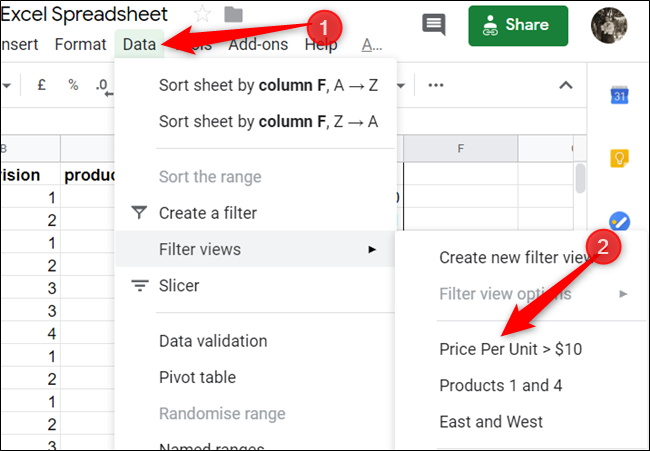
Una de las mejores cosas de las vistas de filtro es la capacidad de mostrar datos filtrados sin alterar la vista de la hoja de cálculo de otros colaboradores. Sin embargo, si alguien quiere usar sus vistas de filtro, puede hacerlo, incluso las personas que tienen acceso de solo lectura.
Haga clic en Datos> Filtrar vistas y luego elija una de las vistas personalizadas realizadas por otros colaboradores.
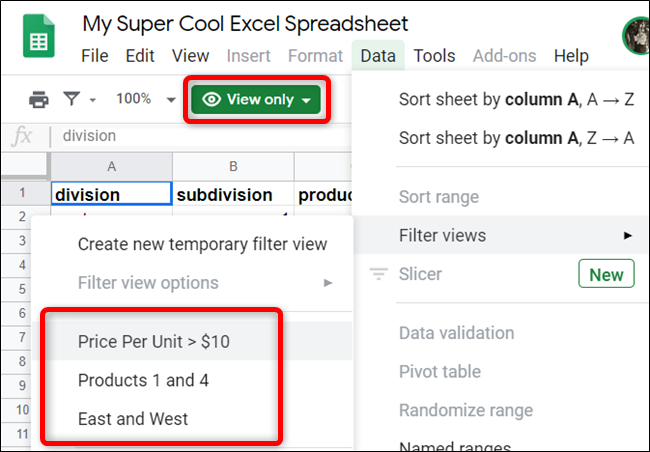
Aunque este es un uso muy básico de una vista filtrada, parece no haber límites para su uso. Puede apilar varios filtros e incluso agregar fórmulas personalizadas para analizar y ordenar sus datos sin tener que interrumpir a otras personas con las que está trabajando.


