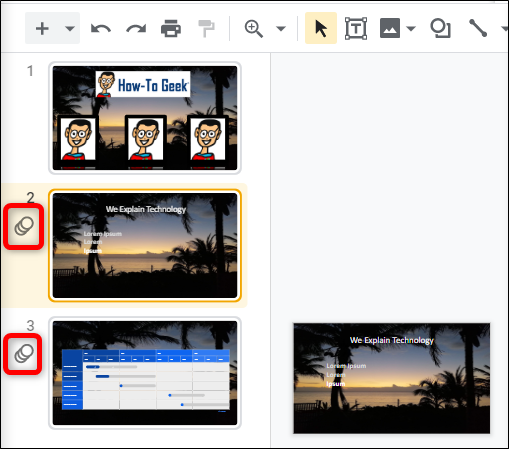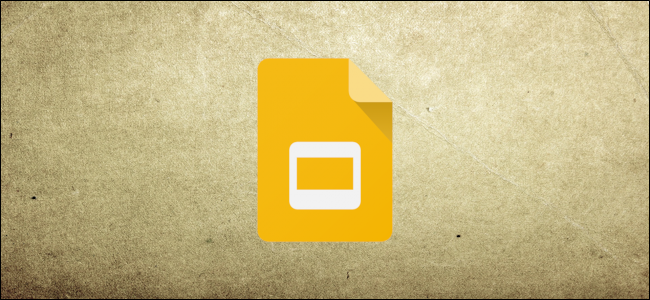
Difuminar, disolver, deslizar, hacer cubos o voltear. Dale sabor a tus presentaciones con transiciones entre diapositivas y agrega efectos visuales para animar texto, imágenes y otros objetos en Google Slides. A continuación, se explica cómo utilizar transiciones y animaciones en diapositivas.
Encienda su navegador, diríjase a Presentaciones de Google , abra una presentación o cargue una presentación de PowerPoint existente .
Seleccione una diapositiva y, en la barra de menú, haga clic en Diapositiva> Cambiar transición.
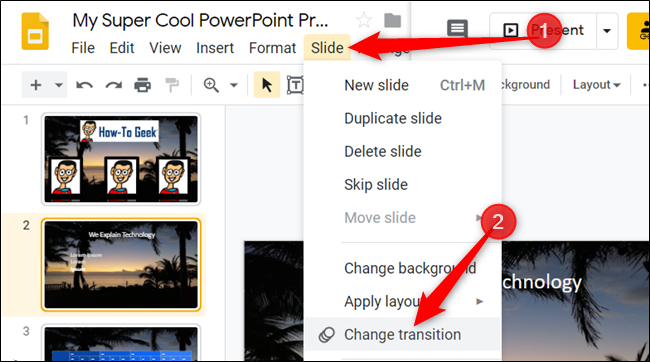
En el panel Transición, elija el tipo de transición y la velocidad de la transición.
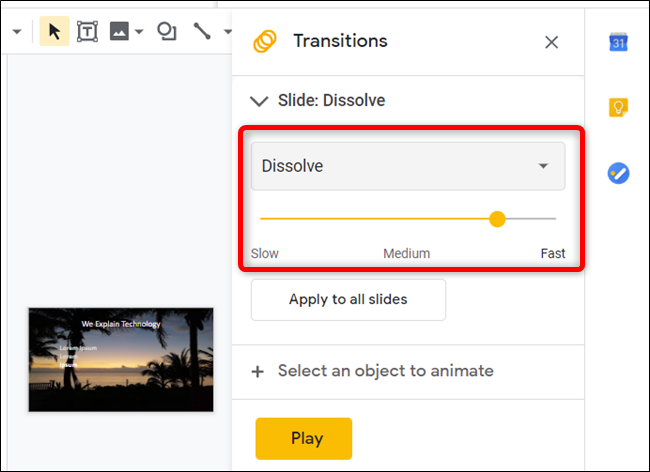
Obtenga una vista previa de una transición haciendo clic en el botón «Reproducir» después de elegir un tipo de transición.
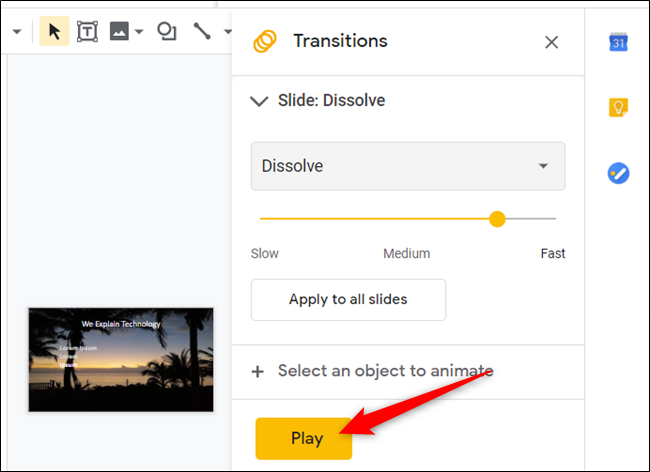
Los cambios realizados se guardan automáticamente. Si desea aplicar la misma transición a todas las diapositivas, haga clic en el botón «Aplicar a todas las diapositivas».
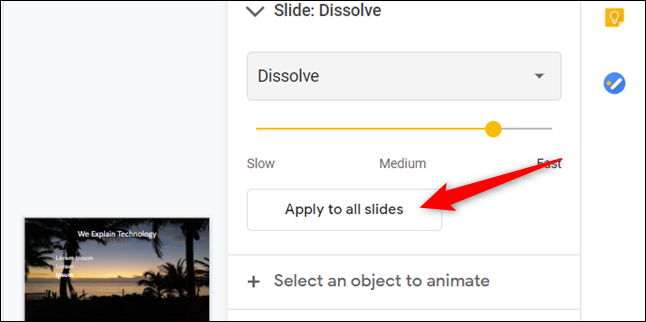
También puede crear efectos visuales cuando agrega animaciones a texto, imágenes y otros objetos desde el menú Transiciones.
Abra el panel Cambiar transiciones desde la barra de menú o presione el atajo de teclado Ctrl + Alt + Mayús + B (Windows / Chrome OS) o Cmd + Opción + Mayús + B (macOS) para agregar una animación a un objeto.
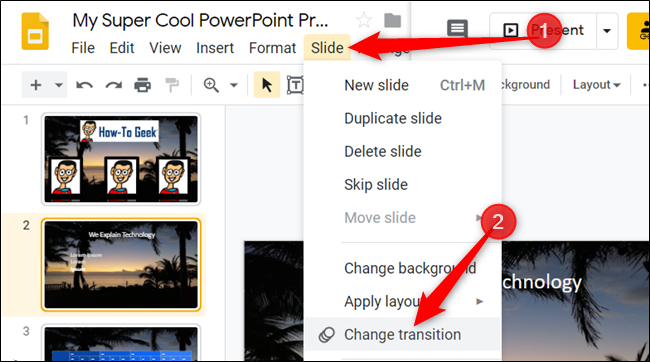
Haga clic en un objeto que desee animar y luego haga clic en «Agregar animación».
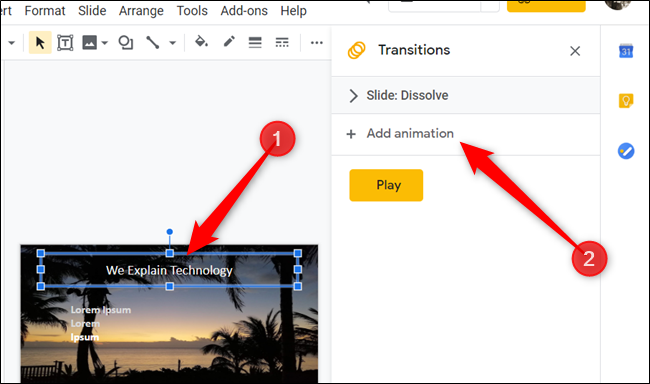
Elija el tipo de animación, la condición de inicio y la velocidad a la que ocurrirá la animación. Marque la casilla junto a «Por párrafo» para animar las listas una línea a la vez.
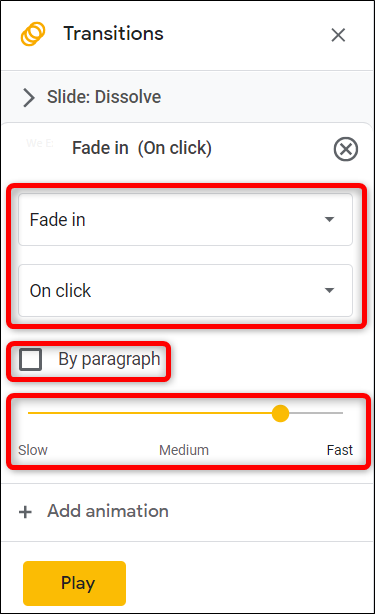
Para agregar una animación a otros objetos, repita los pasos anteriores nuevamente.
Eso es todo al respecto. Cualquier diapositiva que tenga transiciones o animaciones mostrará un ícono que parece tres círculos superpuestos junto a él.