Tabla de contenidos

Ya sea que use Microsoft Excel para administrar facturas mensuales o realizar un seguimiento del tiempo de trabajo, es probable que use fechas u horas. Con estas funciones, puede ingresar u obtener las fechas y horas que necesita.
Es posible que ya esté familiarizado con algunas funciones de fecha y hora en Excel. Así que echemos un vistazo a las funciones esenciales para tareas comunes, así como funciones más avanzadas que quizás no sepa que existen.
Ver la fecha u hora actual: HOY y AHORA
Probablemente, las funciones de fecha y hora más prácticas de Excel son HOY y AHORA. HOY proporciona la fecha actual y AHORA proporciona la fecha y hora actuales.
La sintaxis para cada uno es la misma, con el nombre de la función y sin argumentos. Introduzca uno de los siguientes para obtener la fecha o la fecha con la hora.
=HOY()
=AHORA()
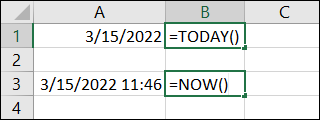
Crear una fecha completa: FECHA
No todas las fechas en su hoja pueden estar en una sola celda. Tal vez tenga el día, el mes y el año en columnas separadas y desee combinarlos para obtener una fecha completa. Puede usar la función FECHA en Excel.
La sintaxis de la función es DATE(year, month, day)con los tres argumentos requeridos. Ingrese el año en cuatro dígitos, el mes como un número del 1 al 12 y el día como un número del 1 al 31.
Para combinar el año, mes y día de nuestras celdas A2, B2 y C2 respectivamente, usaría la siguiente fórmula:
=FECHA(A2,B2,C2)
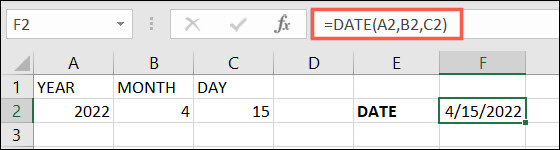
Obtener partes de una fecha: DÍA, MES, AÑO
Cuando utilice fechas en otras fórmulas, es posible que deba obtener el número de serie de un día, mes o año. Esto es exactamente lo que hacen las funciones DÍA, MES y AÑO en Excel. Donde la función FECHA combina partes de una fecha, estas funciones proporcionan partes de una.
La sintaxis de cada función es la misma con el nombre de la función seguido de una referencia de celda o número de serie entre paréntesis. Por ejemplo, DAY(cell_reference).
Para obtener el número de día en la celda F2, utilice la siguiente fórmula. El resultado será un número del 1 al 31.
=DÍA(F2)
Para obtener el número de mes en la celda F2, use lo siguiente. El resultado será un número del 1 al 12.
=MES(F2)
Para obtener el número de año en la celda F2, utilice lo siguiente. El resultado será un número de cuatro dígitos.
=AÑO(F2)
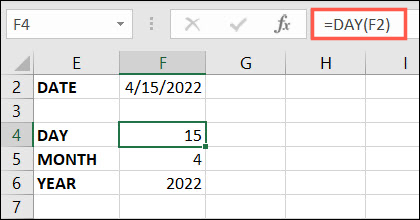
Ver una parte del día: HORA
La función HORA en Excel le proporciona la parte decimal de un día basada en horas, minutos y segundos en su hoja.
La sintaxis es TIME(hour, minute, second)donde se requieren los tres argumentos, y la entrada es un número de 0 a 32767 que representa a cada uno.
Para encontrar el número decimal de 12 horas en punto sin minutos ni segundos, usaría la siguiente fórmula y reemplazaría las referencias de celda con las suyas.
=HORA(A2,B2,C2)
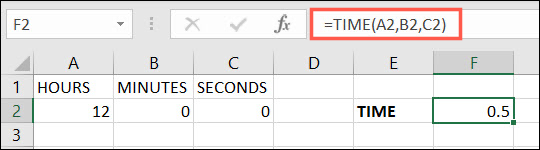
Nota: Si el resultado muestra una hora en lugar de un decimal, formatee la celda como un número seleccionando «Número» en el cuadro desplegable Número en la pestaña Inicio.
Obtener partes de un tiempo: HORA, MINUTO, SEGUNDO
Al igual que DÍA, MES y AÑO, las funciones HORA, MINUTO y SEGUNDO le brindan partes de una entrada de tiempo .
La sintaxis de cada función es la misma con el nombre de la función seguido de una referencia de celda o número de serie entre paréntesis. Por ejemplo, HOUR(cell_reference).
Para obtener la hora en la celda F2, utilice la siguiente fórmula:
=HORA(F2)
Para obtener los minutos en la celda F2, utilice lo siguiente:
=MINUTO(F2)
Para obtener los segundos en la celda F2, usa lo siguiente:
=SEGUNDO(F2)
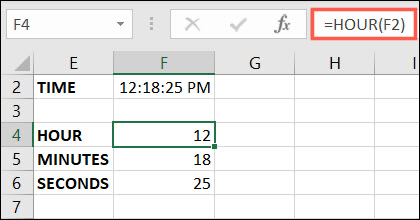
Calcular días, meses o años entre fechas: DATEDIF
Puede usar la función DÍAS para encontrar el número de días entre dos fechas. Pero la función DATEDIF va un paso más allá al permitirle encontrar la cantidad de días, meses o años.
La sintaxis es DATEDIF(start_date, end_date, type)donde se requieren los tres argumentos. El typese basa en el valor que desea recibir:
- Años: Introduzca Y.
- Meses: Introduzca M.
- Días: Introduzca D.
- Diferencia en meses sin años y días: Introduzca YM.
- Diferencias en días sin años: Introduzca YD.
Para encontrar la cantidad de meses entre el 1/1/2021 y el 31/12/2022 en las celdas H2 e I2, usaría esta fórmula:
=SIFECHA(H2,I2,"M")
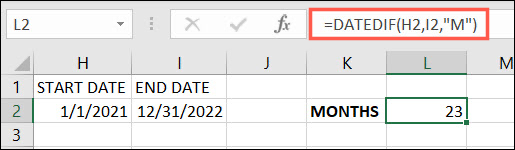
Para encontrar el número de días entre las mismas fechas de inicio y finalización en las mismas celdas, usaría esta fórmula:
=SIFECHA(H2,I2,"D")
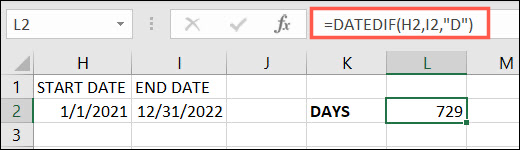
Encuentre el número de días laborables: NETWORKDAYS
Tal vez desee encontrar el número de días laborables entre dos fechas. Con NETWORKDAYS, puede obtener este número y, opcionalmente, hacer referencia a días festivos en un rango de celdas diferente.
La sintaxis es NETWORKDAYS(start_date, end_date, holidays)con solo los dos primeros argumentos requeridos.
Para encontrar el número de días laborables entre el 1/1/2022 y el 31/12/2022 en las celdas H2 e I2, utilice esta fórmula:
=DIAS LABORALES(H2,I2)
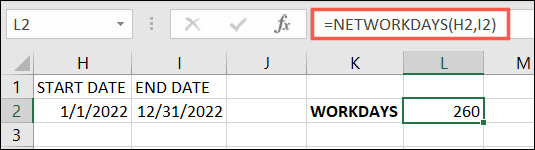
Para encontrar la cantidad de días hábiles para esas mismas fechas pero con feriados enumerados en el rango H5 a H7, use esta fórmula:
=DIAS LABORALES(H2,I2,H5:H7)
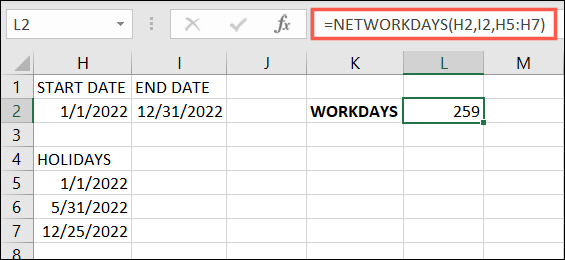
Nota: Aunque tenemos tres días festivos en la lista, no todos caen en días laborables. Entonces, la diferencia en lo anterior es solo un día.
Ver el número de semana: NÚMERO DE SEMANA
No tiene que contar las semanas manualmente si usa la función WEEKNUM. Con él, puede encontrar el número de semana en un año para cualquier fecha.
La sintaxis es WEEKNUM(cell_reference, type)con el primer argumento requerido. El typeargumento se puede utilizar para semanas a partir de una fecha determinada. Si se omite el argumento, la función asume el domingo por defecto.
Para encontrar el número de semana para el 15/4/2022 en la celda F2, use la siguiente fórmula:
= NÚMERO DE SEMANA (A2)
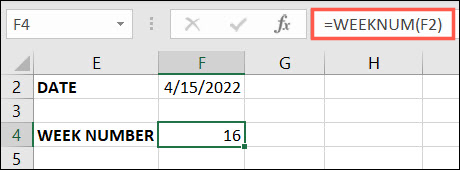
Para encontrar el mismo número de semana para las semanas que comienzan el lunes, usaría la siguiente fórmula 2como typeargumento:
= NÚMERO DE SEMANA (A2,2)
Visite la página de soporte de Microsoft para la función WEEKNUM para obtener una lista completa de los 10 tipos disponibles.
Con suerte, estas funciones y fórmulas de fecha y hora lo ayudarán a mantenerse al día en su hoja de Excel.


