
Windows 11 le permite ocultar la barra de tareas en sus monitores adicionales mientras la mantiene habilitada en el monitor principal. Tendrá que modificar la configuración para hacerlo, y le mostraremos cómo hacerlo.
Más tarde, puede volver a habilitar la barra de tareas en todos sus monitores si lo desea.
Configure la barra de tareas de Windows 11 para que se oculte automáticamente con varios monitores
Para desactivar la barra de tareas en sus pantallas adicionales, primero, inicie la aplicación Configuración en su PC presionando el atajo de teclado de Windows+i.
En Configuración, en la barra lateral izquierda, seleccione «Personalización».
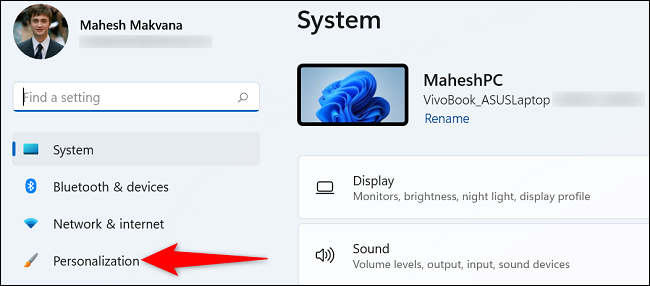
A la derecha, en el menú «Personalización», elige «Barra de tareas».
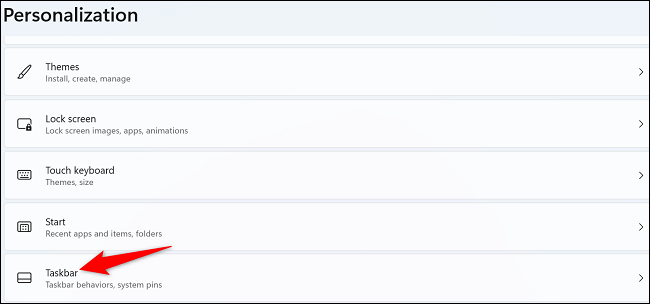
Desplácese por el menú «Barra de tareas» hasta la parte inferior. Allí, haga clic en «Comportamientos de la barra de tareas».
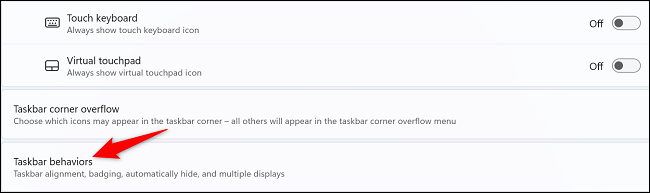
En el menú que se abre, deshabilite la opción «Mostrar mi barra de tareas en todas las pantallas».
Sugerencia: en el futuro, para que la barra de tareas vuelva a aparecer en todas sus pantallas, habilite la opción «Mostrar mi barra de tareas en todas las pantallas».
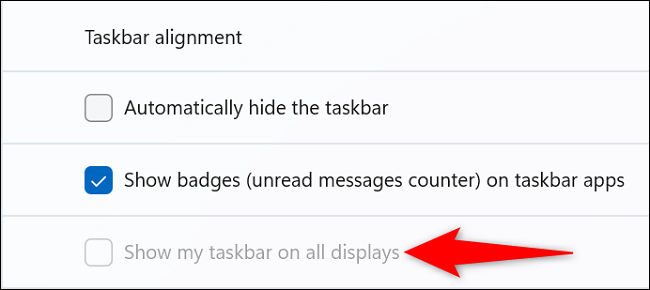
Y eso es. Windows 11 ya no mostrará la barra de tareas en sus monitores secundarios. Su monitor principal aún lo tendrá (también puede ocultar la barra de tareas allí si lo desea).


