Tabla de contenidos
![]()
A todos nos ha pasado. Estás en una videollamada y alguien dice «suenas callado». Hay una cantidad sorprendente de cosas que podrían estar causando esto en Windows 11. Averigüemos qué está pasando.
Su primer instinto probablemente sea verificar para asegurarse de que su micrófono esté seleccionado en la configuración de entrada de la aplicación que está utilizando. Pero, ¿qué sigue cuando te das cuenta de que se está utilizando el micrófono correcto? Destacaremos algunas cosas que puede comprobar.
Comprobar el volumen de entrada
Comenzaremos con el culpable más probable, el volumen de entrada. Esta es la configuración que determina el volumen de entrada máximo de su micrófono. De manera molesta, esta configuración a veces se cambia sin razón aparente.
Primero, haga clic con el botón derecho en el menú Inicio y abra «Configuración». Vaya a la sección Sistema > Sonido.
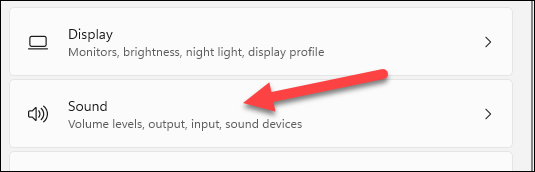
Desplácese hacia abajo hasta la sección «Entrada» y seleccione su micrófono.
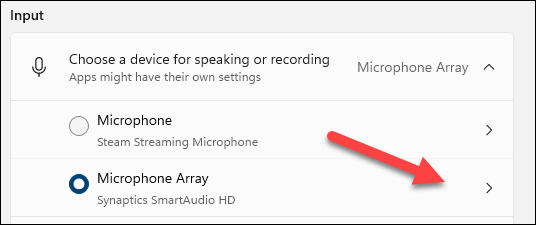
Ahora puede volver a ajustar el volumen de entrada al 100 % u otro volumen deseado que funcione para usted.
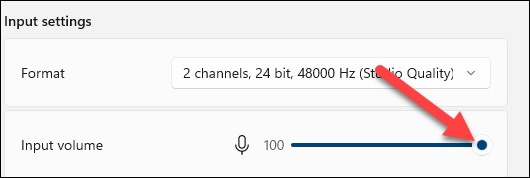
Después de eso, puede ejecutar una prueba de micrófono para ver si se detecta en el nivel correcto.
Desactivar «Mejorar audio»
Windows 11 tiene una función que intenta mejorar la claridad del audio proveniente de los micrófonos. Si tiene problemas, vale la pena apagarlo para ver si está interfiriendo. Abra Configuración y vaya a Sistema > Sonido.
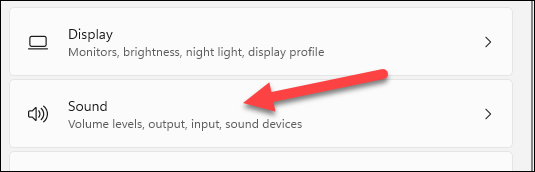
Desplácese hacia abajo hasta la sección «Entrada» y seleccione el micrófono que está utilizando.
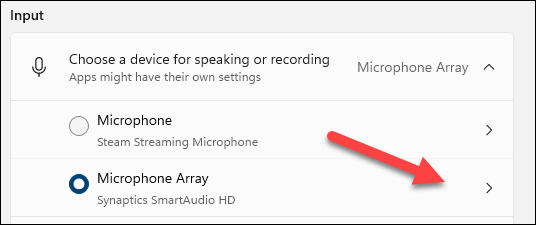
Desactiva «Mejorar audio».
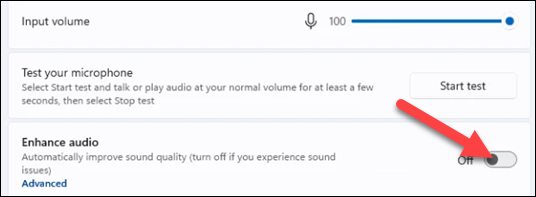
Comprobar permisos de micrófono
Lo siguiente que podemos hacer es asegurarnos de que la aplicación que está utilizando tenga permiso para acceder al micrófono. Abra Configuración y vaya a Privacidad y seguridad > Micrófono.
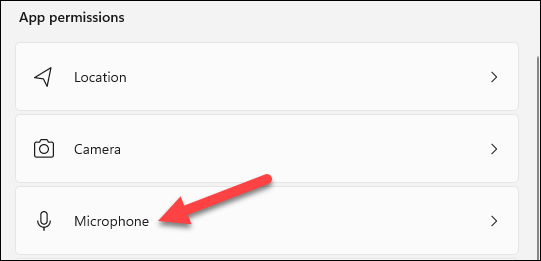
Encuentra la aplicación que estás usando y asegúrate de que esté activada.
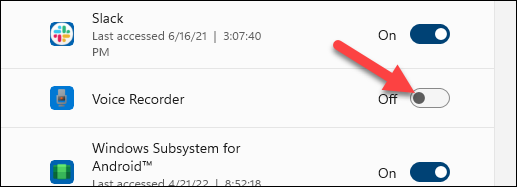
Actualizar los controladores
Los controladores obsoletos a veces pueden causar problemas, así que asegurémonos de que los suyos estén actualizados. Abra el menú Inicio y escriba «Administrador de dispositivos» para iniciar la aplicación.
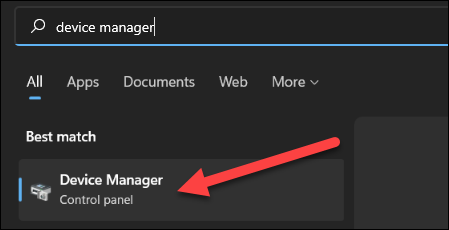
Expanda «Entradas y salidas de audio» y haga clic derecho en su micrófono.
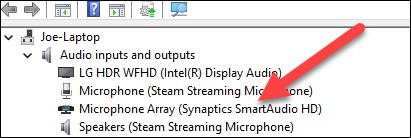
Seleccione «Actualizar controlador» en el menú.
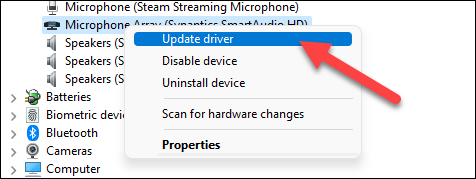
Haga clic en «Buscar controladores automáticamente».
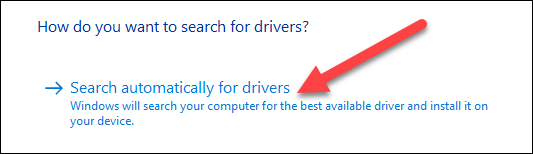
Windows se conectará y buscará actualizaciones automáticamente. Se instalarán o Windows dirá «los mejores controladores para su dispositivo ya están instalados».
Ejecute el Solucionador de problemas de audio
Lo último que haremos será ejecutar el solucionador de problemas con el micrófono. Abra Configuración y vaya a Sistema > Solucionar problemas.
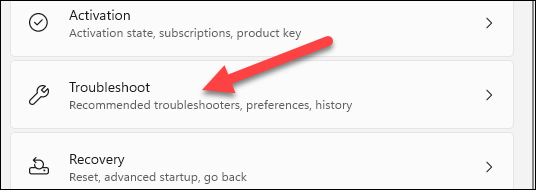
Seleccione «Otros solucionadores de problemas».
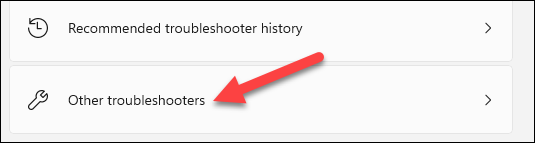
Desplácese hacia abajo y haga clic en «Ejecutar» para el solucionador de problemas de «Grabación de audio».
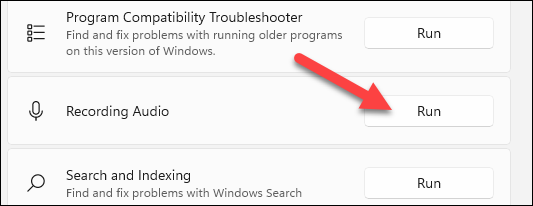
El solucionador de problemas le preguntará qué dispositivo desea usar. Seleccione su micrófono y haga clic en «Siguiente».
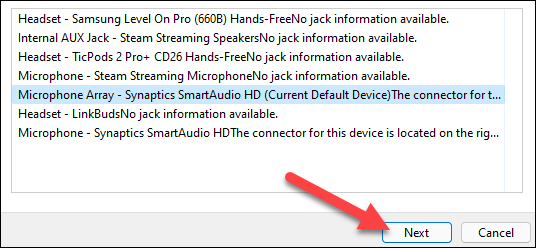
Si se encontraron correcciones, deberá reiniciar su PC para aplicarlas.
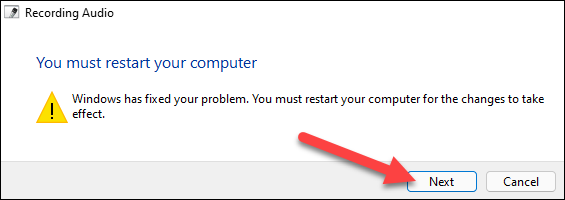
Con estas correcciones, debería poder llegar al fondo de los problemas de su micrófono. Windows es conocido por las cosas que se rompen al azar y Windows 11 no es una excepción. Hay muchas funciones de audio que pueden ser las culpables.


