Tabla de contenidos
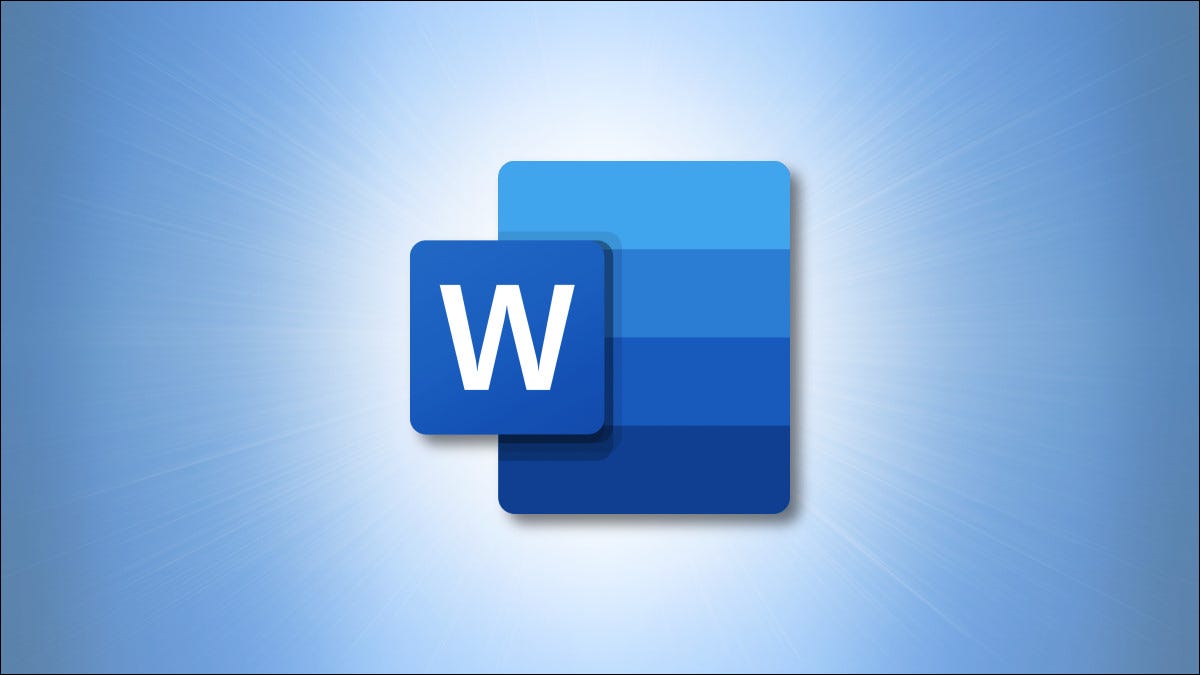
Las tabulaciones en Microsoft Word le brindan formas rápidas y fáciles de mover el cursor a ciertos lugares. Esto es útil para sangrías o espacios específicos . Aquí, le mostraremos cómo agregar, editar y eliminar tabulaciones en Word.
Tiene dos formas de trabajar con tabulaciones en Microsoft Word. Puede abrir la configuración de la pestaña o usar la regla. Esto le da flexibilidad para lo que es más conveniente en ese momento. Tenga en cuenta que cualquier cambio o adición que realice a las tabulaciones en Word se aplica solo a ese documento.
Agregar tabulaciones en Word
De forma predeterminada, las tabulaciones en Word son de 0,5 pulgadas por cada pulsación de la tecla Tabulador. Pero puede agregar más tabulaciones en las ubicaciones que las necesite, ya sea en la configuración o con la regla.
Agregar paradas usando la configuración
Vaya a la pestaña Inicio y haga clic en la flecha en la sección Párrafo de la cinta para mostrar la configuración de Párrafo . En cualquiera de las pestañas, haga clic en el botón «Pestañas…» en la esquina inferior izquierda.
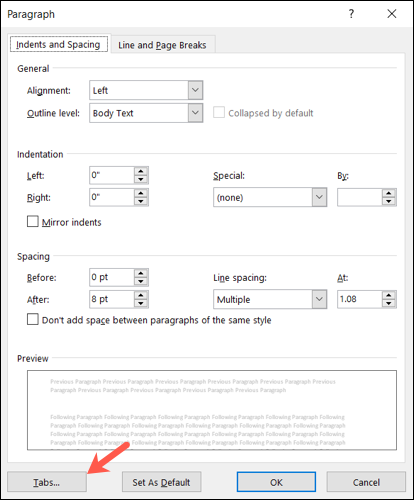
Introduzca una nueva ubicación de tabulación en el cuadro Posición de tabulación en la parte superior. Opcionalmente, elija la Alineación y agregue un Líder si lo desea. Presiona “Set” para agregar esa parada a la lista y “OK” cuando termines de agregar paradas.
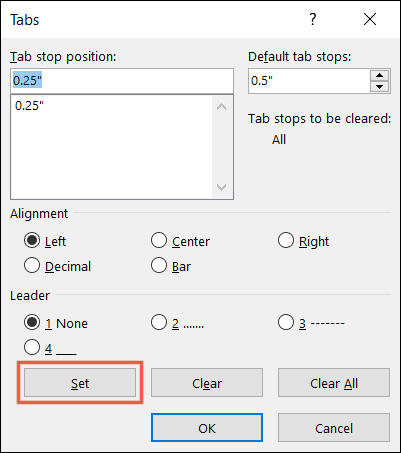
Agregar paradas usando la regla
Tal vez su cursor esté en la posición en su documento donde desea agregar una tabulación. Este es un momento ideal para usar la regla para agregar uno.
Haga clic en el botón de tabulación a la izquierda de la regla para elegir el tipo de tabulación que desea utilizar. Con cada clic, recorrerá la izquierda, la derecha, el centro y el resto de los tipos de tabulación.
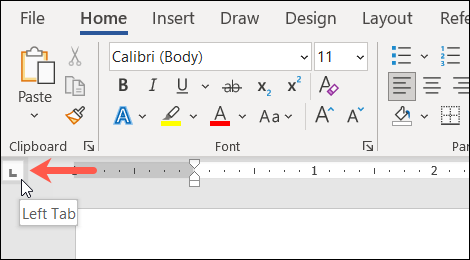
Cuando llegue al que desea, haga clic en la regla. Luego verá esta tabulación agregada en el lugar que eligió.
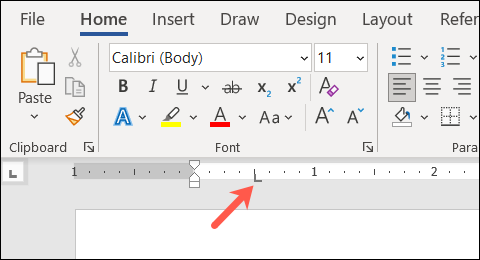
Editar tabulaciones en Word
Al igual que agregar una tabulación en Word, puede editar una utilizando la configuración o la regla.
Editar paradas usando la configuración
Abra la configuración de pestañas usando la flecha en la sección Párrafo de la cinta y el botón Pestañas.
Seleccione una tabulación en la lista y realice sus cambios. Puede ajustar la alineación o el líder de tabulación , pero si cambia la posición, esto crea una nueva tabulación. Haga clic en «Establecer» cuando termine y «Aceptar» si ha terminado.
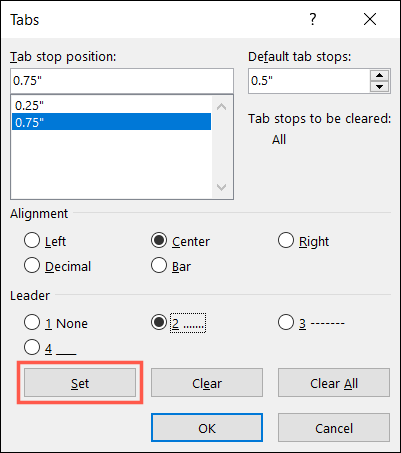
Editar paradas usando la regla
Después de agregar una tabulación usando la regla, es posible que desee cambiar su ubicación. Simplemente seleccione y arrastre la tabulación a su nuevo lugar en la regla.
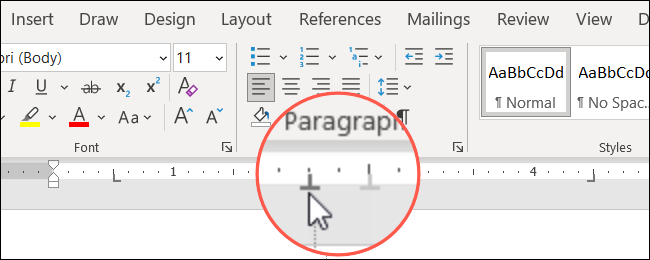
Si desea cambiar el tipo de tabulación, alineación o directriz, haga doble clic en la tabulación de la regla. Esto lo lleva directamente a la configuración de la pestaña para esa parada. Realice sus cambios, presione «Establecer» y haga clic en «Aceptar» cuando termine.
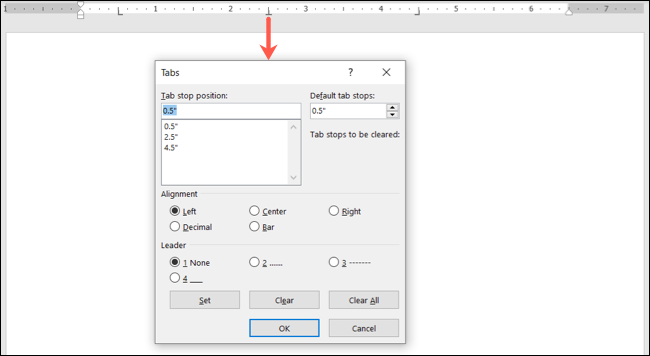
Eliminar tabulaciones en Word
Puede borrar todas las tabulaciones que haya configurado o solo una. Por supuesto, también puede hacer esto en la configuración o en la regla.
Quitar paradas usando la configuración
Abra la configuración de la pestaña como se describe anteriormente. Para eliminar una tabulación, selecciónela en la lista y haga clic en «Borrar».
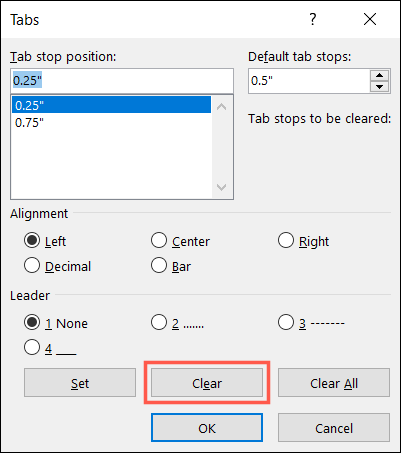
Para eliminar todas las tabulaciones, haga clic en «Borrar todo».
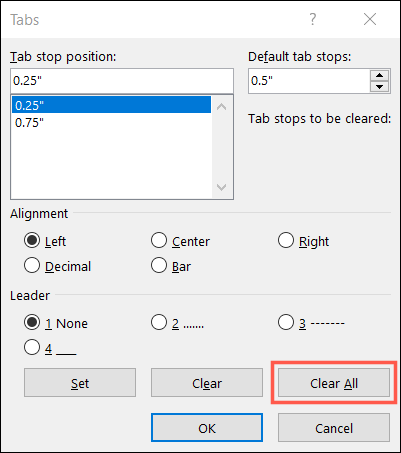
Cuando termine, haga clic en «Aceptar» para cerrar la configuración de la pestaña.
Quitar paradas usando la regla
Al igual que cambiar la posición de una tabulación en la regla, puede eliminar una. Seleccione la tabulación y arrástrela fuera de la regla.
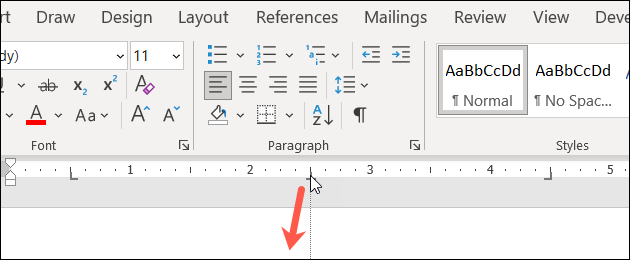
Cambiar la tabulación predeterminada
Si desea cambiar la tabulación predeterminada de 0,5 a otra, vuelva a abrir la configuración de la pestaña.
Use el cuadro etiquetado Paradas de tabulación predeterminadas para ingresar una nueva posición o use las flechas para aumentar o disminuir el número en pequeños incrementos. Haga clic en «Aceptar» cuando termine.
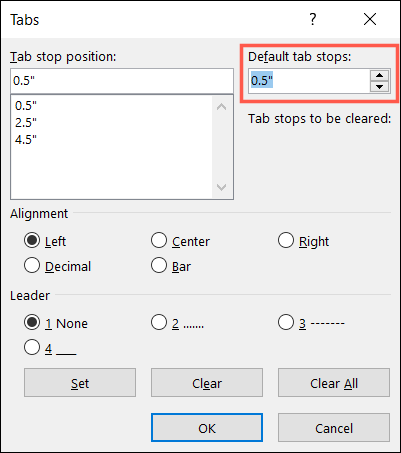
Debido a que las tabulaciones son herramientas tan útiles en Word, es importante saber cómo configurarlas exactamente como desea, ¡y ahora lo sabe!


