Tabla de contenidos

Si el panel táctil o el mouse de su Mac dejan de funcionar , o si una discapacidad móvil impide su movimiento, puede habilitar una función que le permite usar su teclado para controlar el cursor en su pantalla.
Cómo habilitar las teclas del mouse en Mac
De manera similar a mover el cursor sin un mouse en Windows 11 , deberá habilitar las teclas del mouse antes de poder comenzar. Primero, haga clic en el ícono de Apple en la barra de menú y luego seleccione «Preferencias del sistema» en el menú desplegable.
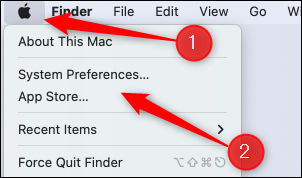
A continuación, seleccione la opción «Accesibilidad».
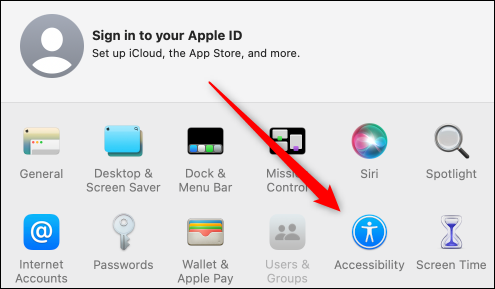
En el panel izquierdo de la siguiente pantalla, desplácese hacia abajo hasta el grupo Motor y seleccione «Control de puntero».
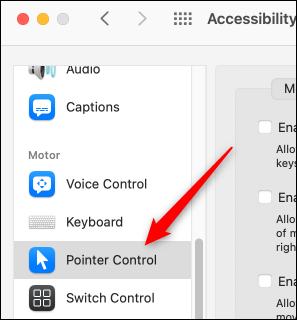
Haga clic en la pestaña «Métodos de control alternativos» y luego marque la casilla junto a «Habilitar teclas de mouse» para activar la función.
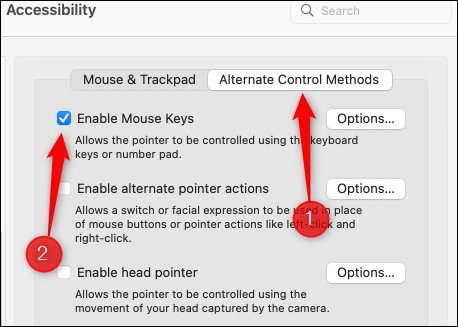
Las teclas del mouse ahora están habilitadas. Sin embargo, puede personalizar un par de cosas antes de comenzar a usarlo. Para hacerlo, haga clic en «Opciones» junto a la función.
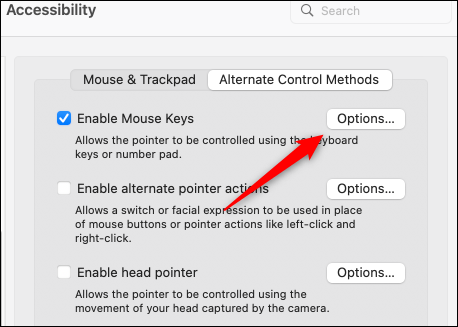
Esta pantalla ofrece algunas opciones para que usted elija. Las dos opciones superiores le permiten presionar la tecla «Opción» en su teclado cinco veces para activar y desactivar las teclas del mouse, así como deshabilitar el trackpad cuando las teclas del mouse están habilitadas.
También puede configurar el retraso inicial, que es la cantidad de tiempo que tarda el cursor en reaccionar una vez que presiona una tecla, y la velocidad máxima, que es la velocidad con la que se mueve el cursor .

Una vez que haya configurado estas opciones a su gusto, presione «OK» para cerrar la ventana.
Mover el cursor
Estas son las teclas que debe presionar para mover el cursor. Al mantener presionadas las teclas, el cursor se moverá más rápido.
| Dirección del cursor | Llave |
| Arriba | 8 |
| Abajo | K (2 si usa teclado numérico) |
| Izquierda | U (4 si usa teclado numérico) |
| Derecha | O (6 si usa teclado numérico) |
| arriba y a la izquierda | 7 |
| arriba y a la derecha | 9 |
| Abajo e izquierda | J (1 si usa teclado numérico) |
| abajo y derecha | L (3 si usa teclado numérico) |
Hacer clic en elementos
Aquí se explica cómo hacer clic con los botones primario o secundario del mouse .
| Botón del ratón | Llave |
| Primario | i (o 5 en el teclado numérico) |
| Secundario | Control + M (0 en el teclado numérico) |
Arrastrar y soltar elementos
También puede arrastrar y soltar elementos con las teclas del mouse.
| Acción | Llave |
| Arrastra un elemento | Pase el cursor sobre el elemento y presione M (0 en el teclado numérico). Después de eso, use las teclas para mover el cursor y arrastrar el elemento. |
| Suelta un artículo | Navegue hasta la ubicación en la pantalla en la que le gustaría colocar el elemento y luego presione Punto (.). |
Mouse Keys ha existido por un tiempo y sigue siendo una gran característica de accesibilidad en Mac. Sin embargo, Mac siempre está buscando formas de mejorar la accesibilidad en su plataforma. ¿No eres fanático de Mouse Keys? Intenta usar tu cara y tu cabeza para controlar tu Mac .


