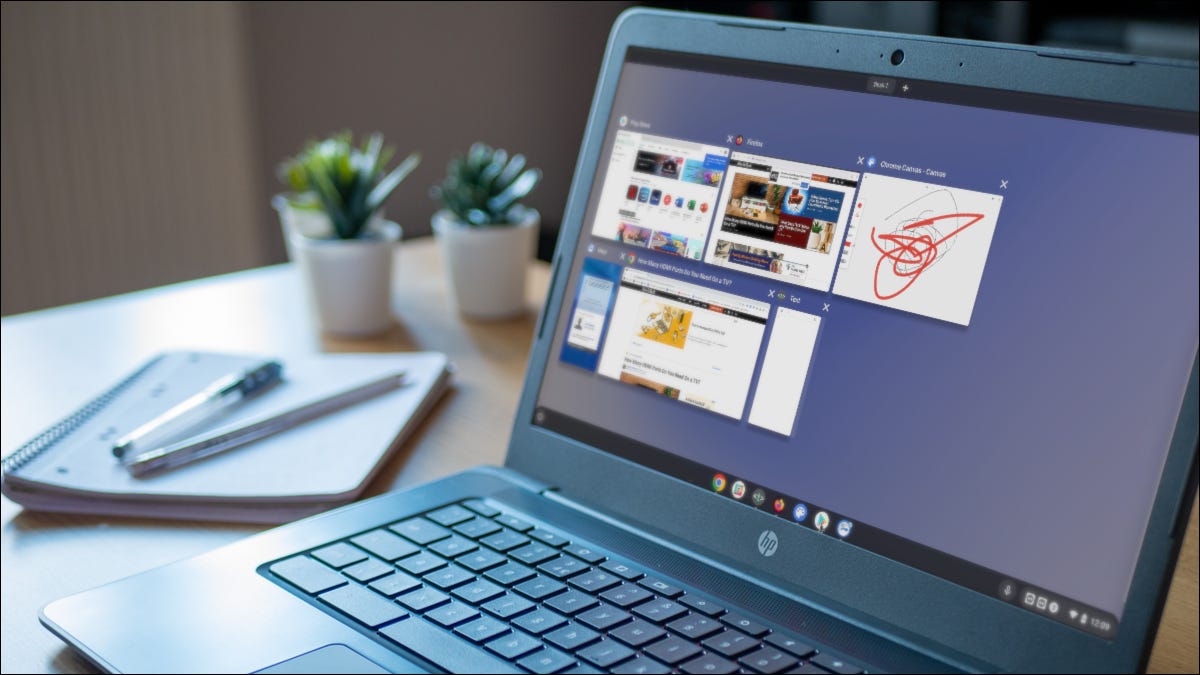
Si te encuentras hasta las rodillas con aplicaciones y ventanas abiertas en tu Chromebook, es posible que necesites ayuda para encontrar lo que necesitas. Chrome OS tiene una función similar a la «Vista de tareas» en Windows 10 y 11. Chrome OS lo llama «Descripción general». Usémoslo.
La pantalla «Descripción general» en Chromebooks es parte de la función «Escritorios virtuales» . Es simplemente una forma de alejarse literalmente y ver todas las aplicaciones y ventanas que tiene abiertas. Desde allí, puede saltar a una de las ventanas o cambiar también a un «escritorio» virtual diferente.
En realidad, hay tres métodos diferentes para iniciar la pantalla «Descripción general»: atajo de teclado, gesto de panel táctil y gesto de pantalla táctil. Te mostraremos los tres.
Si su Chromebook tiene un teclado, hay una tecla dedicada en la fila superior para «Descripción general». Simplemente toque la tecla con un icono que parece un cuadrado seguido de dos líneas verticales. Toca de nuevo para salir de «Resumen».
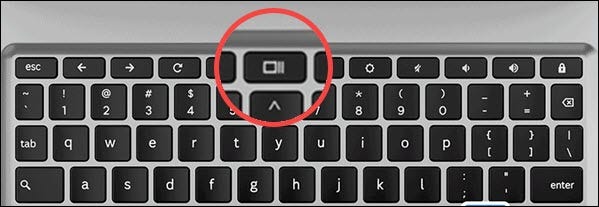
El segundo método utiliza el trackpad. Con tres dedos, desliza hacia arriba desde la parte inferior del panel táctil. Vuelva a realizar el gesto para salir de «Descripción general».
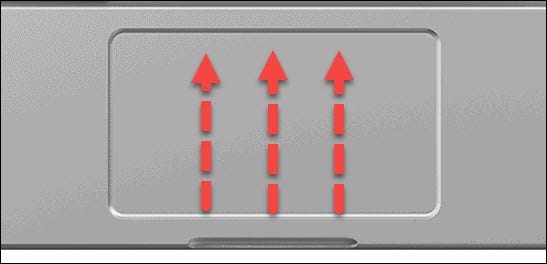
El tercer y último método es para Chromebooks con pantalla táctil. Deslice hacia arriba desde la línea en la barra de tareas y manténgala presionada por un segundo en el medio de la pantalla. Levante el dedo para ver la pantalla «Descripción general».
¡Eso es todo! Estos tres atajos te permitirán entrar y salir rápidamente de la pantalla «Descripción general». Es un buen truco para dar un paso atrás y ver qué está pasando. Los Chromebook tienen muchos atajos y gestos que quizás no conozcas.


