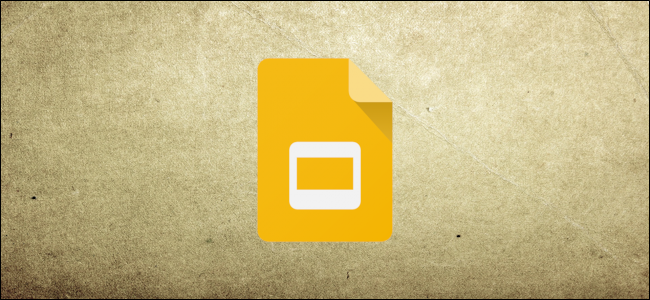
Agregar música a una presentación de Google Slides que de otra manera tendría mucho texto puede darle vida. Si desea agregar música a Presentaciones de Google, deberá usar un video de YouTube o Google Drive, o vincularlo a un servicio de transmisión de terceros.
Agregar un video de YouTube
No puede agregar archivos de audio a las presentaciones de Google Slides, pero puede agregar videos. La solución más sencilla para los usuarios que desean agregar música a su presentación de Google Slides es agregar un video de YouTube.
Esto agrega un video de YouTube a su presentación de Google Slides directamente, cargando el reproductor de video de YouTube con opciones de reproducción. Una vez que un video comienza a reproducirse, continuará reproduciéndose hasta que pase a la siguiente diapositiva.
Para comenzar, abra su presentación de Google Slides y haga clic en la diapositiva donde desea agregar su video de YouTube. En el menú superior, haga clic en Insertar> Video.
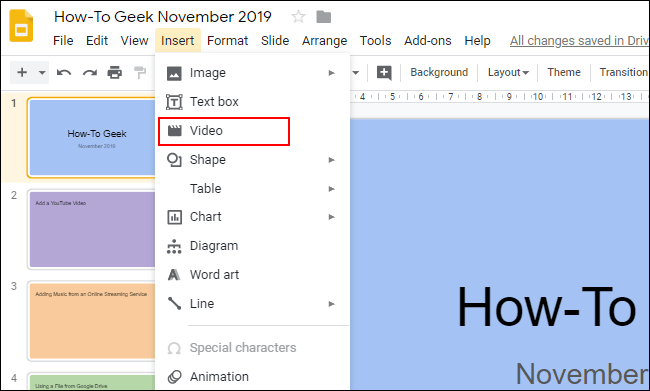
Puede buscar videos de YouTube en la pestaña «Buscar» del cuadro de selección «Insertar video». Si no tiene una URL de YouTube específica, use esta herramienta de búsqueda para encontrar un video relevante.
Una vez que haya encontrado un video, selecciónelo y luego haga clic en el botón «Seleccionar» en la parte inferior para agregarlo a su presentación.
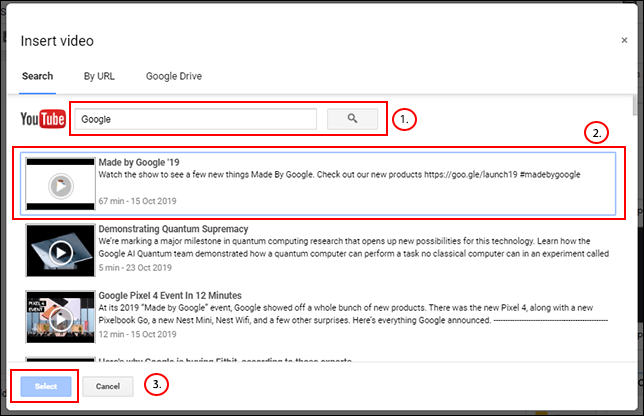
Si ya tiene un video de YouTube que desea agregar y tiene la URL lista, haga clic en la pestaña «Por URL» y luego pegue la dirección web en el cuadro provisto.
Aparecerá una vista previa de su video debajo. Una vez que esté listo, haga clic en el botón «Seleccionar».
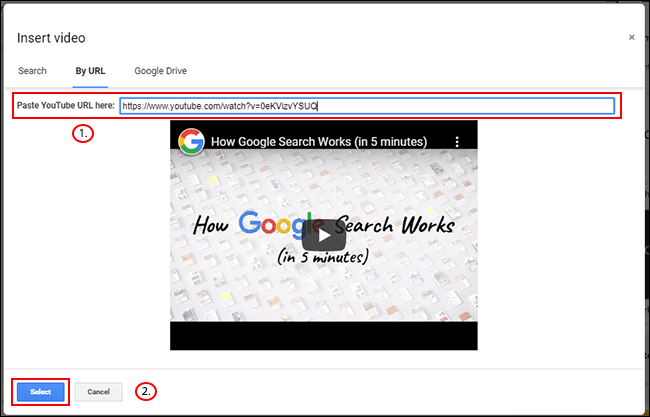
Su video se insertará en la diapositiva elegida, donde podrá cambiar su tamaño y moverlo a su posición.
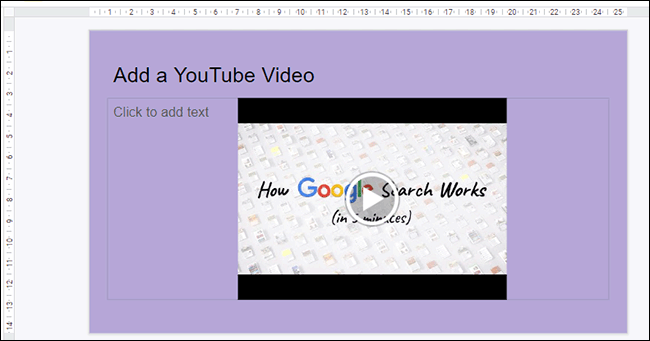
Agregar un video de Google Drive
Como alternativa a la inserción de videos de YouTube, los usuarios de Presentaciones de Google pueden insertar sus propios videos privados de Google Drive. Puede insertar estos videos desde el mismo cuadro de selección «Insertar video» que se muestra arriba.
Al igual que con los videos de YouTube, los videos de Google Drive insertados continuarán reproduciéndose hasta que pase a otra diapositiva.
Para agregar un video de Google Drive, vaya a la diapositiva elegida, haga clic en Insertar> Video, haga clic en la pestaña «Google Drive» y luego busque su video en su almacenamiento en la nube.
Primero deberá sincronizar sus archivos de video con Google Drive, usando la aplicación para PC o cargando el video desde el sitio web de Google Drive .
Una vez que haya encontrado un video en su almacenamiento de Google Drive, haga clic en él y luego haga clic en el botón «Seleccionar».
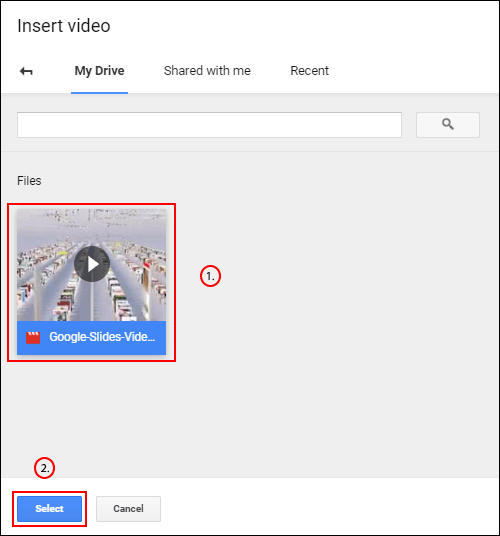
Su video se insertará en su diapositiva. A continuación, puede moverlo y cambiar su tamaño para adaptarlo a su presentación.
Puede usar este método para agregar videos solo desde la misma cuenta de Google que está usando para crear su presentación de Google Slides. Si desea insertar otros tipos de videos, deberá usar un video público de YouTube.
Agregar música desde un servicio de transmisión en línea
Desafortunadamente, Google no le permite insertar archivos de música directamente como puede hacerlo con un video de YouTube o Google Drive. Como solución alternativa, puede vincular canciones alojadas en servicios de transmisión en línea como Spotify o SoundCloud.
La música de uno de estos servicios se cargará en una pestaña de fondo, donde continuará reproduciéndose hasta que la cierre manualmente o el audio finalice.
Para comenzar, inserte un objeto de reproducción adecuado para que pueda hacer clic fácilmente durante su presentación, como una imagen, una forma o un cuadro de texto grande. Para insertar una forma, por ejemplo, haga clic en Insertar> Forma y luego seleccione la forma elegida en los menús adicionales.
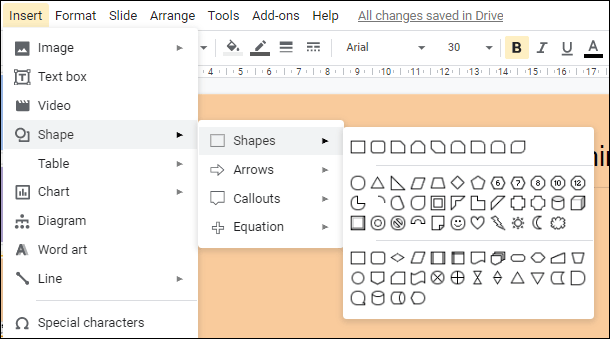
Con el mouse, arrastre para crear la forma elegida. Una vez creado, puede comenzar a escribir para agregar texto a su forma para aclarar su propósito.
Haga clic derecho en su objeto y haga clic en «Enlace» en el menú. Necesitará la URL del audio elegido lista en este momento.
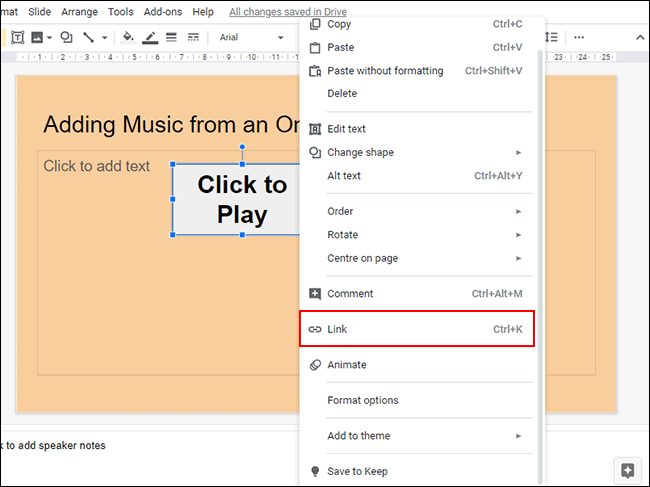
En el cuadro «Enlace», pegue la URL de audio del servicio de terceros que eligió. Haga clic en el botón «Aplicar» para confirmar.
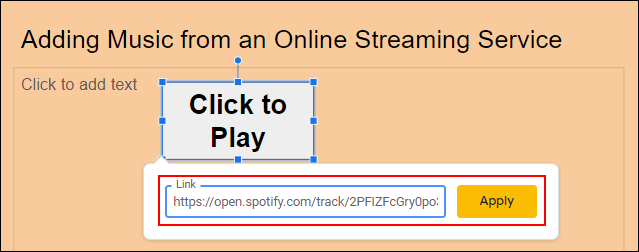
Durante su presentación de Google Slides, al hacer clic en este objeto se cargará el contenido de audio elegido.
Sin embargo, solo puede hacer esto en una pestaña separada, por lo que si prefiere mantener todo dentro de su presentación, use un video de Google Drive o YouTube.


