
Si desea capturar un video de lo que sucede en la pantalla de su iPhone 11, puede usar una función integrada de iOS para capturar una grabación de pantalla. Es como hacer una captura de pantalla, pero un vídeo. Esto también funciona en iPhone 11 Pro y iPhone 11 Pro Max.
¿Qué es una grabación de pantalla?
En un iPhone, una grabación de pantalla es un video de todo lo que ve en la pantalla de su dispositivo, incluidas las acciones que realiza, las aplicaciones que ejecuta, las notificaciones, etc. No involucra ninguna cámara. En cambio, una grabación de pantalla toma directamente los datos de la pantalla y los convierte en un archivo de video. Es como una captura de pantalla en movimiento.
Después de capturar la grabación de pantalla, puede almacenarla para usarla en el futuro o compartirla como cualquier otro video en su iPhone. Las grabaciones de pantalla son buenas para capturar ciertos juegos, registrar errores para solucionar problemas y hacer videos instructivos. También es importante tener en cuenta que la grabación de pantalla no funciona mientras se refleja la pantalla de su iPhone.
Primero, habilite el botón «Grabación de pantalla»
Para capturar una grabación de pantalla en su iPhone, primero debe activar un botón especial de «Grabación de pantalla» en el Centro de control. ( El Centro de control es el conjunto de accesos directos rápidos a los que puede acceder deslizando hacia abajo desde la esquina superior derecha de la pantalla).
Para hacerlo, primero abra Configuración tocando el ícono de ajustes.
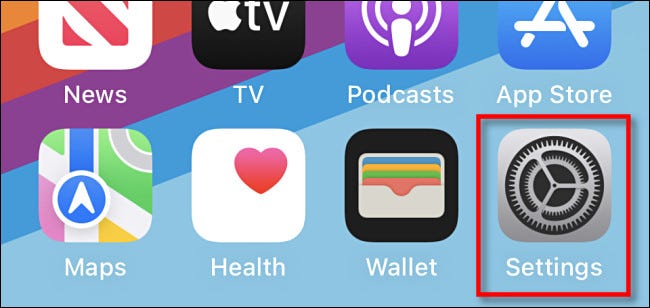
En Configuración, toque «Centro de control».
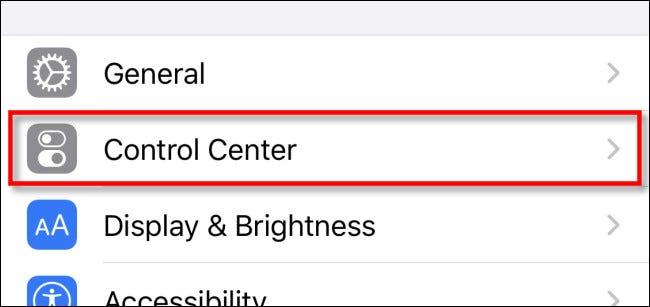
En la configuración del Centro de control, desplácese hacia abajo hasta la lista «Más controles» y toque «Grabación de pantalla» (con el símbolo más al lado).
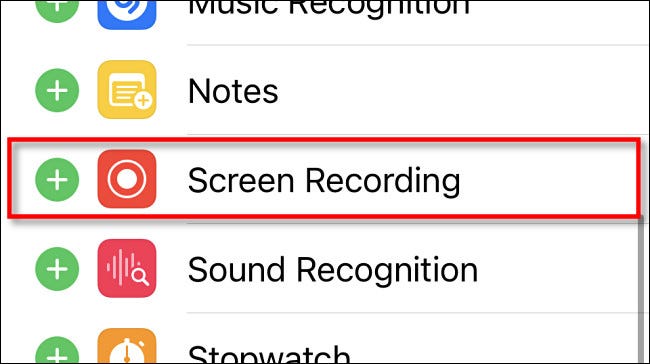
La opción «Grabación de pantalla» se moverá a la lista «Controles incluidos». Puede tocar y arrastrar los elementos de esta lista para cambiar su disposición en la pantalla del Centro de control. Una vez que haya organizado el pedido como desee, salga de Configuración. Ahora está listo para el siguiente paso: grabar.
Cómo capturar una grabación de pantalla en iPhone 11
Ahora que ha agregado el botón Grabación de pantalla al Centro de control (cubierto en la sección anterior), puede tomar una grabación de pantalla en cualquier momento. Primero, abra el Centro de control deslizando hacia abajo desde la esquina superior derecha de la pantalla (cerca del ícono de la batería).
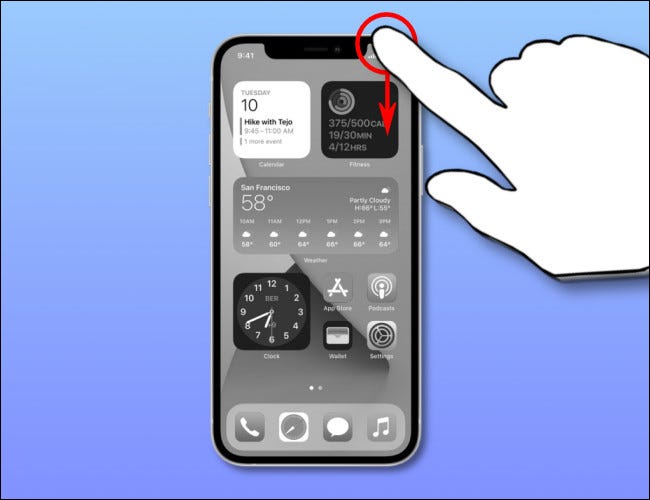
En el Centro de control, busque el botón Grabación de pantalla, que parece un círculo dentro de otro círculo. Para grabar rápidamente sin audio, tócalo una vez. Para grabar con audio, manténgalo presionado.
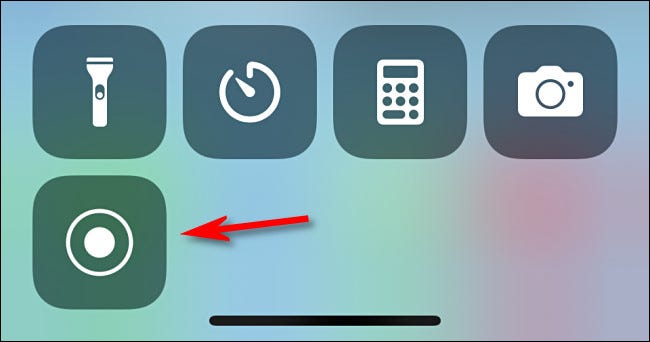
Después de mantener presionado el botón Grabación de pantalla por un momento, aparecerá otra pantalla. Para grabar con audio, toque el botón del micrófono hasta que se vuelva rojo y diga «Micrófono encendido». A continuación, seleccione «Comenzar a grabar».
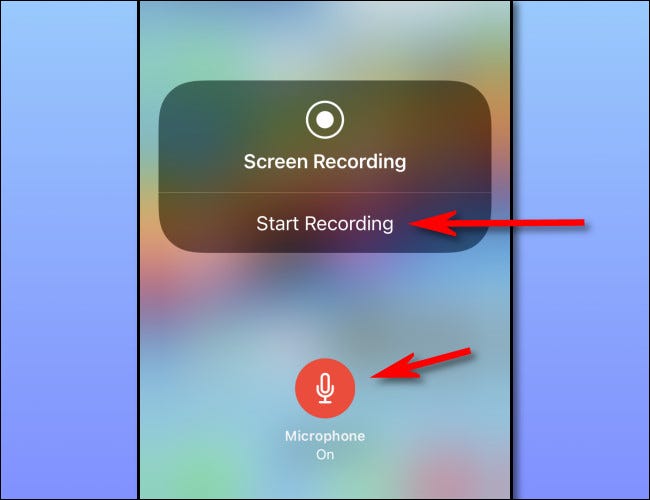
La función de grabación de pantalla comenzará una cuenta regresiva de tres segundos, y cuando se complete la cuenta regresiva, el botón de grabación de pantalla en el Centro de control (y el reloj en la esquina superior izquierda) se volverán rojos y su iPhone comenzará a grabar todo en el pantalla como un video. Si habilitó el micrófono, su iPhone también capturará audio, para que pueda narrar lo que está haciendo si es necesario.
Para dejar de tomar una grabación de pantalla, tiene dos opciones. Una forma es usar el Centro de control: abra el Centro de control y toque el botón Grabación de pantalla nuevamente.
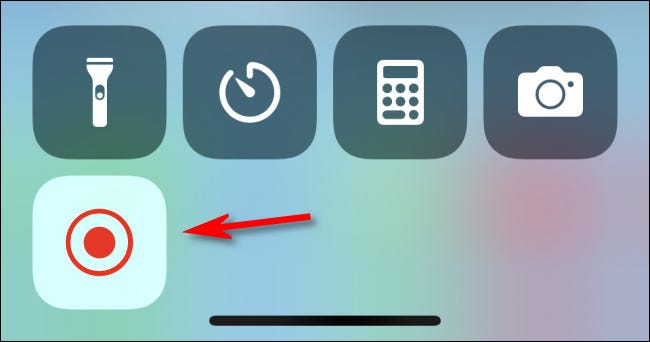
La grabación de pantalla se detendrá instantáneamente. La otra opción es tocar el reloj rojo en la esquina superior izquierda de la pantalla y seleccionar «Detener» en el cuadro de diálogo emergente.
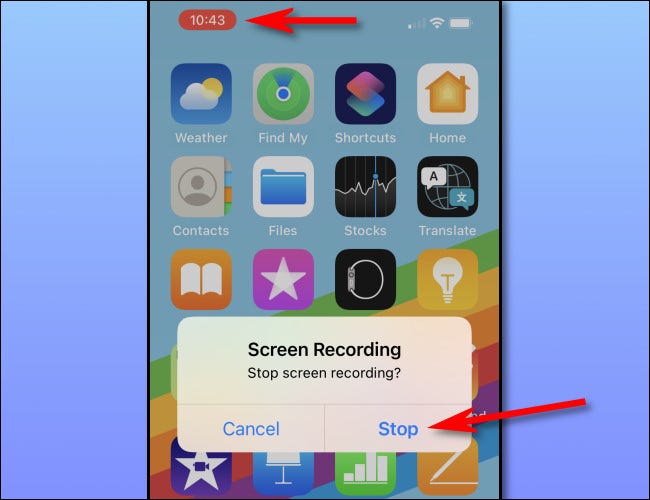
De cualquier manera, una vez que se complete la grabación de pantalla, verá una confirmación de que el video de grabación de pantalla se guardó en su biblioteca de Fotos.
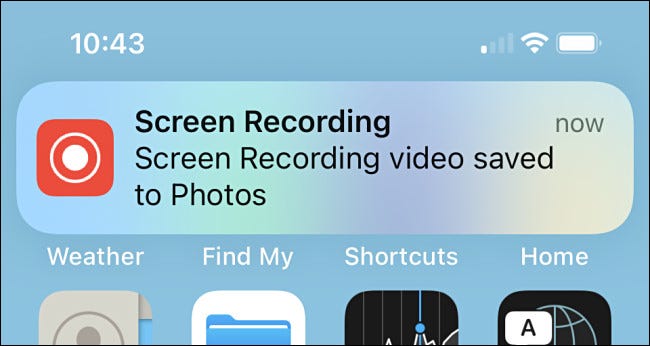
Para ver su grabación de pantalla, abra la aplicación Fotos y toque la miniatura de la grabación, y se reproducirá como cualquier otro video almacenado en su iPhone. Si lo desea, puede usar las funciones de edición de la aplicación Foto para recortar el video a la longitud deseada. ¡Diviértete!


