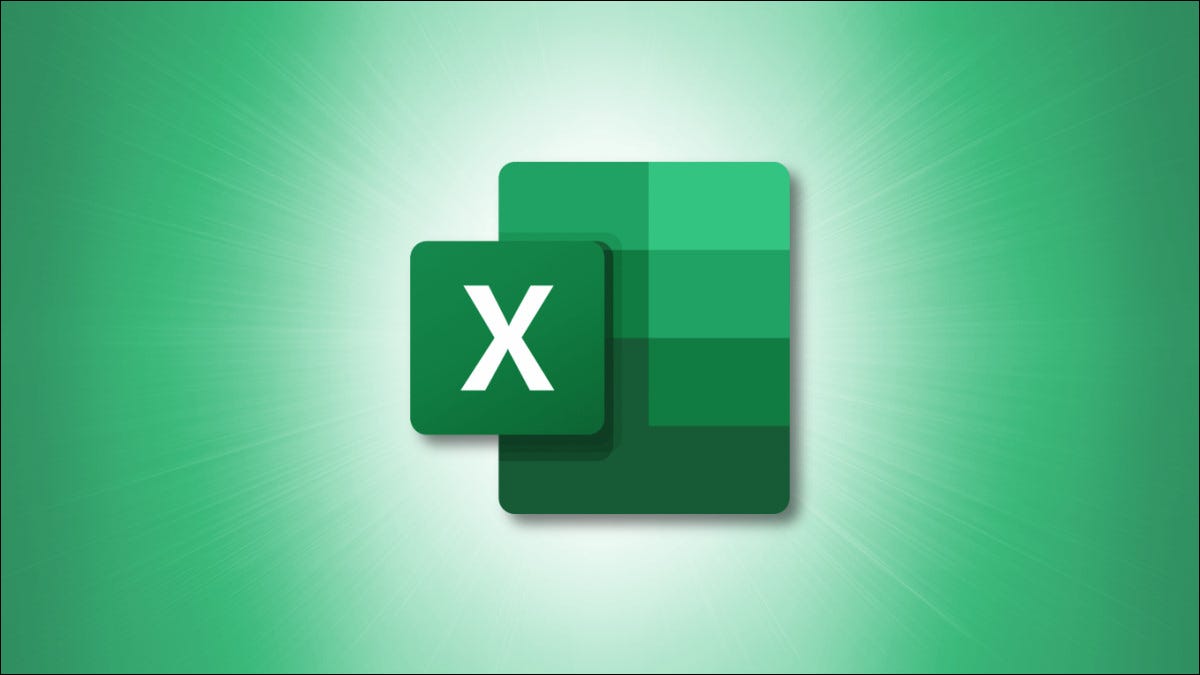
Excel le permite deshacer, rehacer y repetir acciones específicas. Los botones para deshacer, rehacer y repetir una acción están en ubicaciones similares tanto en Mac como en Windows, y los atajos de teclado también son solo un poco diferentes.
Deshacer una acción
Deshacer una acción simplemente elimina la entrada anterior. Puede deshacer hasta 100 acciones. Para deshacer una acción mediante un método abreviado de teclado, presione «Ctrl+Z» en Windows o «Comando+Z» en Mac.
Si usa Excel para Windows, puede encontrar el botón Deshacer en el grupo Deshacer de la pestaña Inicio en la esquina superior izquierda de la ventana. El ícono Deshacer es una flecha curva que apunta hacia la izquierda.
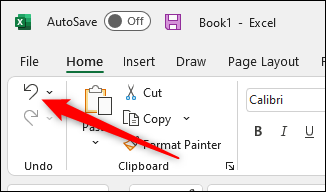
En Mac, el botón Deshacer también se puede encontrar en la esquina superior izquierda de la pantalla, encima de la barra de menú.
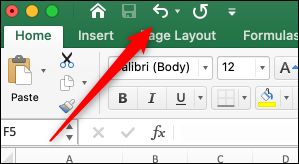
Rehacer una acción
Si deshaces una acción pero decides que no deberías haberlo hecho, puedes recuperarla con la función de rehacer. Para rehacer una acción usando un atajo de teclado, presione «Ctrl+Y» en Windows o «Comando+Y» en Mac. Alternativamente, en Windows, puede presionar la tecla «F4» para rehacer una acción. Si presionar la tecla F4 sola no funciona, es posible que deba presionarla junto con la tecla «fn» .
En Excel para Windows, el botón Rehacer se encuentra en el grupo Deshacer de la pestaña Inicio en la esquina superior izquierda de la ventana, justo debajo del botón Deshacer. El icono Rehacer es una flecha curva que apunta hacia la derecha.
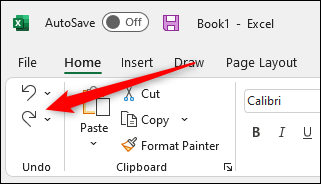
En Mac, el botón Rehacer se encuentra arriba de la barra de menú, a la derecha del botón Deshacer. De forma predeterminada, este botón es el botón «Repetir» hasta después de deshacer una acción. Una vez que deshace una acción, el botón Repetir cambia al botón Rehacer.
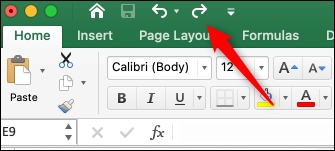
Los botones de rehacer y repetir nunca estarán disponibles al mismo tiempo.
Repetir una acción
Repetir una acción, como su nombre lo indica, repite la acción ingresada anteriormente. El método abreviado de teclado para repetir una acción es el mismo que para rehacer una acción («Ctrl+Y» en Windows y «Comando+Y» en Mac), lo que provoca un poco de confusión. Para hacer las cosas más confusas, solo puede repetir acciones simples, como una acción de copiar y pegar. En la mayoría de los casos, solo querrá usar la función de copiar y pegar en lugar de la función de repetir acción.
Para repetir una acción usando el botón en Windows, primero deberá agregarlo a su barra de herramientas de acceso rápido. Para hacer esto, escriba «Repetir» en la barra de búsqueda en la parte superior de la pantalla, haga clic derecho en «Repetir» en los resultados de búsqueda y luego seleccione «Agregar a la barra de herramientas de acceso rápido». (La opción aparecerá atenuada si ya está en la barra de herramientas de acceso rápido).
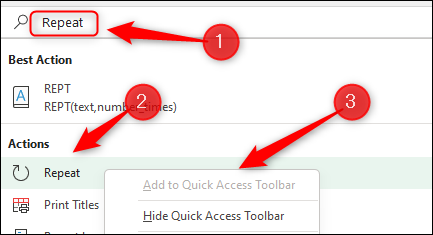
Ahora puede encontrar la opción Repetir en la barra de herramientas de acceso rápido. Una vez que haya ingresado una acción repetible, puede hacer clic en el botón Repetir para repetirla.
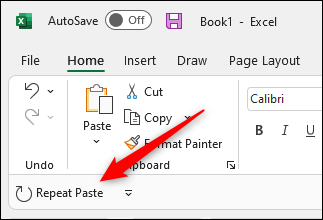
En Mac, el botón Repetir se encuentra arriba de la barra de menú, a la derecha del botón Deshacer. Este botón es Repetir de forma predeterminada, pero será el botón Rehacer si recientemente deshizo una acción.
Como se mencionó anteriormente, los botones de repetición y rehacer nunca aparecerán juntos al mismo tiempo.
Esta es solo una de las muchas características básicas disponibles para usted en Microsoft Excel, todas las cuales se pueden hacer usando un atajo de teclado. ¡ Cuantos más atajos de teclado aprendas en Excel, más eficiente serás!


