Tabla de contenidos
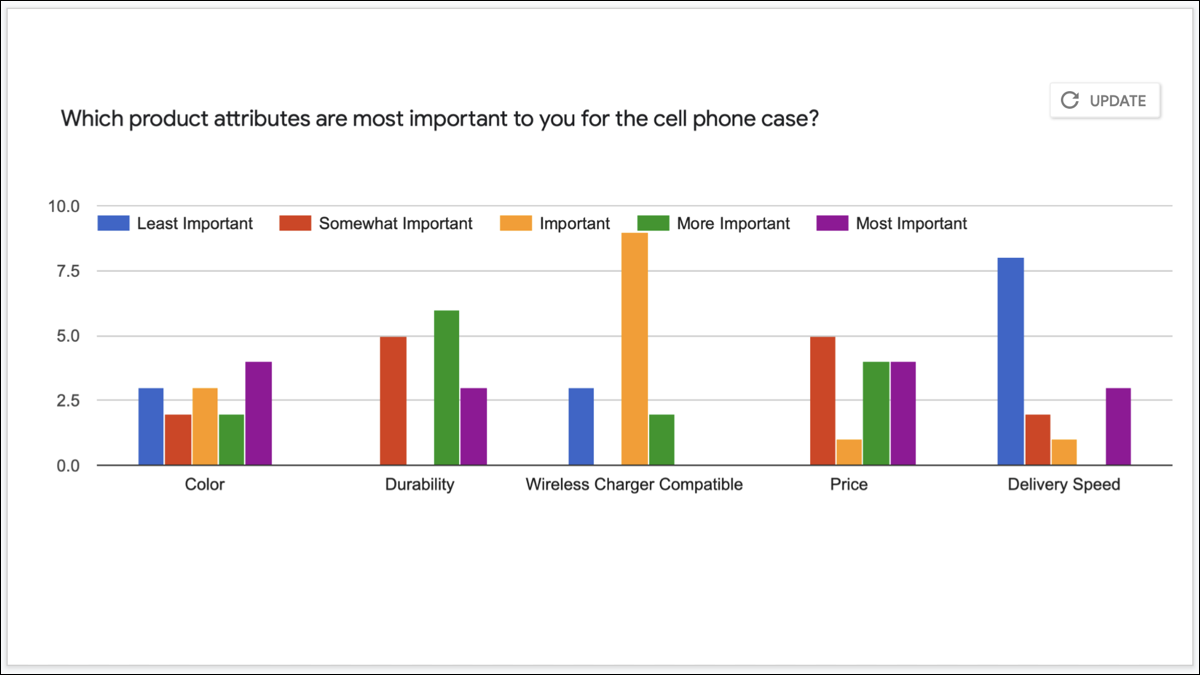
Cuando utiliza Formularios de Google para encuestas y otros tipos de formularios, es importante ver las respuestas. Si tiene un documento en Documentos o Presentaciones de Google en el que desea compartir esas respuestas, simplemente puede insertar el cuadro de respuestas.
Las respuestas en Google Forms vienen en una variedad de formas. Puede tener un gráfico circular o un gráfico de barras , según el tipo de pregunta. Puede elegir qué gráfico insertar y, al hacerlo, puede actualizarlo a medida que recibe más respuestas. Esto significa que la tabla de respuestas siempre está actualizada en su documento o presentación.
Copie el gráfico de respuesta de formularios de Google
Visite Formularios de Google , inicie sesión y abra el formulario que desea utilizar. Vaya a la pestaña Respuestas en la parte superior del formulario.
Verá las respuestas de cada pregunta en forma de gráfico. Haga clic en el icono Copiar en la esquina superior derecha.
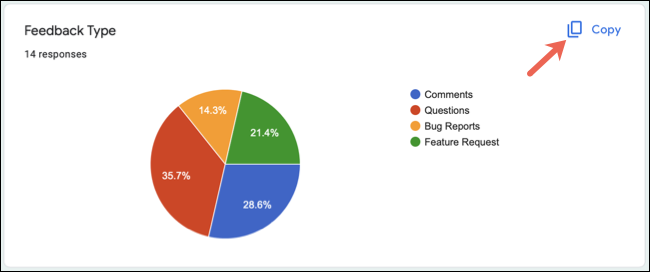
Esto coloca el gráfico en su portapapeles, lo que le permite pegarlo en Google Docs o Google Slides.
Pegar el gráfico de respuestas
En su documento o su presentación, coloque el cursor donde desee incrustar el gráfico de respuesta de Google Forms.
Haga clic con el botón derecho o elija Editar en el menú y seleccione «Pegar».
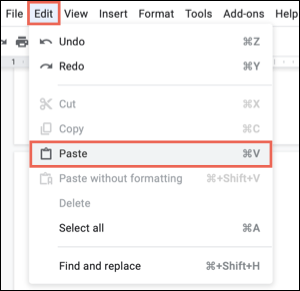
Verá una ventana emergente que le preguntará si desea pegar el gráfico con un enlace al formulario o pegarlo sin vincular. Si planea actualizar el cuadro a medida que continúa recibiendo respuestas, elija Vincular a formulario y haga clic en «Pegar».
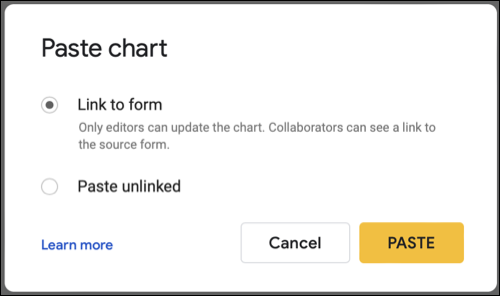
Si selecciona Pegar sin vincular, se incrustará el gráfico como una instantánea de su vista actual. No podrá actualizarlo sin eliminarlo e insertar un nuevo gráfico.
Actualizar el gráfico en Documentos o Presentaciones
A medida que reciba nuevas respuestas en Formularios de Google , tendrá la opción de actualizar el gráfico en Documentos o Presentaciones de Google. Puedes hacer esto de dos maneras.
Utilice el botón Actualizar
Si tiene un documento más corto o solo un gráfico, puede seleccionar el gráfico y hacer clic en «Actualizar» en la esquina superior derecha.
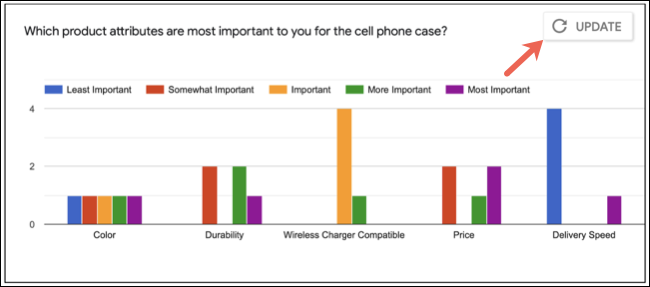
Si no ve el botón Actualizar, entonces no hay ninguna actualización en el gráfico en ese momento.
Usar la barra lateral de objetos vinculados
Si tiene un documento más extenso o varios gráficos, puede administrar las actualizaciones en una barra lateral. Vaya a Herramientas > Objetos vinculados para abrirlo.
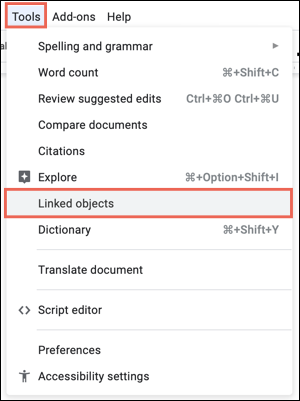
Luego debería ver los gráficos vinculados a su Formulario de Google. Si hay una actualización disponible, puede hacer clic en «Actualizar» junto al formulario. Alternativamente, haga clic en «Actualizar todo» en la parte inferior para encargarse de todos los gráficos a la vez.
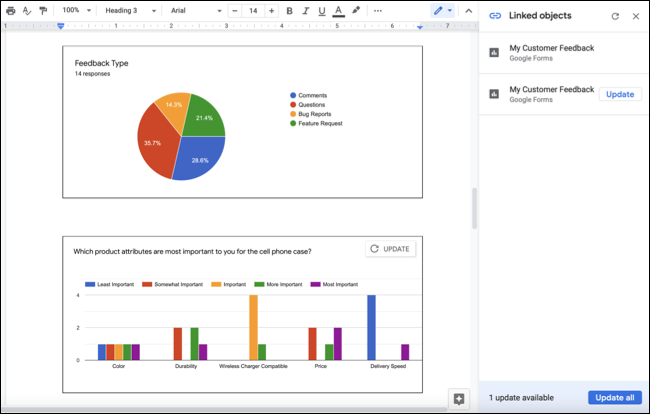
Para una manera rápida y fácil de compartir las respuestas de Google Forms en su documento de Google Docs o Google Slides, use este consejo para insertar su tabla de respuestas. También puede echar un vistazo a cómo adjuntar automáticamente un Formulario de Google a Hojas de cálculo de Google .


