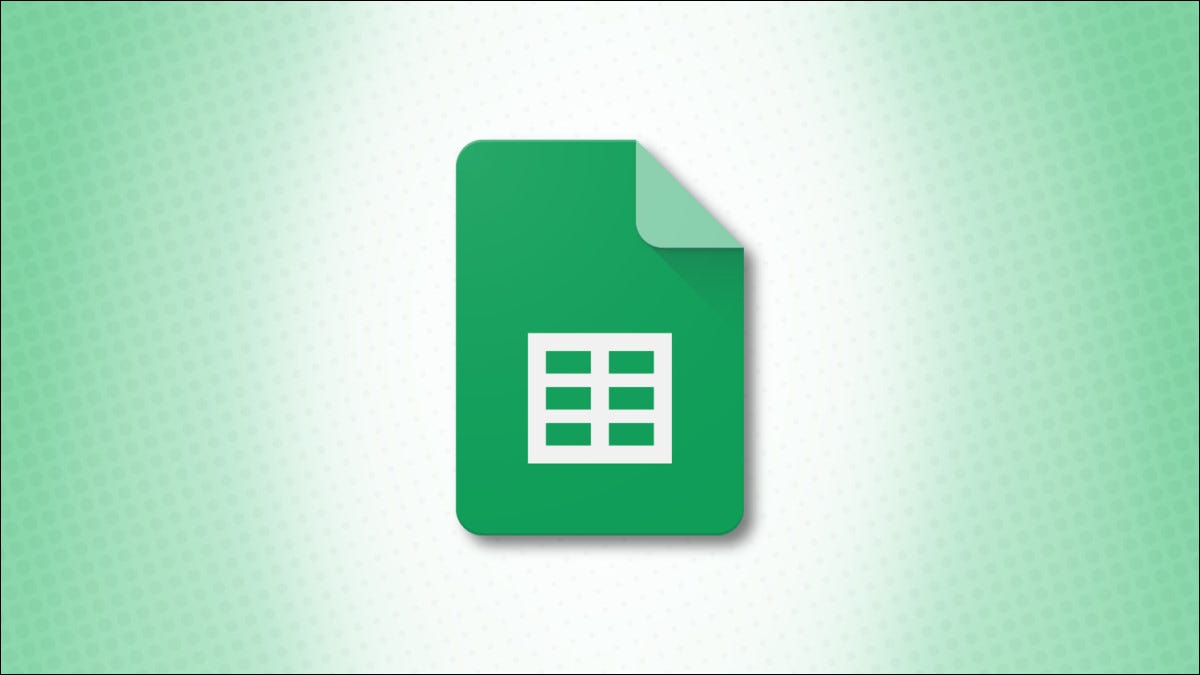
Contar el número de valores distintos en una hoja de cálculo es valioso en muchas situaciones. Ya sean nombres de clientes, números de productos o fechas, una función simple puede ayudarlo a contar valores únicos en Hojas de cálculo de Google.
A diferencia de Microsoft Excel, que tiene varias formas de contar valores distintos según su versión de Excel, Google Sheets ofrece una función útil que utiliza una fórmula básica. Afortunadamente, la función funciona con números, texto, referencias de celdas, valores insertados y combinaciones de todo para una flexibilidad total.
Use la función COUNTUNIQUE en Hojas de cálculo de Google
COUNTUNIQUE es una de esas funciones de Google Sheets que apreciará una vez que comience a usarla. Ahorre tiempo y trabajo manual contando celdas que no se parecen al resto.
La sintaxis es COUNTUNIQUE(value1, value2, ...)donde solo se requiere el primer argumento. Veamos algunos ejemplos para que pueda usar la función de manera efectiva para diferentes tipos de datos.
Para contar la cantidad de valores únicos en el rango de celdas A1 a A16, usaría la siguiente fórmula:
=CONTADORÚNICO(A1:A16)
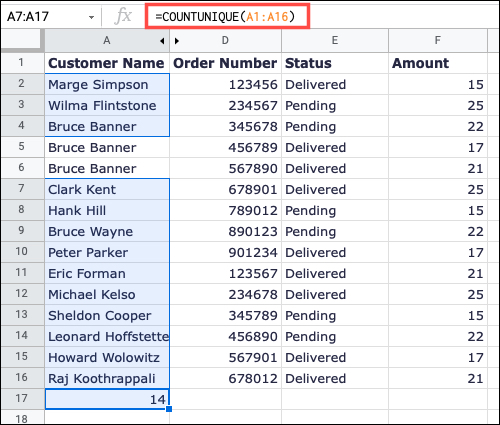
Tal vez tenga sus propios valores que desee insertar en lugar de los que se muestran dentro de las celdas. Con esta fórmula, puede contar la cantidad de valores únicos que inserta:
=CONTARUNICO(1,2,3,2,3,4)
Aquí, el resultado es 4 porque los valores 1, 2, 3 y 4 son únicos independientemente de cuántas veces aparezcan.
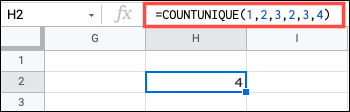
Para el siguiente ejemplo, puede contar los valores insertados como se muestra arriba combinados con valores en un rango de celdas. Usarías esta fórmula:
=CONTADORÚNICO(1,2,3,A2:A3)
En este caso, el resultado es 5. Los números 1, 2 y 3 son únicos, al igual que los valores dentro del rango de celdas A2 a A3.
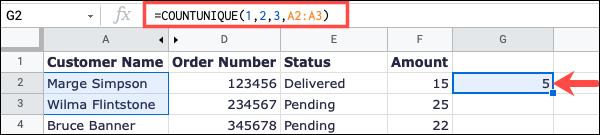
Si desea incluir palabras como valores insertados, la función también los cuenta como elementos únicos. Mira esta fórmula:
=CONTARÚNICO(1,2,3,"palabra",4)
El resultado es 5 porque cada valor en la fórmula es distinto, ya sea un número o un texto.
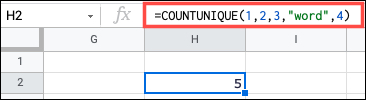
Para la combinación definitiva, puede usar una fórmula como esta para contar los valores insertados, el texto y un rango de celdas:
=CONTARÚNICO(1,2,3,"palabra",A2:A3)
El resultado aquí es 6 que cuenta los números 1, 2 y 3, el texto y los valores únicos en el rango A2 a A3.
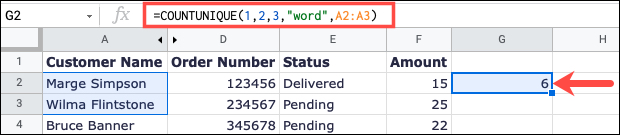
Use la función COUNTUNIQUEIFS para agregar criterios
No todo en una hoja de cálculo es simple. Si le gusta la idea de la función COUNTUNIQUE pero le gustaría contar valores únicos según los criterios , puede usar COUNTUNIQUEIFS. Lo bueno de esta función es que puede usar uno o más conjuntos de rangos y condiciones.
La sintaxis es COUNTUNIQUEIFS(count_range, criteria_range1, criteria, criteria_range2, criteria2, ...)donde se requieren los tres primeros argumentos.
En este primer ejemplo, queremos contar los valores únicos en el rango A2 a A6 donde el valor en el rango F2 a F6 es mayor que 20. Esta es la fórmula:
=CONTAR.SI.ÚNICOS(A2:A6,F2:F6,">20")
El resultado aquí es 2. Aunque hay tres valores mayores que 20 en el rango F2 a F6, la función proporciona solo aquellos que son exclusivos del rango A2 a A6, que son Wilma Flintstone y Bruce Banner. Este último aparece dos veces.
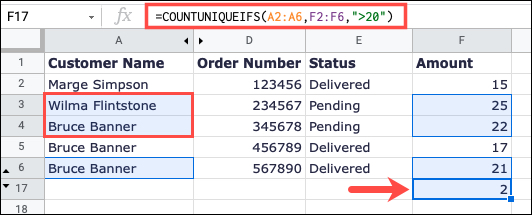
Usemos esta función con criterios de texto. Para contar los valores únicos en el rango A2 a A6 donde el texto en el rango E2 a E6 es igual a Entregado, usaría esta fórmula:
=CONTADORESÚNICOS(A2:A6,E2:E6,"Entregado")
En este caso, el resultado también es 2. Aunque tenemos tres marcados como Entregados, solo dos nombres en nuestro rango de A2 a A6 son únicos, Marge Simpson y Bruce Banner. Nuevamente, Bruce Banner aparece dos veces.
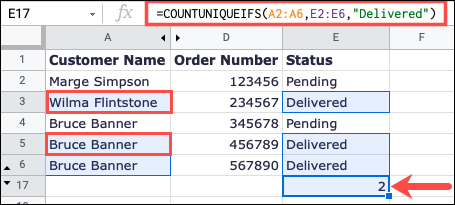
Al igual que contar la cantidad de valores únicos en su hoja de cálculo, también es útil resaltar los duplicados en Hojas de cálculo de Google o eliminar los duplicados por completo.


