
Adobe InDesign le permite exportar su archivo de InDesign como PDF . Según el tipo de documento que haya creado, es posible que desee utilizar diferentes ajustes preestablecidos de PDF. Puede elegir uno de los ajustes preestablecidos de PDF de InDesign o simplemente crear uno propio.
¿Qué son los ajustes preestablecidos de PDF?
Un ajuste preestablecido de PDF es un grupo de configuraciones que son específicas para el tipo de PDF que está creando, teniendo en cuenta cosas como el tamaño del archivo para generar el documento de mejor calidad. Estas configuraciones van desde diseño, elementos interactivos, compresión, marcas y sangrados, condiciones de salida y mucho más.
InDesign viene con algunos ajustes preestablecidos de PDF predeterminados para elegir. Cada ajuste preestablecido tiene un propósito específico, como crear una impresión de alta calidad u optimizar el PDF para la imprenta.
Elija uno de los ajustes preestablecidos de PDF de InDesign
InDesign tiene algunos ajustes preestablecidos de PDF para elegir. Antes de dedicar tiempo a personalizar su propio ajuste preestablecido, vea si InDesign tiene uno que se ajuste a sus necesidades. Tenga en cuenta que la selección puede variar según la versión de InDesign que esté utilizando. Como referencia, esta guía se refiere a Adobe InDesign 2022.
| Ajuste preestablecido de PDF | Descripción |
| Impresión de alta calidad. | Se utiliza para crear documentos PDF optimizados para una impresión de calidad en impresoras y dispositivos de prueba de escritorio. |
| PDF/X-1a:2001 | Establece la compatibilidad con Acrobat 4, lo que reduce la transparencia del archivo como resultado. Las imágenes RGB se convierten a CMYK. Este ajuste preestablecido no permite la gestión del color. |
| PDF/X-3:2002 | Similar a PDF/X-1a:2001, pero admite imágenes RGB y permite la gestión del color. |
| PDF/X-4:2008 | Utiliza alta resolución de imagen y admite datos de color RGB, CMYK, Lab, directos, basados en perfiles ICC y en escala de grises. |
| Calidad de Prensa | Optimiza el PDF para la impresión comercial de alta calidad. |
| Tamaño de archivo más pequeño | Adecuado para documentos PDF que se mostrarán en pantalla , como en correos electrónicos, presentaciones, sitios web, etc. |
Si uno de estos ajustes preestablecidos se ajusta a sus necesidades, puede seleccionarlo haciendo clic en «Archivo» en la barra de menú, pasando el cursor sobre «Ajustes preestablecidos de Adobe PDF» en el menú desplegable y luego seleccionando el ajuste preestablecido del submenú.
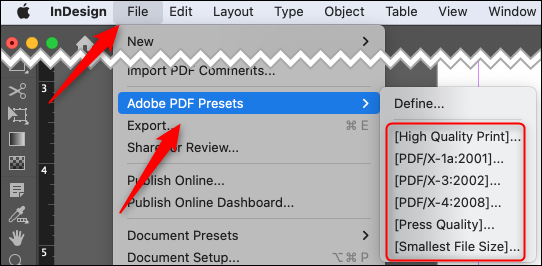
Si desea leer más información sobre cada ajuste preestablecido, haga clic en «Definir».
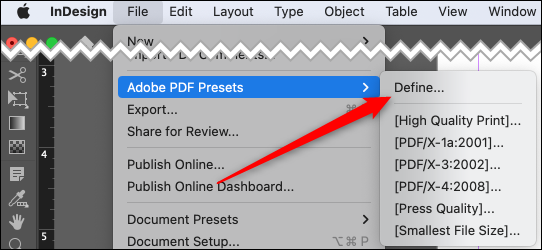
Aparecerá la ventana Ajustes preestablecidos de Adobe PDF. Aquí, puede elegir un ajuste preestablecido del grupo Ajustes preestablecidos y ver la descripción del ajuste preestablecido, el resumen de la configuración y las advertencias (si corresponde) a continuación.
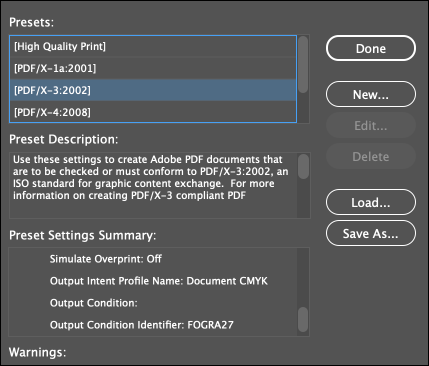
Seleccione el ajuste preestablecido que desee y haga clic en «Listo» para seleccionarlo.
Cree su propio ajuste preestablecido de PDF
Si su PDF requiere una salida única, puede configurar su propio valor preestablecido de PDF. Para comenzar, haga clic en «Archivo» en la barra de menú, desplace el cursor sobre «Ajustes preestablecidos de Adobe PDF» en el menú desplegable y luego seleccione «Definir» en el submenú.
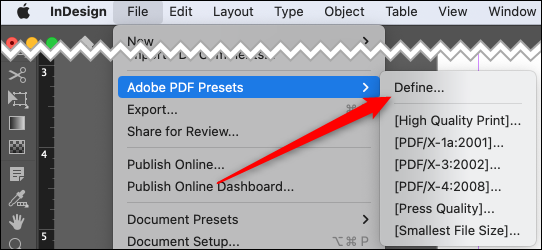
En la ventana Ajustes preestablecidos de Adobe PDF que aparece, haga clic en «Nuevo».
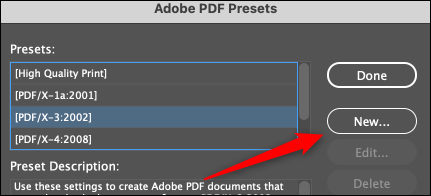
Aparecerá la ventana Nuevo ajuste preestablecido de exportación de PDF. Aquí es donde personalizará completamente su ajuste preestablecido, y ciertamente no hay escasez de opciones para modificar.
Primero, asigne un nombre a su nuevo PDF preestablecido escribiéndolo en el cuadro de texto «Nombre preestablecido». También puede configurar la compatibilidad eligiendo un tipo de compatibilidad para el cuadro desplegable junto a la opción. También es posible que desee seleccionar un ajuste preestablecido ya existente en el menú desplegable «Estándar». Esto es bueno si desea usar un ajuste preestablecido anterior, pero solo necesita modificar una o dos cosas.
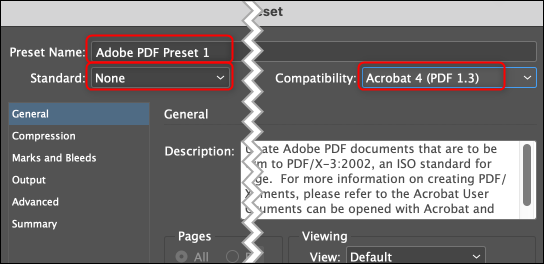
En el panel de la izquierda, encontrará seis categorías diferentes.
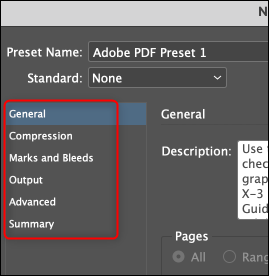
Cada categoría contiene varios grupos de opciones para personalizar. Esto es lo que puede esperar encontrar en cada uno.
General : como su nombre lo indica, aquí es donde configurará algunas de las opciones más básicas, como el diseño del PDF (página única, anverso y reverso, etc.), si desea exportar todas las páginas o un rango de páginas, si desea incluir hipervínculos, marcadores y objetos no imprimibles, y más.
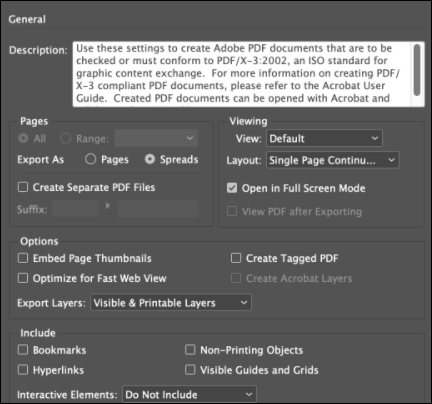
Compresión : aquí configurará la compresión para imágenes en color, imágenes en escala de grises e imágenes monocromáticas.
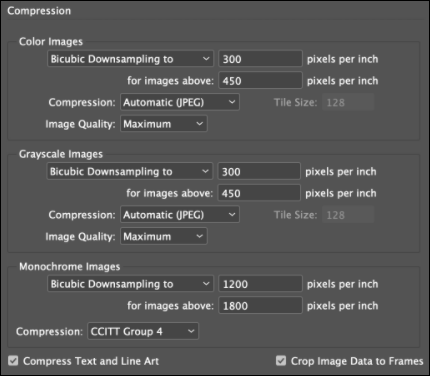
Marcas y sangrados : las marcas se utilizan para decirle a la impresora dónde recortar el papel, y los sangrados aportan elementos y colores sobre los márgenes de impresión para que no haya espacios en blanco no deseados en el documento impreso. Esta sección es donde personalizas esos ajustes.
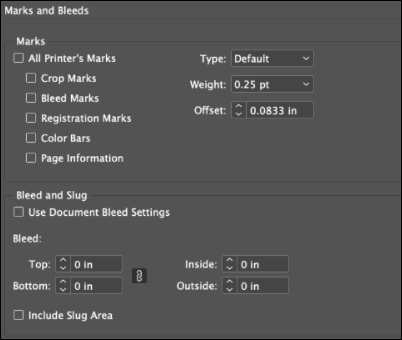
Salida : puede establecer qué tipo de conversión de color y política de inclusión de perfil desea. También puede modificar las opciones de PDF/X, que se utilizan para facilitar el intercambio de gráficos.
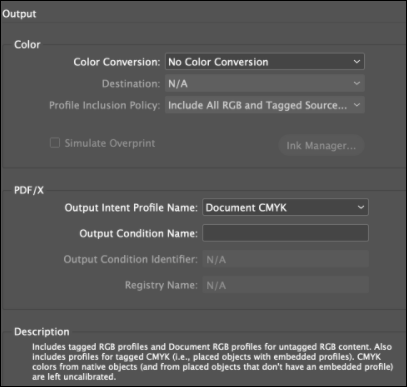
Avanzado : puede establecer cuándo crear subconjuntos de fuentes y cuándo omitir OPI, establecer el ajuste preestablecido del acoplador de transparencia y ajustar las opciones de accesibilidad.
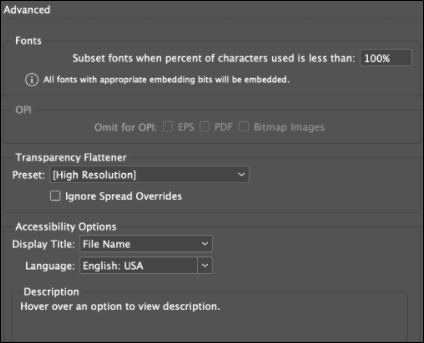
Resumen : cuando haya configurado todo a su gusto, puede obtener una vista panorámica de su PDF preestablecido aquí.
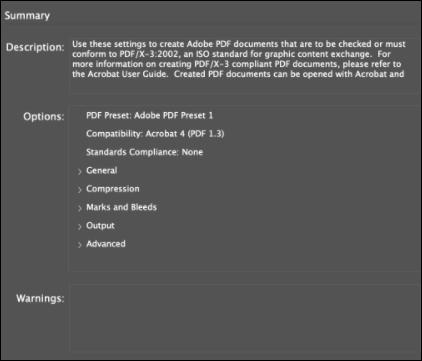
Si está satisfecho con su configuración, haga clic en Aceptar. Ahora ha creado con éxito su propio ajuste preestablecido de PDF.
Eso es todo al respecto. Ahora que ha creado con éxito su preajuste de PDF, todo lo que queda por hacer es exportar su PDF (Archivo> Exportar) y luego enviarlo para su distribución.


