
Si está buscando una forma única de mejorar su presentación de diapositivas, consulte la función de modelo 3D en Microsoft PowerPoint. Puede insertar una imagen 3D, luego cambiar su tamaño, rotarla e incluso animarla con un efecto ingenioso.
Si tiene su propio modelo 3D , esta es una excelente manera de presentárselo a su cliente o mostrarlo. Pero también puede elegir uno de la biblioteca en línea con muchas categorías para que coincida con el tema o la misión de su presentación de diapositivas.
Insertar un modelo 3D en PowerPoint
Abra su presentación en PowerPoint y diríjase a la diapositiva donde desea agregar el modelo. Vaya a la pestaña Insertar y haga clic en la flecha desplegable de Modelos 3D en la sección Ilustraciones de la cinta.
Elija «Este dispositivo» para cargar su propio modelo o «Modelos 3D de stock» para elegir uno de la biblioteca.
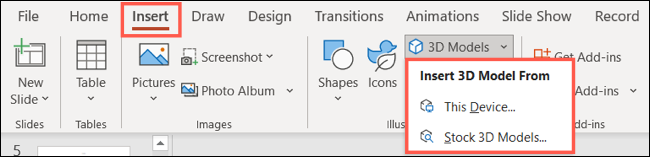
Si desea explorar los modelos 3D en línea disponibles, verá muchas categorías. Con todo, desde animales y avatares hasta dibujos animados y vehículos antiguos, seguramente encontrará uno para mejorar su espectáculo. También puede usar el campo Buscar modelos 3D para encontrar uno en particular.
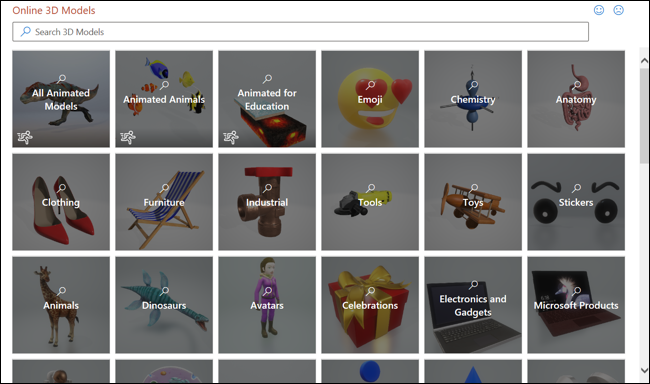
Una vez que elija los modelos que desea usar desde su dispositivo o la biblioteca, haga clic en «Insertar» para que aparezca en la diapositiva.
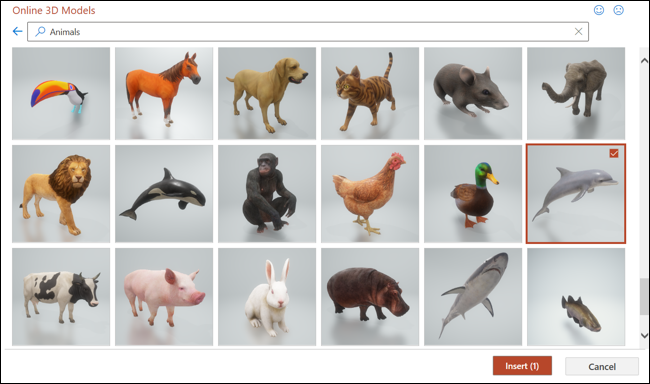
Personaliza un modelo 3D
Después de insertar el modelo 3D, puede moverlo a cualquier parte de la diapositiva arrastrándolo o cambiar su tamaño arrastrando una esquina hacia adentro o hacia afuera, como una imagen. Puede girarlo arrastrando el icono del centro en cualquier dirección.
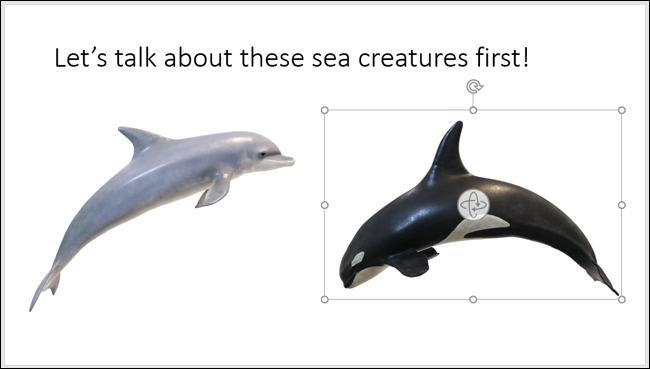
Para personalizarlo aún más, seleccione el modelo y vaya a la pestaña Modelo 3D. Puede elegir una vista para el modelo de una buena colección de opciones. Use la sección Vistas de modelo 3D de la cinta para elegir el estilo que desee.
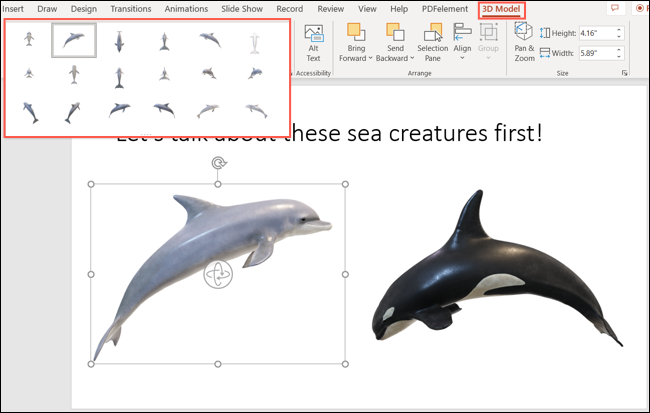
Otra opción de personalización útil es la función Pan & Zoom en el lado derecho de la cinta. Con él, puede concentrarse en una parte específica del modelo 3D.
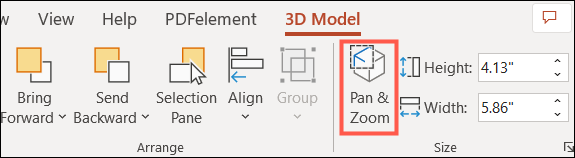
Para usar Pan & Zoom, seleccione el modelo y haga clic en el botón en la cinta. Verás que aparece una lupa en el lado derecho de la imagen. Arrástrelo hacia arriba o hacia abajo para acercar o alejar. También puedes mover la imagen dentro de su borde, ayudándote a llegar al lugar exacto que deseas. Haga clic en el botón Panorámica y zoom cuando termine para anular la selección de la herramienta y desactivarla.
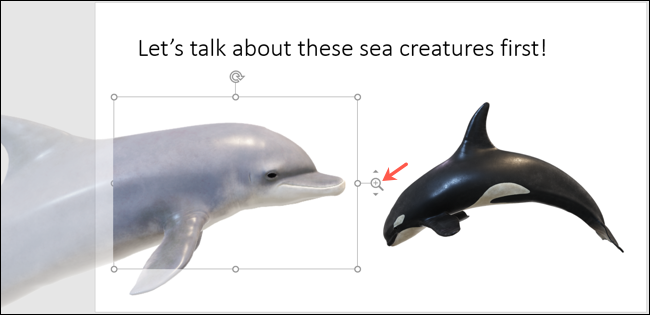
Luego puede usar las herramientas adicionales en la cinta de la pestaña Modelo 3D para agregar texto alternativo , traer el modelo hacia adelante, enviarlo hacia atrás o alinearlo con otros objetos en la diapositiva.

Animar un modelo 3D
Tal vez le gustaría agregar algo de movimiento a su modelo. PowerPoint ofrece un puñado de animaciones específicamente para modelos 3D que los hacen brillar.
Seleccione el modelo y vaya a la pestaña Animaciones. Elija un efecto en la sección Animaciones de la cinta. Puede elegir entre un efecto de Entrada (verde), algunos Énfasis (naranja) y Salida (rojo) para el modelo 3D.
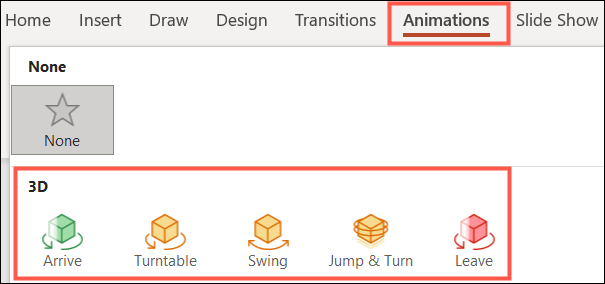
Después de agregar el efecto, puede personalizarlo como otras animaciones en PowerPoint. Seleccione el número de efecto, vaya a la pestaña Animaciones y elija las opciones Temporización o Animación avanzada.
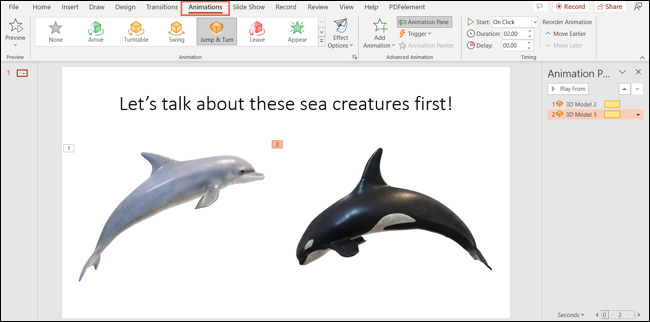
Una vez que termine de insertar, personalizar e incluso animar su modelo 3D en PowerPoint, tendrá una adición entretenida a su presentación de diapositivas.
Para obtener más información sobre cómo mejorar sus presentaciones de diapositivas de PowerPoint, eche un vistazo a cómo agregar créditos continuos o cómo insertar un video .


