Tabla de contenidos
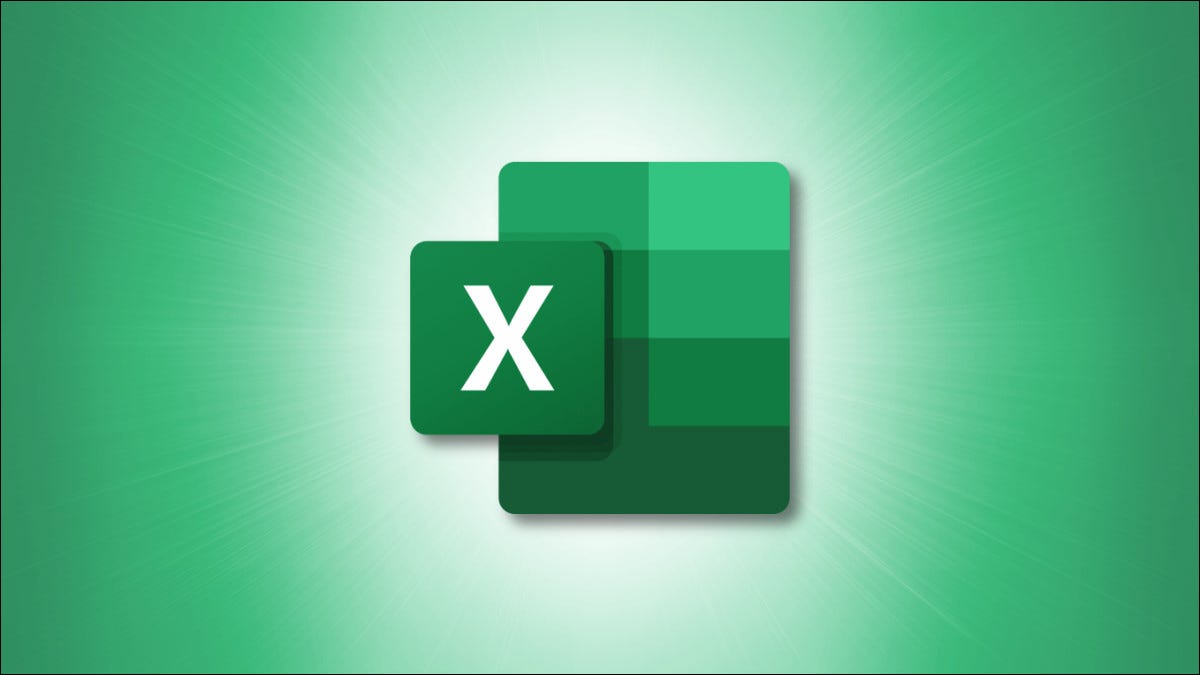
No todos somos matemáticos, pero algunas tareas en Microsoft Excel se realizan mejor usando fórmulas. Tal vez eres nuevo en escribir fórmulas o lo estás intentando pero sigues obteniendo errores confusos . Aquí, cubriremos los conceptos básicos de la estructuración de fórmulas en Excel.
Partes de una fórmula
Si bien los elementos exactos pueden variar, una fórmula puede usar las siguientes piezas.
Signo igual : todas las fórmulas en Excel, y también en Google Sheets, comienzan con un signo igual (=). Una vez que lo escriba en una celda, puede ver inmediatamente sugerencias para funciones o fórmulas.
Referencia de celda : si bien puede escribir valores directamente en fórmulas (como una constante), es posible y, por lo general, más práctico extraer valores de otras celdas. Un ejemplo de referencia de celda es A1, que es el valor de la columna A, fila 1. Las referencias pueden ser relativas, absolutas o mixtas.
- Referencia relativa : Esto se refiere a la posición relativa de la celda. Si usa la referencia A1 en su fórmula y cambia la posición de la referencia (por ejemplo, si copia y pega los datos en otro lugar), la fórmula se actualiza automáticamente.
- Referencia absoluta : se refiere a una posición específica de la celda. Si usa la referencia $A$1 en su fórmula y cambia la posición de la referencia, la fórmula no se actualiza automáticamente.
- Referencia mixta : se refiere a una columna relativa y una fila absoluta o viceversa. Por ejemplo, si usa A$1 o $A1 en su fórmula y cambia la posición de la referencia, la fórmula solo se actualiza automáticamente para la columna o fila relativa.
Constante : puede pensar en una constante como un valor insertado. Este es un valor que ingresa directamente en la fórmula en lugar de o además de una referencia de celda. Por ejemplo, en lugar de usar A1 en la fórmula, puede usar su valor: 15.
Operador : Este es un carácter especial que realiza una tarea. Por ejemplo, el ampersand es el operador de concatenación de texto para combinar cadenas de texto . Aquí hay algunos más:
- Operadores aritméticos : estos incluyen un asterisco para la multiplicación y un signo más para la suma.
- Operadores de comparación : estos incluyen un signo mayor que, menor que e igual.
- Operadores de referencia : Estos incluyen dos puntos para designar un rango de celdas como en A1:A5 y una coma para combinar múltiples rangos de celdas como en A1:A5,B1:5.
Paréntesis : como en una ecuación de álgebra, puede usar paréntesis para especificar la parte de la fórmula que se realizará primero. Por ejemplo, si la fórmula es =2+2*3, la respuesta es 8 porque Excel realiza primero la parte de la multiplicación. Pero si usa =(2+2)*3, la respuesta es 12 porque la porción entre paréntesis se realiza antes de la multiplicación.
Además, las funciones comienzan con un paréntesis de apertura, seguido de los argumentos (referencias, valores, texto, matrices, etc.) y terminan con el paréntesis de cierre. Incluso si no aparece nada entre paréntesis como en =TODAY()el cual le da la fecha actual , aún debe incluir los paréntesis.
Función : Una parte común pero no obligatoria de una fórmula es una función . Al igual que con nuestro ejemplo anterior, la función HOY proporciona la fecha de hoy. Excel admite muchas, muchas funciones para trabajar con números, texto, búsquedas, información y mucho más.
Ejemplos de fórmulas
Ahora que conoce las partes básicas de una fórmula, veamos la sintaxis para ver algunos ejemplos.
Aquí hay una fórmula para sumar los valores en dos celdas . Tiene el signo igual, la primera referencia de celda (referencia relativa), el signo más (operador) y la segunda referencia (referencia relativa).
=A1+B1
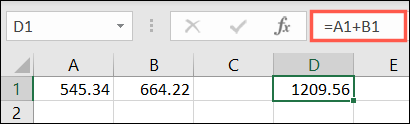
Esta fórmula agrega valores distintos en su lugar. Tiene el signo igual, el primer valor (constante), el signo más (operador) y el segundo valor (constante).
=15+20
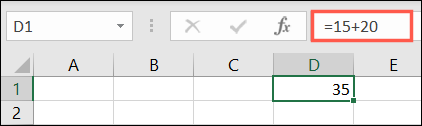
Para un ejemplo de función, puede agregar los valores en un rango de celdas. Comience con el signo igual, ingrese la función seguida de un paréntesis de apertura, inserte la primera celda del rango, dos puntos (operador de referencia), la última celda del rango y termine con el paréntesis de cierre.
=SUMA(A1:A5)
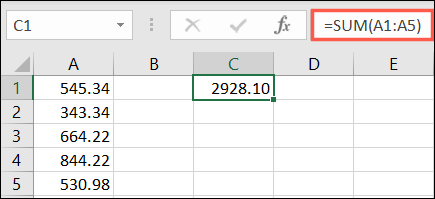
Otro símbolo que puede ver en una fórmula son las comillas. Esto se usa comúnmente al crear fórmulas para trabajar con texto , aunque las comillas no son exclusivas del texto. Aquí hay un ejemplo.
Puede usar la función SUSTITUIR en Excel para reemplazar cierto texto con texto nuevo. Con esta fórmula, puede sustituir a Smith por Jones en la celda A1:
= SUSTITUIR (A1, "Jones", "Smith")
Como puede ver, tanto el texto actual (Jones) como el nuevo (Smith) están entre comillas.
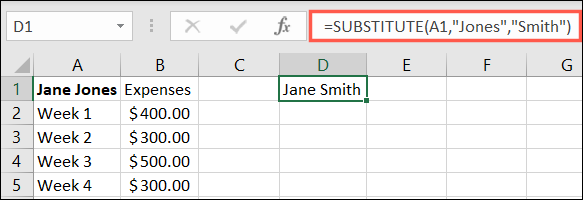
Obtener ayuda de Excel
Puede llevar tiempo y práctica acostumbrarse a escribir fórmulas. Afortunadamente, Excel ofrece algo de ayuda cuando usa funciones en sus fórmulas.
Comience su fórmula
Si planea usar una función, puede comenzar rápidamente con la fórmula.
Seleccione la celda donde desea la fórmula, escriba el signo igual e ingrese la primera letra o dos de la función que desea usar. Verá una lista desplegable de funciones que se aplican.
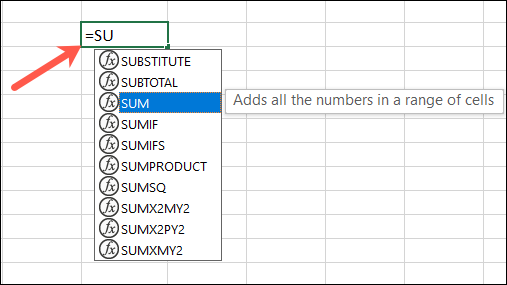
Haga doble clic en la función que desee y verá la sintaxis de la fórmula que necesita crear.
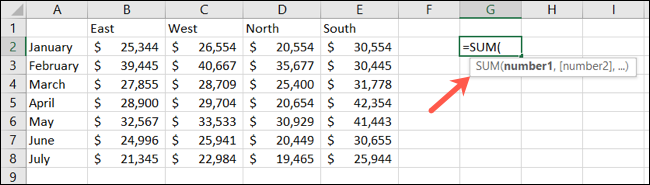
Luego puede hacer clic en un argumento en la fórmula e ingresar o seleccionar lo que desea usar. Siga la fórmula que ve ingresando comas u otros operadores esperados hasta que complete la fórmula.
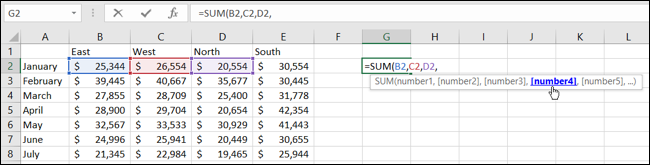
Ver la biblioteca de funciones
Incluso si conoce la función que desea, puede echar un vistazo a la sintaxis de la fórmula con anticipación. Esto le ayuda a preparar los datos si no están listos.
Vaya a la pestaña Fórmulas y haga clic en «Insertar función» en el lado izquierdo de la cinta.
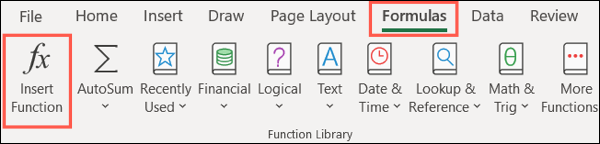
Ingrese la función en el cuadro de búsqueda en la parte superior, presione «Ir» y luego selecciónelo de los resultados.
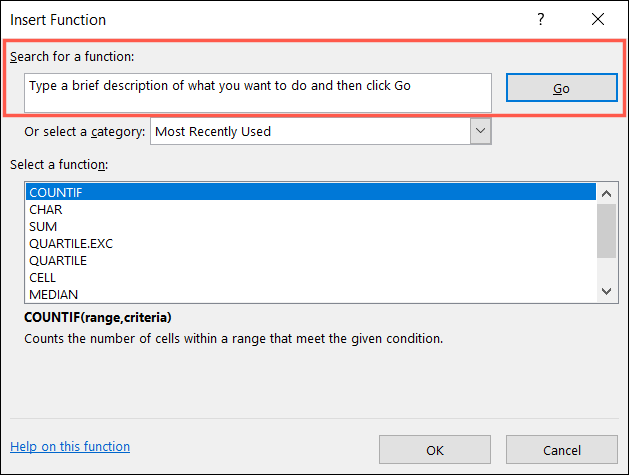
Luego verá la sintaxis esperada para la función cerca de la parte inferior de la ventana. Además, obtiene una descripción de la función para obtener ayuda adicional. A continuación, puede ver lo que necesita para la función COUNT .
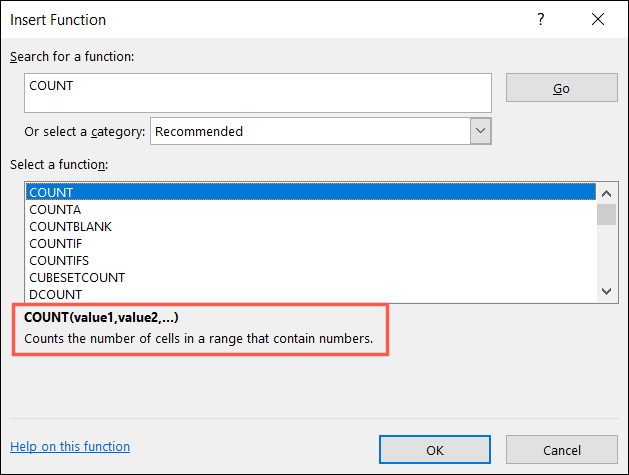
¡Esperemos que estas explicaciones y consejos lo ayuden a crear las fórmulas que necesita en Microsoft Excel!


