Tabla de contenidos

Siempre debe verificar y asegurarse de que su cámara web funcione antes de una reunión de video importante. Aquí se explica cómo hacerlo en Windows 10 y 11, y en algunas aplicaciones populares de chat de video, como Zoom, Google Meet y Discord.
Cómo probar su cámara web con la aplicación de la cámara
La forma más fácil de probar su cámara web es con la aplicación de cámara integrada. Haga clic en el botón Inicio, escriba «cámara» y luego haga clic en la aplicación Cámara.
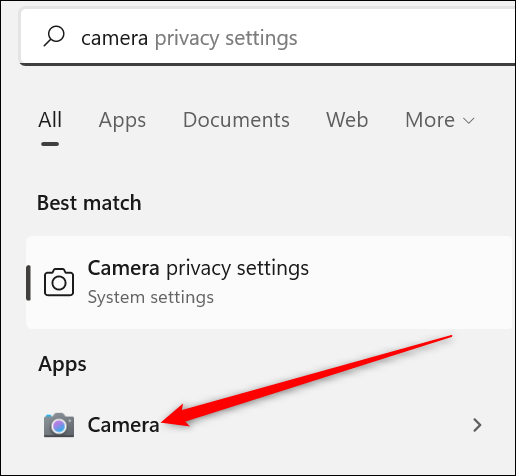
Si todo funciona correctamente, debería ver el video de la cámara inmediatamente.
Cómo probar su cámara web en aplicaciones comunes
La mayoría de las aplicaciones y los servicios de chat de video basados en navegador incluyen la capacidad de probar su audio y video. Aquí hay algunas instrucciones básicas para algunas de las opciones más populares.
Zoom
En Zoom, haga clic en el engranaje en la esquina superior derecha de la pantalla.
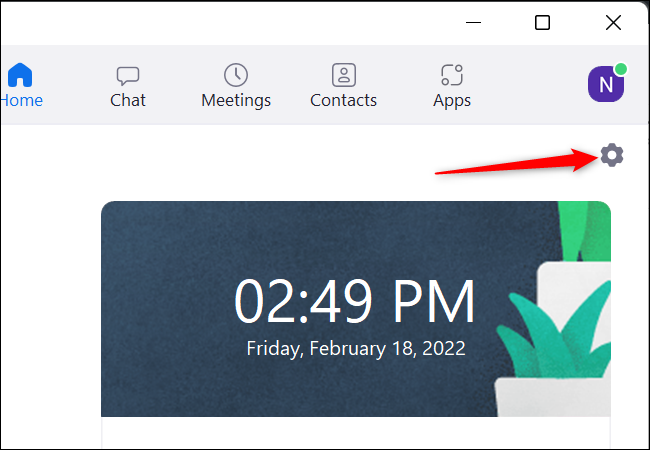
Luego, haga clic en «Video» a la izquierda. Si su cámara web funciona correctamente, debería verse a sí mismo.
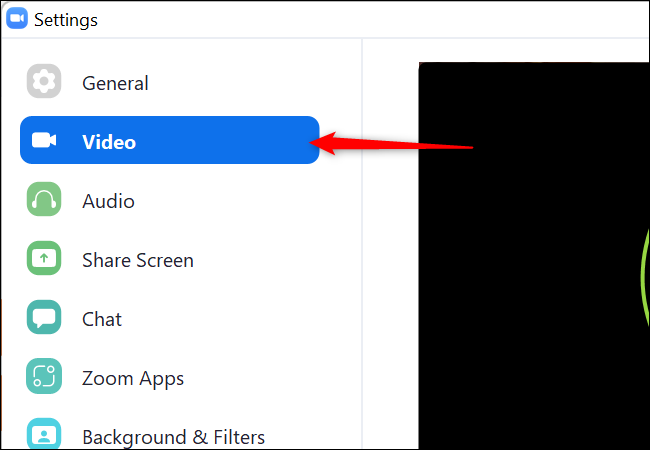
Reunión de Google
Hay dos lugares donde puede verificar su cámara con Google Meet. El primero está en la página de inicio de Google Meet . Haga clic en el engranaje en la esquina superior derecha de la página.
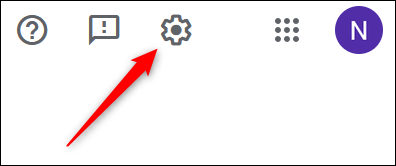
Luego, en el lado izquierdo, haz clic en «Video». Habrá un pequeño video en el lado derecho de la ventana emergente si su cámara web funciona correctamente.
Google también puso la opción de ver su video directamente en la página de la reunión. Una vez que se haya unido a una reunión, haga clic en «Verificar su audio y video».
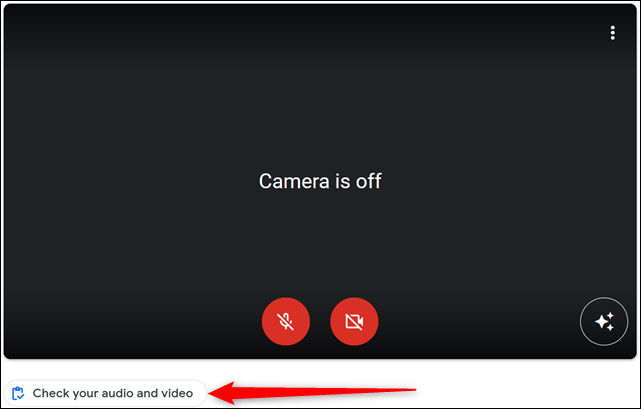
Si no se ve a sí mismo, intente hacer clic en el ícono de la cámara roja.
Flojo
En Slack, haga clic en el ícono de su perfil en la esquina superior derecha de Slack y luego haga clic en «Preferencias».
![]()
Haga clic en «Audio y video» en la barra lateral izquierda.
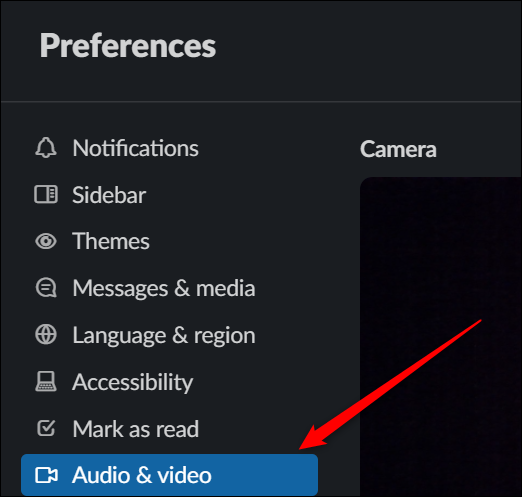
Debería verse a sí mismo; si no lo hace, asegúrese de que el dispositivo de video esté configurado en la cámara web correcta.
skype
Para verificar su cámara web en Skype, haga clic en los tres puntos cerca de la esquina superior izquierda de la página principal de Skype y luego haga clic en «Configuración».
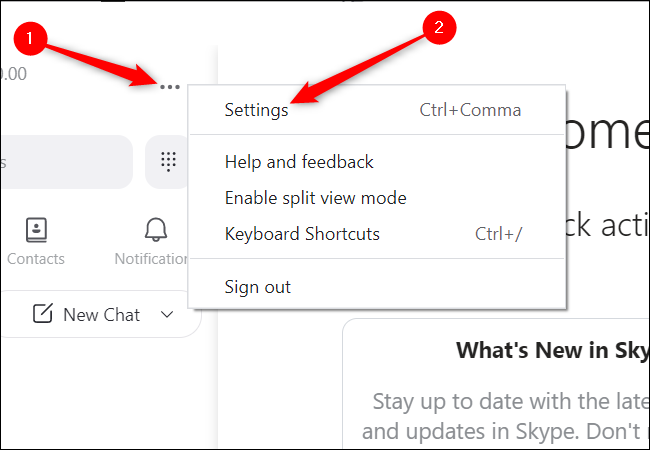
Haga clic en «Audio y video» en el lado izquierdo, en Configuración.
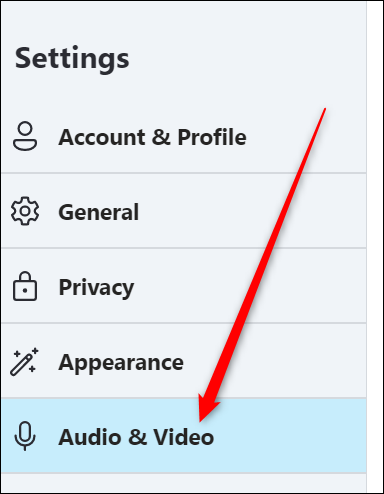
Debería ver una transmisión de video desde la cámara web hacia el lado derecho.
Discordia
Una vez que haya iniciado Discord, haga clic en el icono de engranaje pequeño en la esquina inferior izquierda de Discord.

Haga clic en «Voz y video» en el lado izquierdo, luego, en el medio, haga clic en «Probar video».
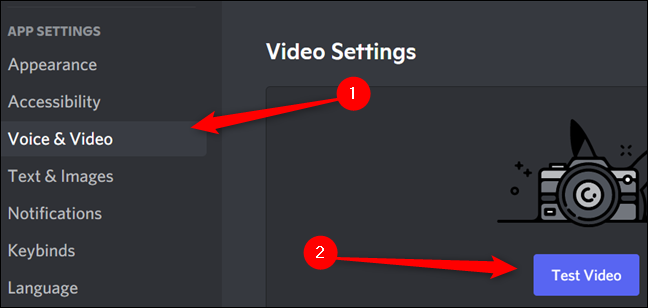
Su imagen debería aparecer una vez que presione «Probar video».
Cómo solucionar problemas de su cámara web
Hay algunas cosas que pueden hacer que su cámara web no funcione. Afortunadamente, la mayoría de ellos son bastante fáciles de arreglar.
Verifique la conexión
Las cámaras web que se conectan a un puerto USB pueden soltarse o el propio puerto USB puede estar dañado. Vuelva a verificar que su cámara web esté bien conectada a un puerto USB. También debe intentar cambiar el puerto al que está conectada la cámara web; a veces, el puerto USB en sí puede ser el problema. Si tiene una PC de escritorio con puertos USB en la parte frontal o superior de la carcasa, intente conectarla a un puerto USB en la parte posterior de la computadora.
Descargar controladores de cámara web
Su cámara web puede requerir un software especial del fabricante para funcionar correctamente. La forma más fácil de encontrarlos es ir directamente al sitio web del fabricante; las descargas de controladores generalmente se encuentran en la página de soporte.
Compruebe la configuración de privacidad de Windows
Windows limita el acceso de los programas a su cámara web y micrófono para ayudar a proteger su privacidad y seguridad . Normalmente, esto es excelente, pero ocasionalmente puede hacer que su cámara web funcione en algunos programas y no en otros.
Para verificar su configuración, haga clic en el botón Inicio, escriba «Configuración de privacidad de la cámara» en la barra de búsqueda y presione Entrar.
Haga clic en los interruptores para «Acceso a la cámara» y «Permitir que las aplicaciones de escritorio accedan a su cámara» si están desactivados. Luego revise la lista de aplicaciones y asegúrese de que el programa que está tratando de usar esté configurado como «Encendido».
Nota: algunos servicios de videollamadas, como Google Meet, funcionan a través de su navegador. Si está intentando usar un servicio basado en navegador, asegúrese de habilitar el acceso a la cámara para su navegador.
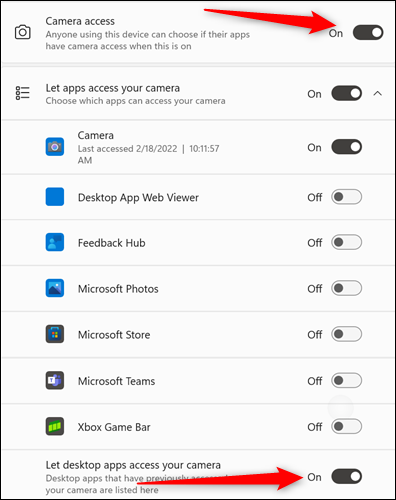
Mientras esté aquí, debe verificar dos veces la configuración de su micrófono. Haga clic en la flecha hacia atrás en la esquina superior izquierda de la ventana. Luego, desplácese hacia abajo hasta que vea «Micrófono» y haga clic en él.
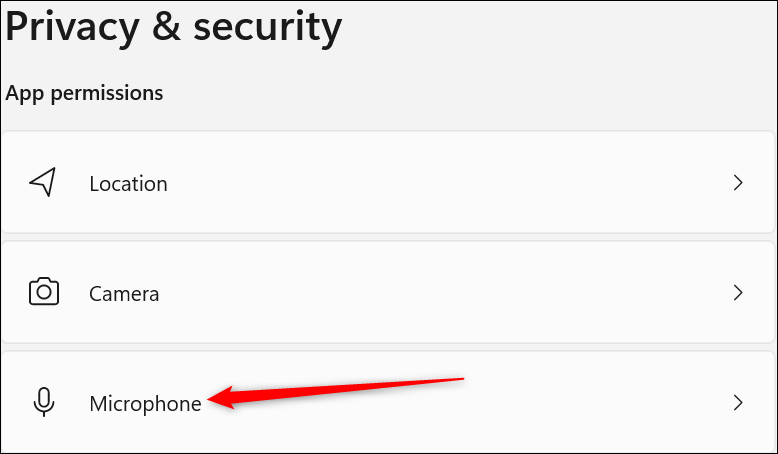
Los controles para el micrófono son exactamente como los de la cámara. Asegúrese de habilitar el acceso para el programa que está tratando de usar.
Verifique la configuración de privacidad de su navegador
Su navegador también cuenta con medidas de seguridad para evitar que los sitios web accedan a su micrófono y cámara sin permiso. Normalmente, un sitio web le avisará cuando intente acceder a su cámara web o micrófono. Cada navegador es un poco diferente, pero todos se parecen al siguiente.
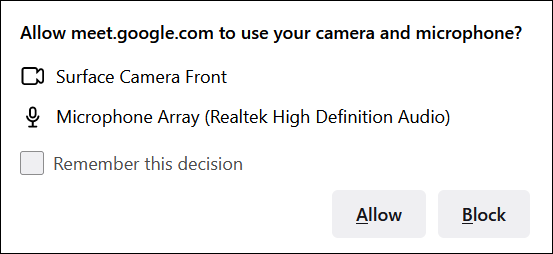
Si no ve algo así, deberá verificar la configuración de privacidad de su navegador.
Haga clic en los tres puntos o las tres barras en la parte superior derecha de su navegador y vaya a Configuración. Luego busque un menú de «Privacidad». Los controles para el acceso a la cámara web y al micrófono están presentes en la mayoría de los navegadores.
Si ninguno de esos pasos ayuda, debe probar la cámara web en otra computadora. Si tampoco funciona allí, lo más probable es que la cámara web esté rota y deba reemplazarla .


