Tabla de contenidos
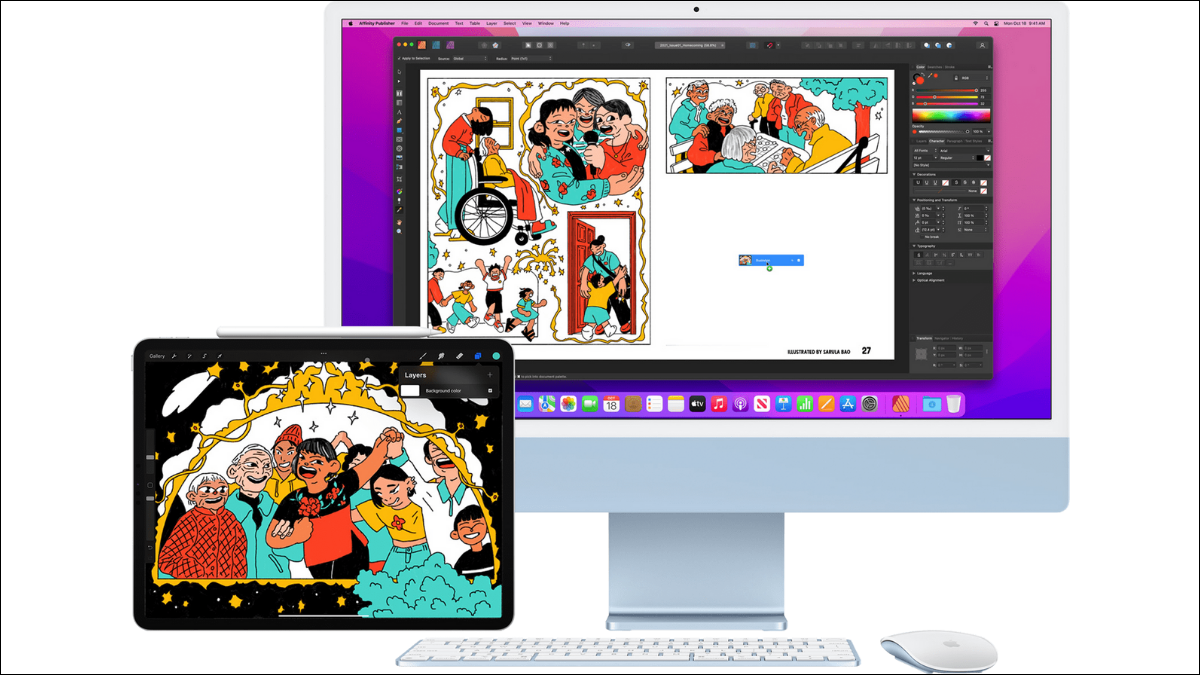
La función Universal Control llegó con macOS 12.3 y iPadOS 15.4. Universal Control le permite combinar su Mac y iPad en un sistema unificado, controlado por un solo teclado y mouse con funciones limitadas de arrastrar y soltar.
Universal Control no es sidecar
Universal Control suena un poco como la antigua función Sidecar , donde un iPad podría funcionar como una segunda pantalla inalámbrica (o con cable) para su Mac. Sin embargo, esta es una característica muy diferente. Con Sidecar, su iPad actúa como una pantalla macOS externa. Ninguno de los programas se ejecuta realmente en el iPad.
Con Universal Control, cada dispositivo funciona de forma independiente, ejecutando su propio software. La diferencia es que cuando mueve el mouse a la pantalla del iPad, la Mac envía las entradas del teclado y el mouse al iPad en lugar de usarlas en macOS. De esta forma, Universal Control actúa como un conmutador KVM basado en software . Los conmutadores KVM se utilizan para conectar varias computadoras a un solo conjunto de periféricos , de modo que un usuario pueda controlarlos fácilmente.
Eso no es lo único que hace Universal Control. También le permite mover contenido entre la Mac y el iPad simplemente arrastrando y soltando los elementos. Siempre que las dos aplicaciones en cuestión sean compatibles y admitan la función, simplemente puede mover elementos entre los dispositivos que usan la tecnología AirDrop en segundo plano para transferir los datos. Asimismo, también puedes copiar y pegar contenido entre la Mac y el iPad como si fueran una sola computadora.
Los beneficios del control universal
Sidecar fue una característica increíblemente útil para los usuarios de Mac que necesitaban un sistema portátil de dos monitores . Por ejemplo, una combinación de MacBook Air y iPad Pro facilitó tener un procesador de textos abierto en una pantalla y un navegador web o un documento PDF en la otra. ¡Es bastante estrecho cuando se divide en una sola pantalla de 13 pulgadas!
La desventaja de este enfoque es que desperdicia la potencia de procesamiento del iPad y pone toda la tensión en su Mac. Con Universal Control, su iPad puede manejar el navegador web, el programa de transmisión de música o cualquier otra cosa que desee ejecutar en él, mientras que la Mac maneja su software de productividad o aplicaciones pesadas como editores de video.
También significa que puede mover fácilmente datos entre aplicaciones móviles y su Mac sin tener que comprar una versión de macOS de la aplicación, si es que existe.
Requisitos de control universal
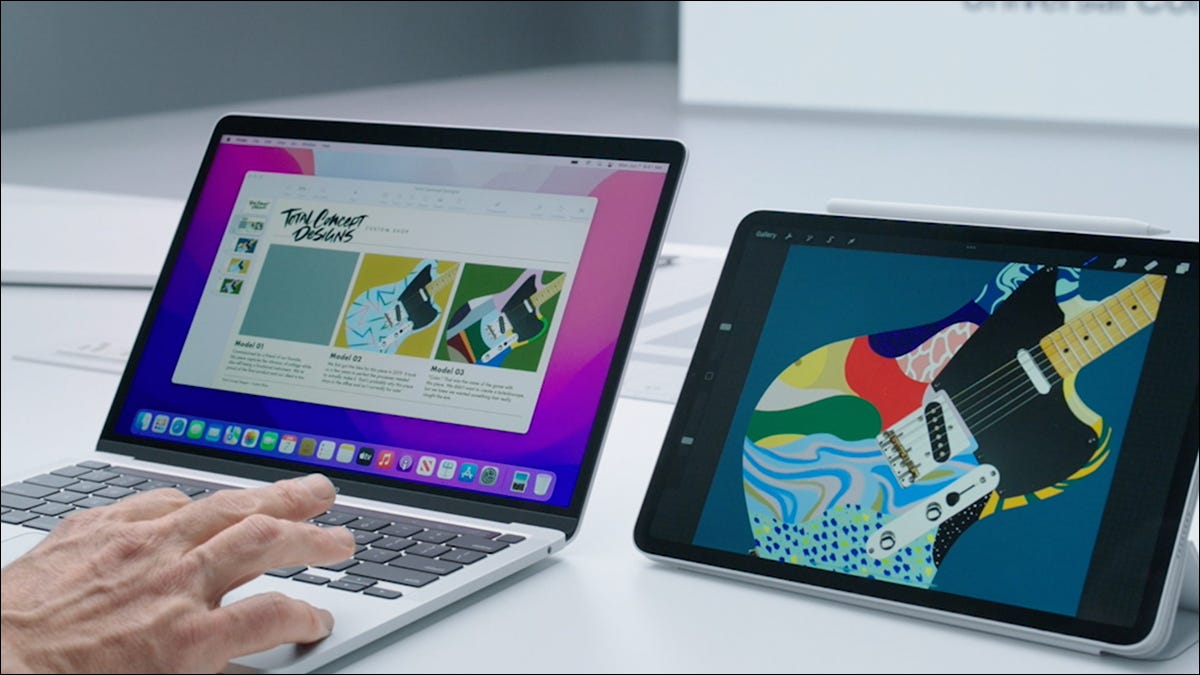
Hay muy poca configuración involucrada en Universal Control, pero necesita la combinación correcta de dispositivos y software para que funcione. Primero, su Mac debe admitir macOS 12.3 (o posterior) y su iPad debe admitir iPadOS 15.4 (o posterior).
Según Apple, al momento de escribir este artículo en marzo de 2022, estas Mac son compatibles con Universal Control:
- MacBook presentado en 2016 o posterior
- MacBook Pro presentado en 2016 o posterior
- MacBook Air presentado en 2018 o posterior
- Mac mini presentado en 2018 o posterior
- iMac presentado en 2017 o posterior, más iMac (Retina 5K, 27 pulgadas, finales de 2015)
- iMac Pro presentado en 2017
- Mac Pro presentado en 2019 o posterior
Estos iPads son compatibles con Universal Control:
- iPad Pro (todos los modelos)
- iPad (6.ª generación) o posterior
- iPad Air (3.ª generación) o posterior
- iPad mini (quinta generación) o posterior
Vale la pena señalar que Universal Control también funciona entre dos o más Mac , pero en el lanzamiento no admite una combinación de dos iPads sin una Mac. En total, Universal Control puede funcionar con hasta tres dispositivos.
Suponiendo que tiene las versiones correctas de Mac, iPad y sistemas operativos , debemos realizar una configuración menor por primera vez.
Configuración inicial de Universal Control
Para usar Universal Control, primero asegúrese de que todos los dispositivos que desea usar hayan iniciado sesión en la misma cuenta de iCloud . En este caso, usamos un MacBook Air M1 y un iPad Pro de 12,9 pulgadas de 2018.
Una vez que esté seguro de que sus dispositivos han iniciado sesión en la misma cuenta, haga clic en el botón Apple (arriba a la izquierda del escritorio) en macOS y luego abra «Preferencias del sistema».
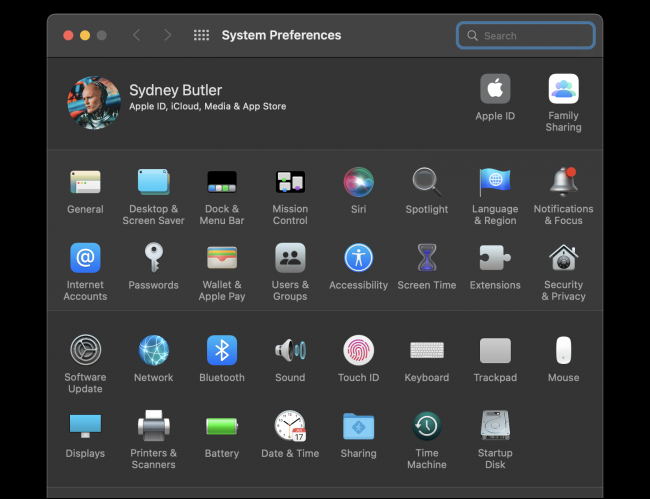
En «Preferencias del sistema», abra «Pantallas». Ahora haga clic en el botón «Control universal».
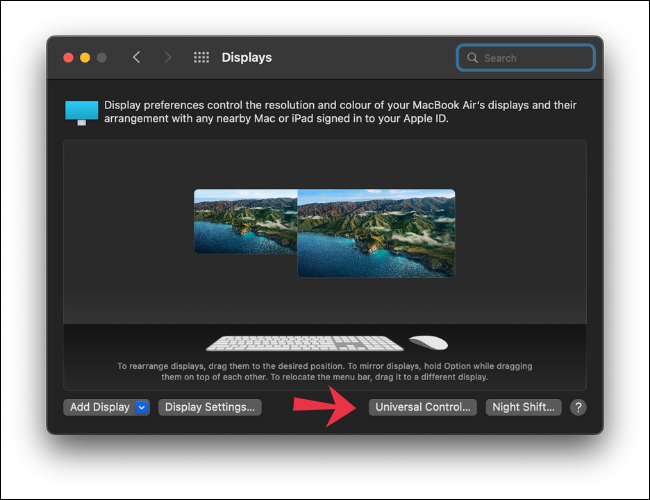
Aquí tienes tres casillas que se pueden marcar.
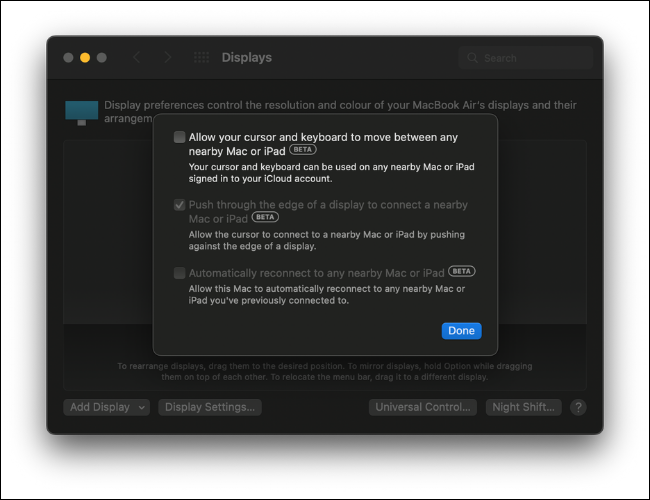
Los dos primeros son necesarios para que Universal Control funcione según lo previsto. El primero permitirá que el cursor y el teclado se muevan entre Mac y iPad cercanos si están conectados a la misma cuenta de iCloud. El segundo le permitirá empujar el cursor por el borde de una pantalla para moverlo entre la Mac y el iPad.
La tercera opción, la reconexión automática, es opcional, pero te recomendamos que la elijas.
Después de marcar las casillas, haga clic en «Listo». A continuación, puede cerrar la ventana de configuración de pantalla.
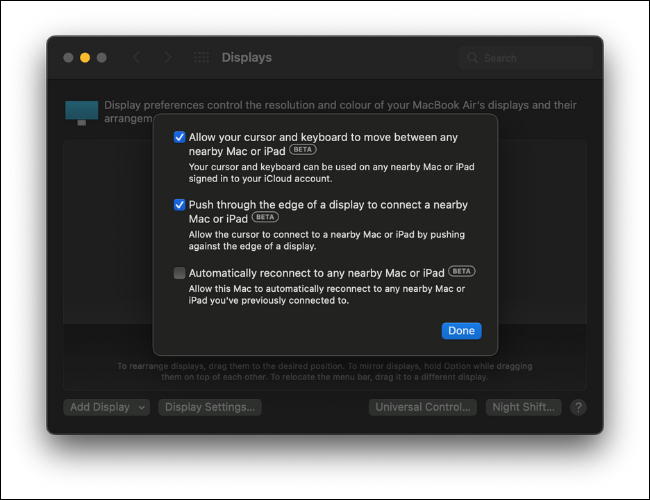
A continuación, en el iPad, abra Configuración. Luego vaya a la sección denominada «General».
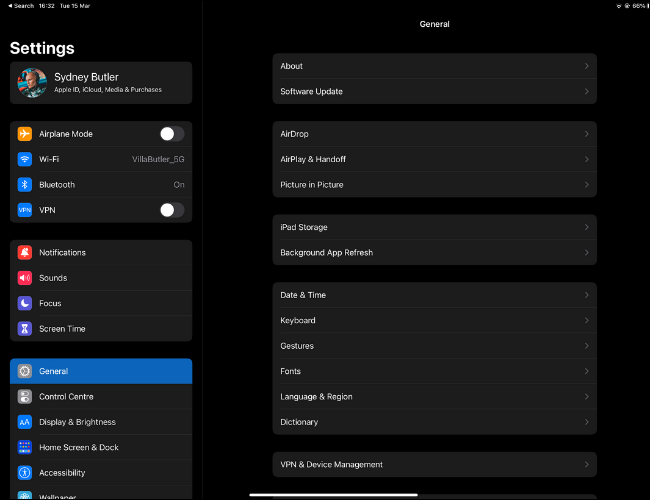
En General, toque «AirPlay & Handoff». Aquí, asegúrese de que tanto «Transferencia» como «Cursor y teclado» estén activados. Ahora está listo para usar Universal Control.
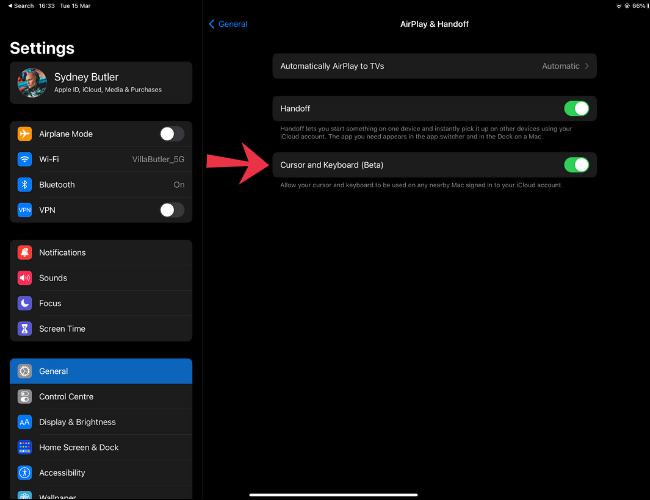
Uso del control universal
Para comenzar a usar Universal Control, simplemente empuje el puntero del mouse contra el borde de la pantalla de macOS y debería verlo pasar al iPad (u otra Mac). Si macOS ha detectado incorrectamente la disposición física de sus dispositivos, puede volver a la configuración de Pantalla y arrastrar manualmente los monitores detectados a la disposición correcta.
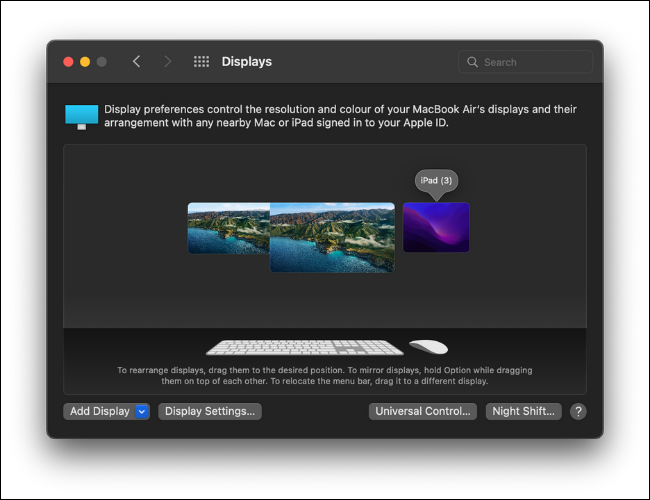
¡Ahora puede comenzar a usar aplicaciones en todos sus dispositivos usando solo un conjunto de teclado y mouse! Aquí hay algunas cosas para probar primero:
- Abre Mensajes en tu iPad y arrastra una foto desde tu Mac a una conversación.
- Copie un texto de una página web en su iPad y péguelo en un procesador de textos en su Mac.
- Abra la aplicación Archivos en su iPad y arrastre un archivo a su escritorio. Puede tardar unos segundos en copiar dependiendo de su tamaño.
La mejor manera de familiarizarse con el control Universal es simplemente usarlo. Todo es muy intuitivo, ¡tanto que se nos olvidaba que el iPad era un dispositivo diferente!


