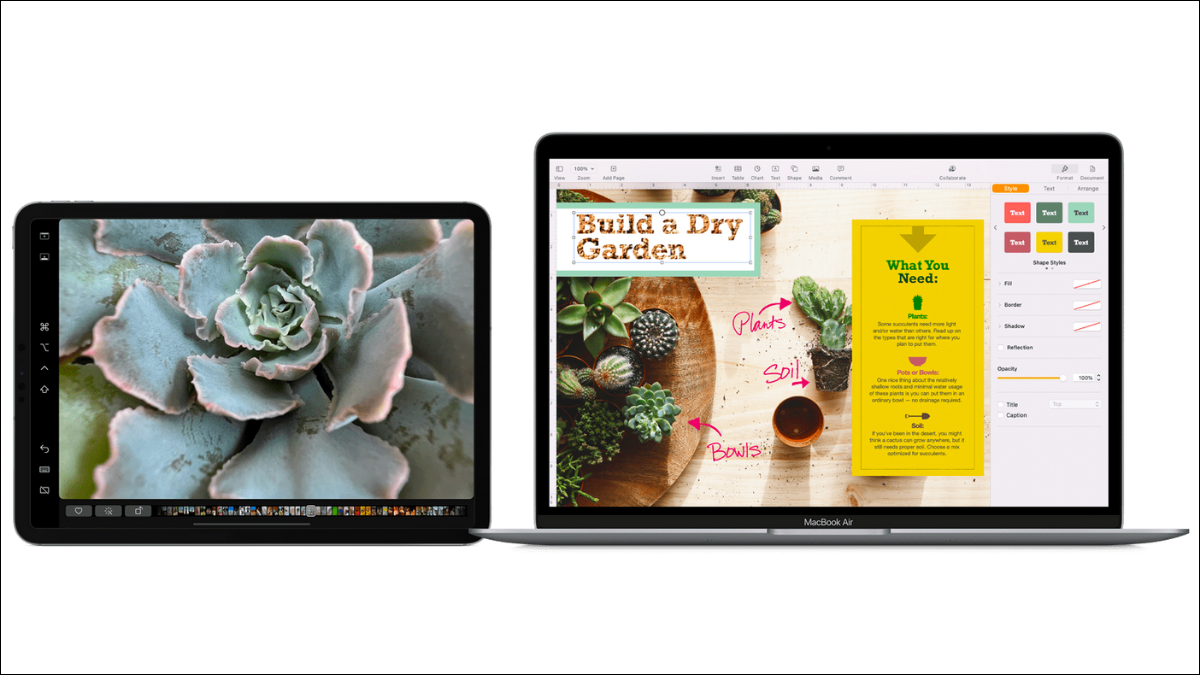
Universal Control es una característica excelente para Mac y iPad que permite que un solo teclado y mouse controlen sin problemas hasta tres dispositivos. Universal Control llegó con macOS 12.3 y iPadOS 15.4, pero hay casos en los que la función Sidecar anterior es la mejor opción, y todavía está allí.
Control universal frente a sidecar
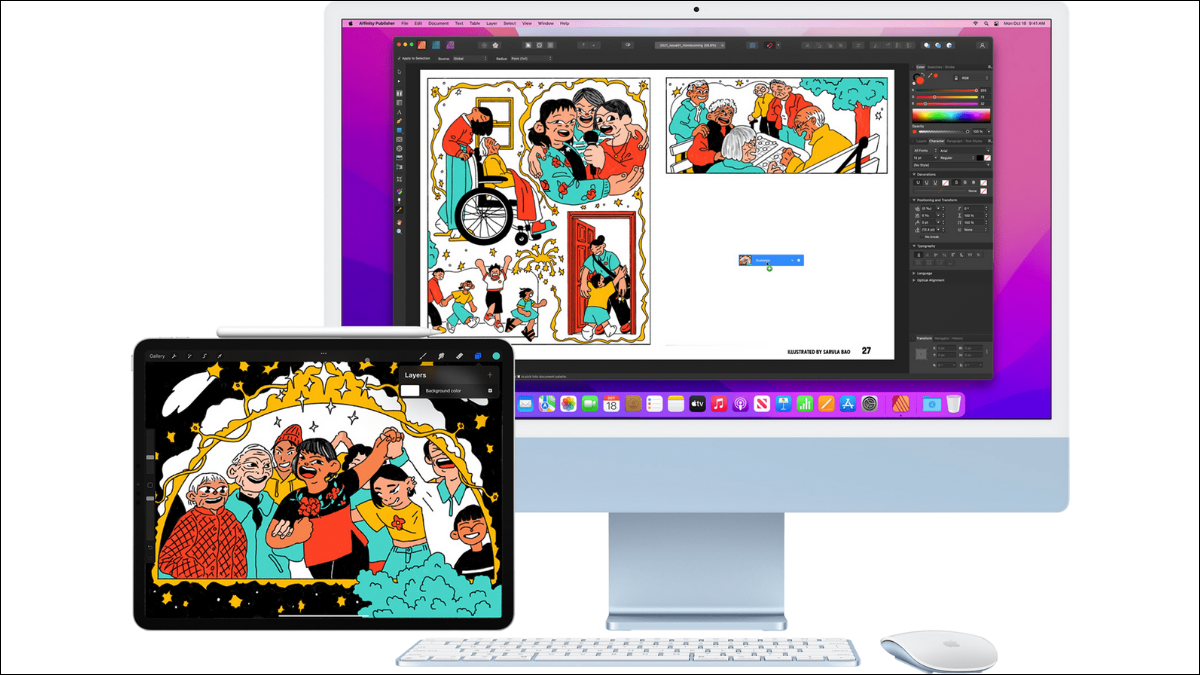
Universal Control es una característica que llegó con macOS 12.3 y iPadOS 15.4. Una vez que configure Universal Control , puede empujar el puntero del mouse a través del borde de la pantalla de un dispositivo hacia otro. Esto significa un control perfecto sobre hasta tres Mac y iPad, siempre que al menos un dispositivo sea una Mac. Puede copiar y pegar de un dispositivo a otro, arrastrar y soltar archivos para copiarlos y, en general, olvidar que está utilizando diferentes sistemas. Sin embargo, cada dispositivo sigue ejecutando sus propias aplicaciones y no puede arrastrar ventanas de una pantalla a la siguiente.
Sidecar permite que un iPad actúe como un monitor externo para una Mac, mediante una conexión inalámbrica o por cable. La experiencia es exactamente la misma que usar un monitor externo, con una barra táctil virtual agregada y la integración de Apple Pencil para macOS.
Cómo recuperar el sidecar
Si actualizó a la última versión de macOS y iPadOS, la función predeterminada ahora es Universal Control, pero Sidecar no se ha eliminado. Cambiar entre estos dos modos es bastante fácil.
Primero, haga clic en el logotipo de Apple en la esquina superior izquierda de la pantalla de macOS, luego seleccione «Preferencias del sistema».
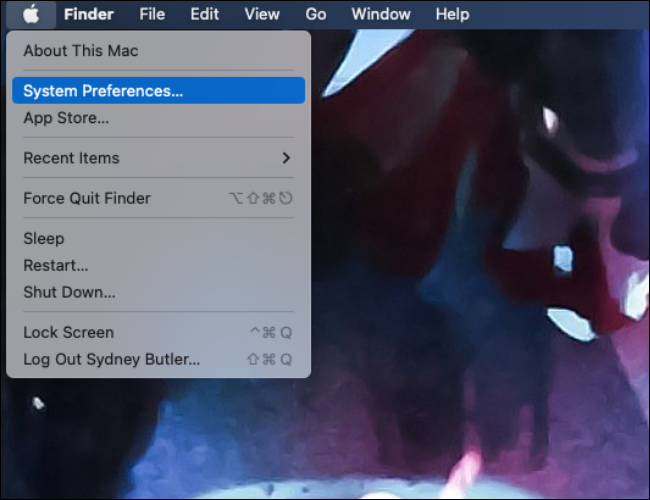
En «Preferencias del sistema», seleccione «Pantallas».
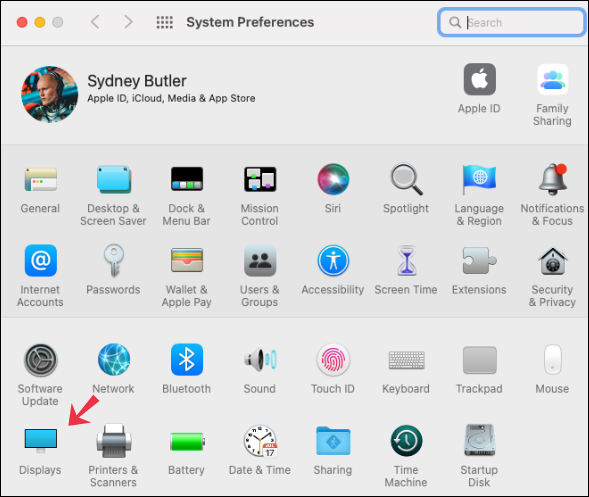
Si su iPad aún no se ha conectado como dispositivo Sidecar o Universal Control, haga clic en «Agregar pantalla».
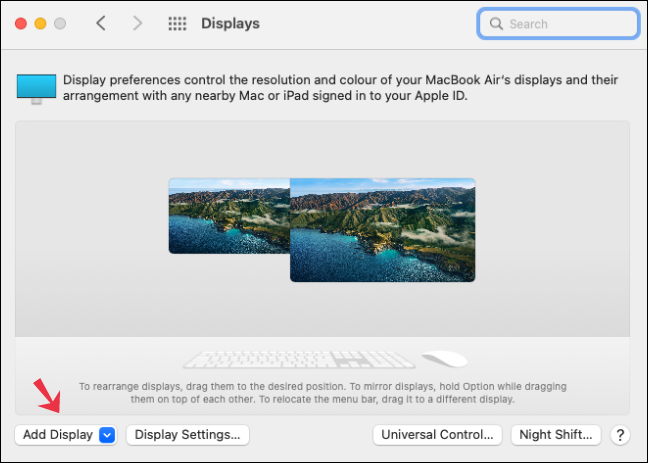
Ahora elija entre «Enlazar teclado y mouse», que es Universal Control, o «Mirror or extender to», que es Sidecar.
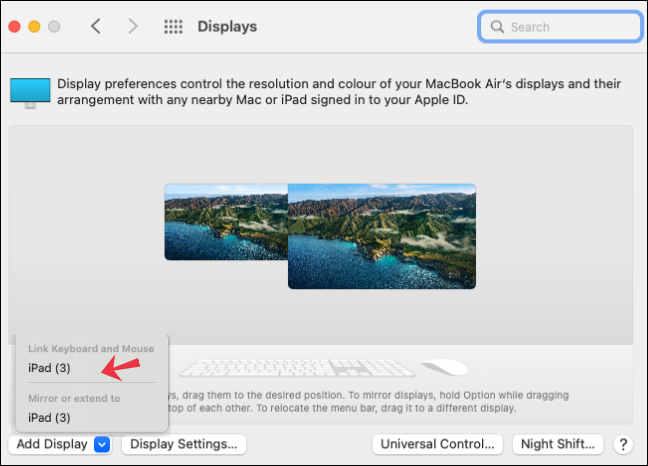
Si no ve su iPad en absoluto, asegúrese de que ambos dispositivos hayan iniciado sesión en la misma cuenta de iCloud.
Si su iPad ya se está ejecutando en el modo de control universal, seleccione «Configuración de pantalla» en la ventana «Pantallas».
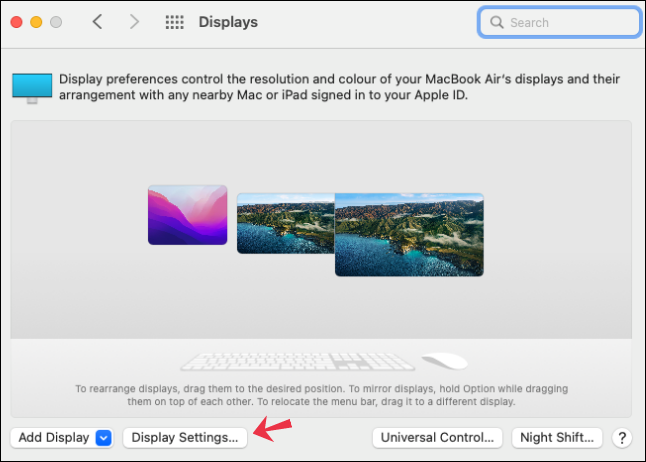
Ahora elija su iPad en el panel de la izquierda y abra el menú desplegable «Usar como».
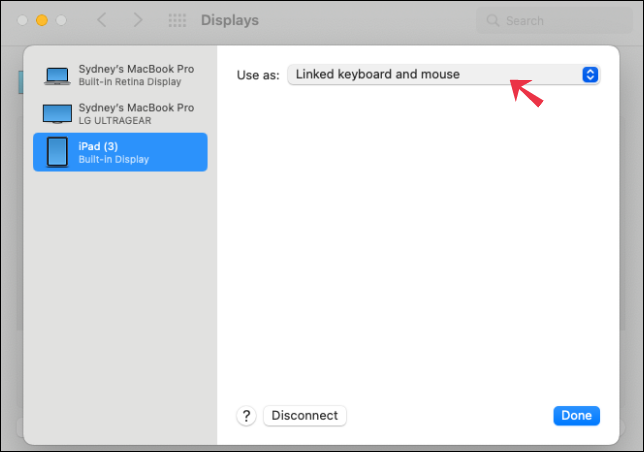
Finalmente, seleccione «Pantalla extendida o reflejada» para activar Sidecar.

Si desea volver a cambiar, cambie esta opción a «Teclado y mouse vinculados».


