
¿ Crees que tu PDF podría prescindir de ciertas páginas? Si es así, es fácil eliminar una o varias páginas de su archivo PDF. Puede hacerlo con Chrome, Edge o Preview, y le mostraremos cómo hacerlo.
Eliminar páginas de un PDF usando Chrome o Edge
Una forma rápida y fácil de eliminar páginas de un PDF es usar Google Chrome o Microsoft Edge. En estos navegadores web, básicamente abres tu PDF y usas la impresora PDF virtual para hacer una nueva copia de tu PDF. Esta copia solo contiene las páginas que desea conservar.
Un problema con este método es que si su PDF tiene enlaces web en los que se puede hacer clic (hipervínculos), estos no funcionarán en el PDF resultante. Aparte de eso, este es un gran método para usar.
Para comenzar, ubique su PDF en el Explorador de archivos en Windows o Finder en Mac. Haga clic derecho en su PDF y seleccione Abrir con > Google Chrome (o Microsoft Edge). Elegiremos “Google Chrome”.
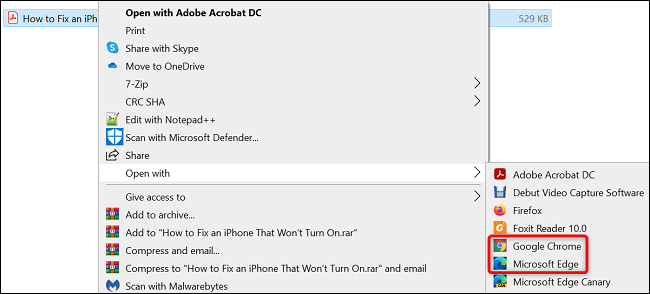
Cuando aparezca la vista previa de su PDF en Chrome, en la esquina superior derecha, haga clic en la opción «Imprimir» (un icono de impresora).
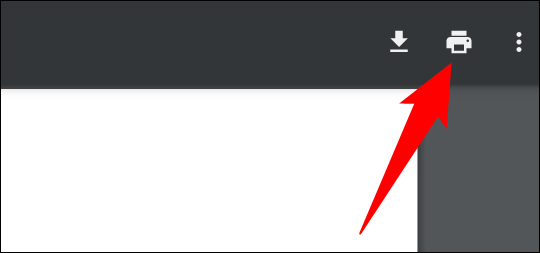
En el panel «Imprimir» a la derecha, en el menú desplegable «Destino», seleccione «Guardar como PDF». Seleccione la opción Páginas > Personalizar y especifique las páginas que desea conservar en su archivo. Cualquier página que no mencione se eliminará del nuevo archivo PDF que está creando.
Por ejemplo, si solo desea conservar las páginas 1, 2, 5 y 6, ingrese esos números separados por una coma. Para usar un rango de modo que se incluyan todas las páginas de ese rango, use un guión (-) de separación. Por ejemplo, para incluir todas las páginas entre 1 y 25, ingrese 1-25. (Se incluirán 1 y 25).
Cuando esté listo, en la parte inferior del panel «Imprimir», haga clic en «Guardar».
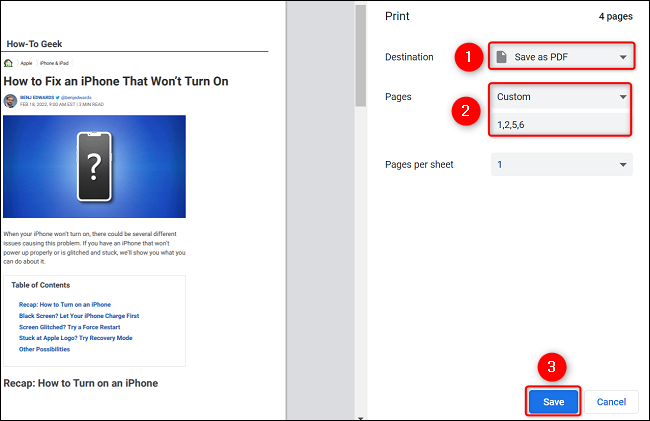
En la ventana «Guardar como» que se abre, seleccione una carpeta para guardar su PDF. Opcionalmente, ingrese el nombre de su PDF en el campo «Nombre de archivo». Luego haga clic en «Guardar».
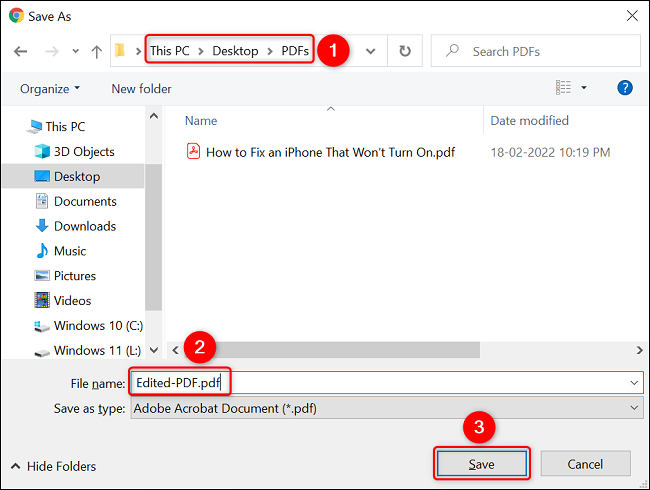
Chrome creará un PDF que solo contenga los números de página mencionados. Encontrará este archivo en su carpeta especificada. ¡Disfrutar!
Eliminar páginas PDF usando Vista previa en Mac
Si es un usuario de Mac, no tiene que instalar Chrome o Edge para deshacerse de las páginas de sus archivos PDF. Simplemente use la aplicación de vista previa integrada para realizar la tarea.
Comience localizando su PDF en Finder, haga clic con el botón derecho y seleccione Abrir con > Vista previa.
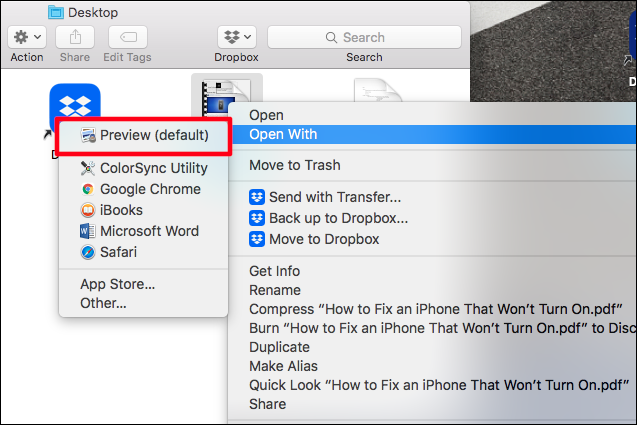
En la barra lateral izquierda de la ventana Vista previa, verá miniaturas de sus páginas PDF. Seleccione las páginas que desea eliminar y presione el botón Eliminar en su teclado.
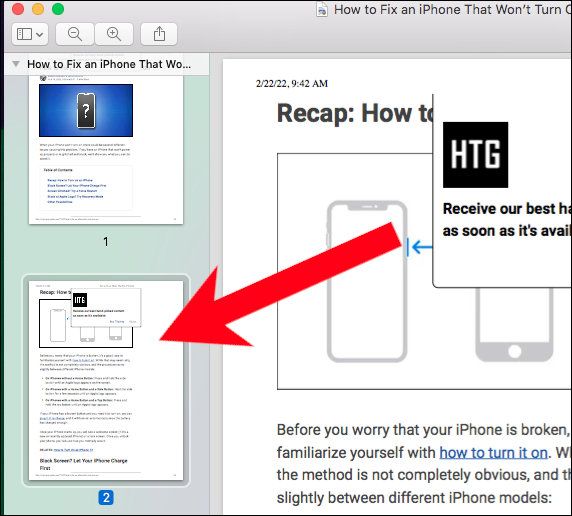
Sugerencia: si no ve las páginas PDF a la izquierda, en la barra de menú de Vista previa, haga clic en Ver > Miniaturas.
Luego, guarde su archivo PDF revisado haciendo clic en Archivo > Guardar en la barra de menú de Vista previa y listo.
¿Quieres eliminar la contraseña de tu PDF ? Si es así, es fácil hacerlo.


