Tabla de contenidos
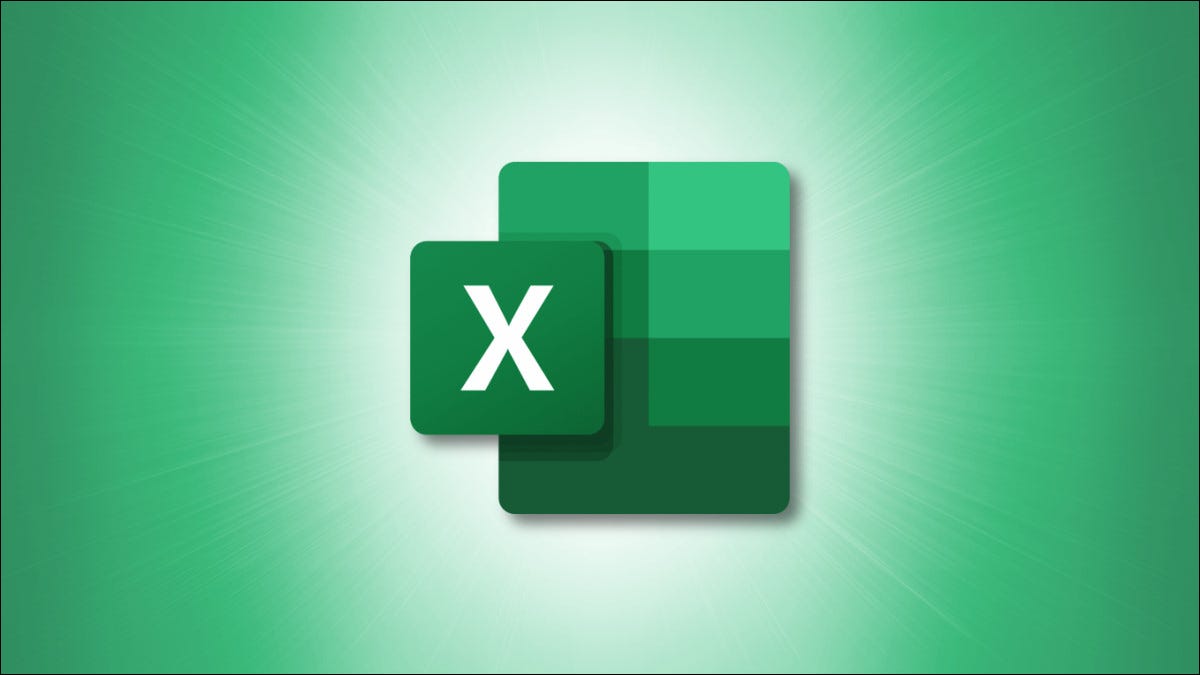
Cuando ingresa datos numéricos en su hoja de cálculo, ¿presta atención a cómo está formateado? Muchas veces, los números tienen formato de texto, lo que puede causar estragos en las fórmulas . Aquí hay varias formas de convertir texto a números en Excel.
Dependiendo de cómo se ingrese su número como texto , un método a continuación puede funcionar mejor para usted. Por ejemplo, es posible que tenga muchas celdas no adyacentes en las que convertir el formato de celda sería tedioso. O es posible que no vea el símbolo de advertencia para usar ese método.
Cambiar el formato de celda
Una forma rápida y sencilla de convertir texto en un número es cambiar el formato de celda en la pestaña Inicio. Utilice el cuadro desplegable en la parte superior de la sección Número. Elija «Número» de la lista.
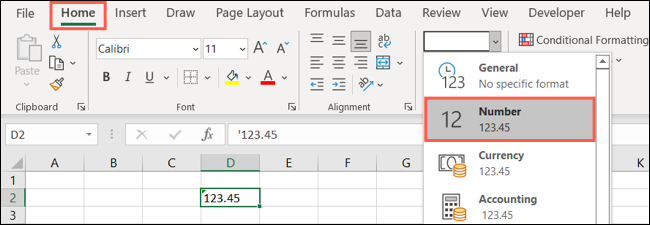
Alternativamente, haga clic con el botón derecho en la(s) celda(s) y elija «Formatear celdas». Seleccione la pestaña Número y elija «Número» a la izquierda. Opcionalmente, ajuste los lugares decimales y haga clic en «Aceptar».
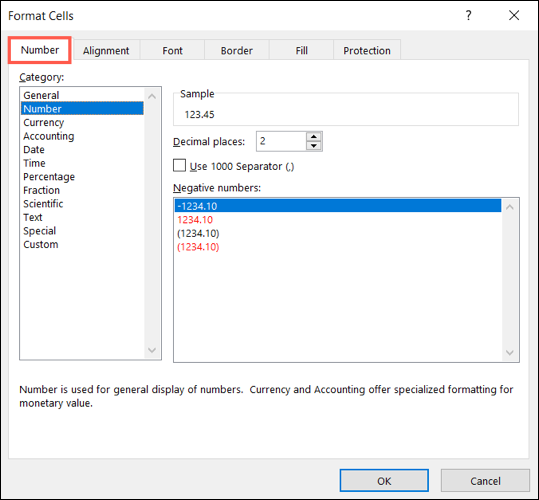
También puede usar el formato General en lugar de Número si lo desea. General es el formato de número predeterminado de Excel. La diferencia con General en comparación con otros formatos de números es que usa notación científica para números de más de 12 dígitos y redondea números decimales si la celda no es lo suficientemente ancha para acomodar toda la cadena.
Utilice el símbolo de advertencia
Si ingresa sus datos y ve un símbolo de advertencia en la esquina inferior izquierda, esta es una forma rápida de convertir el texto. Cuando pasa el cursor sobre la advertencia, verá una explicación como en la captura de pantalla a continuación.

Haga clic en la flecha desplegable junto a la advertencia y elija «Convertir a número».
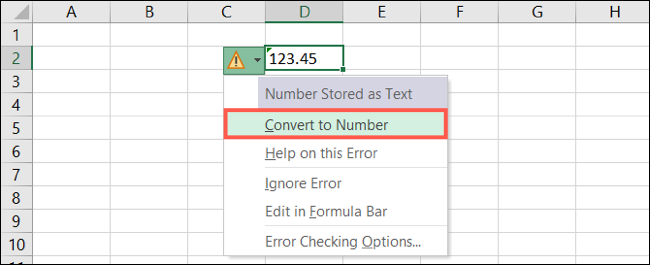
Esto elimina la advertencia y formatea el texto como un número.
Seleccionar texto a columnas
Tal vez tenga una columna completa de números formateada como texto. Usar la función Texto a columnas es el camino a seguir. Tenga en cuenta, sin embargo, que también puede usar esta opción para un rango de celdas.
Seleccione la columna, vaya a la pestaña Datos y haga clic en «Texto en columnas» en la sección Herramientas de datos de la cinta.

Cuando aparezca el asistente, simplemente haga clic en «Finalizar». Alternativamente, puede hacer clic en «Siguiente» en cada paso sin realizar ningún cambio y presionar «Finalizar» al final.
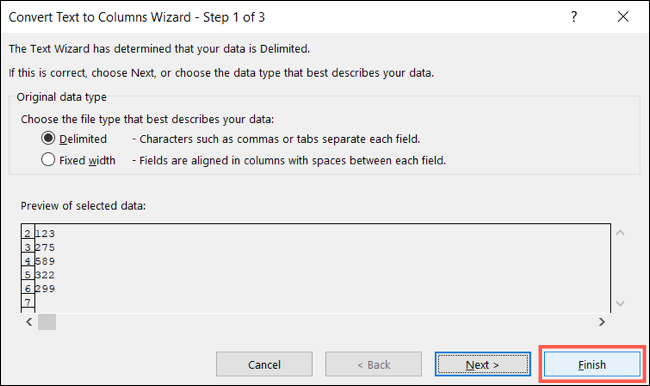
Esto cambia el formato al formato general predeterminado de Excel para números. Puede dejar el formato tal como está o seleccionar las celdas y elegir «Número» en la sección Número en la pestaña Inicio como se describió anteriormente.
Usar Pegado Especial
Es posible que tenga muchas celdas o varias columnas que necesite convertir a números de texto. En este caso, puede usar Pegado especial con el operador Multiplicar .
Vaya a una celda en blanco que no esté formateada como texto sino como Número o General. Escriba el número 1 y presione Entrar o Retorno.
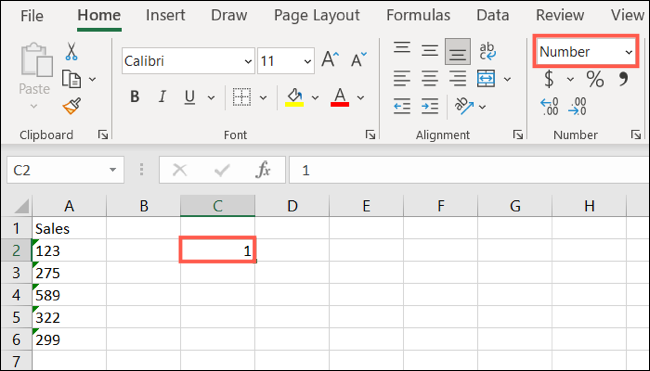
Copie la celda haciendo clic derecho y seleccionando «Copiar» o haciendo clic en el botón Copiar en la sección Portapapeles de la pestaña Inicio.
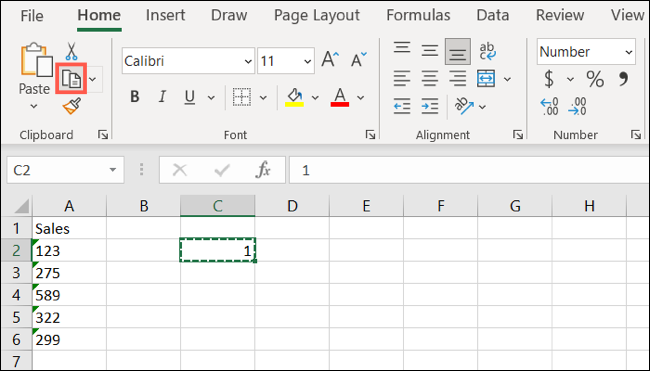
Seleccione todas las celdas que necesita convertir a números de texto.
Haga clic con el botón derecho y elija Pegado especial > Pegado especial o vaya a la pestaña Inicio y seleccione «Pegado especial» en el cuadro desplegable Pegar.
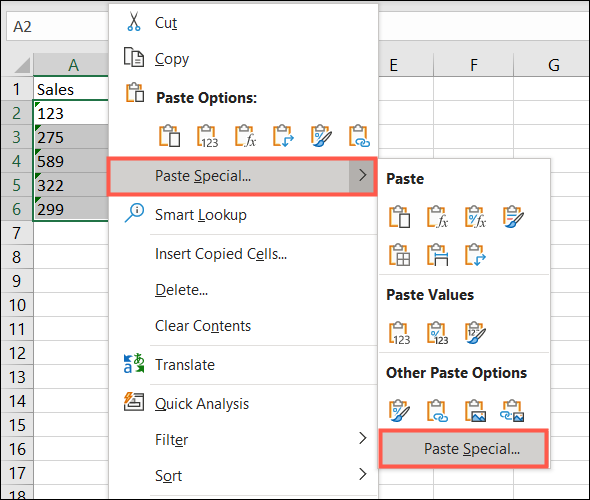
Deje Pegar establecido en «Todos» en la parte superior. En Operación en la parte inferior, seleccione «Multiplicar». Haga clic en Aceptar.»
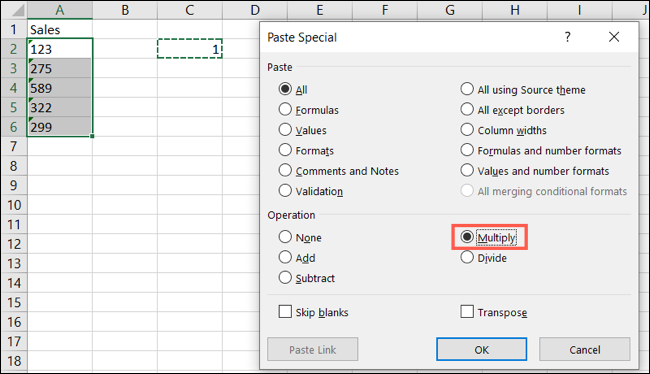
Esto multiplica todos los valores por el número 1, brindándole los mismos números como resultados, y cambia el formato al de la celda copiada, ya sea General o Número. A continuación, puede eliminar el número 1 que utilizó.
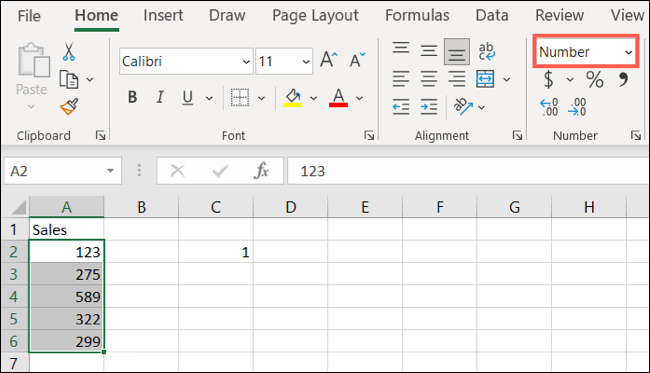
Inserte la función VALOR
La VALUEfunción le brinda una forma más de convertir texto a números en Excel. Con esta opción, usará una columna a la derecha para convertir el texto.
Si necesita insertar una nueva columna , haga clic derecho en la columna a la derecha de su columna con formato de texto y seleccione «Insertar».
En la celda superior (o en la segunda celda si tiene un encabezado de columna) ingrese lo siguiente reemplazando las referencias de celda con las suyas.
=VALOR(A2:A6)
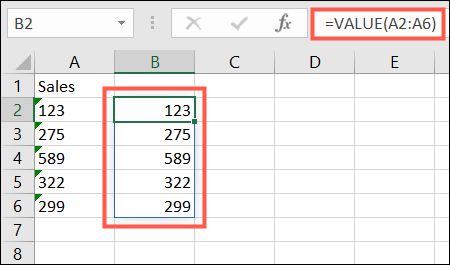
Alternativamente, puede ingresar una sola referencia de celda entre paréntesis para convertir una celda. Luego, copie la fórmula en las celdas restantes usando el controlador de relleno.
=VALOR(A2)
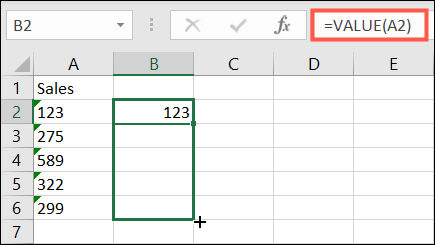
Luego puede usar los números en la nueva columna según sea necesario y hacer lo que quiera con la columna original.
Una vez que convierta su texto a números en Excel, ¡sus fórmulas estarán listas para sus cálculos con números correctamente formateados!


