Tabla de contenidos
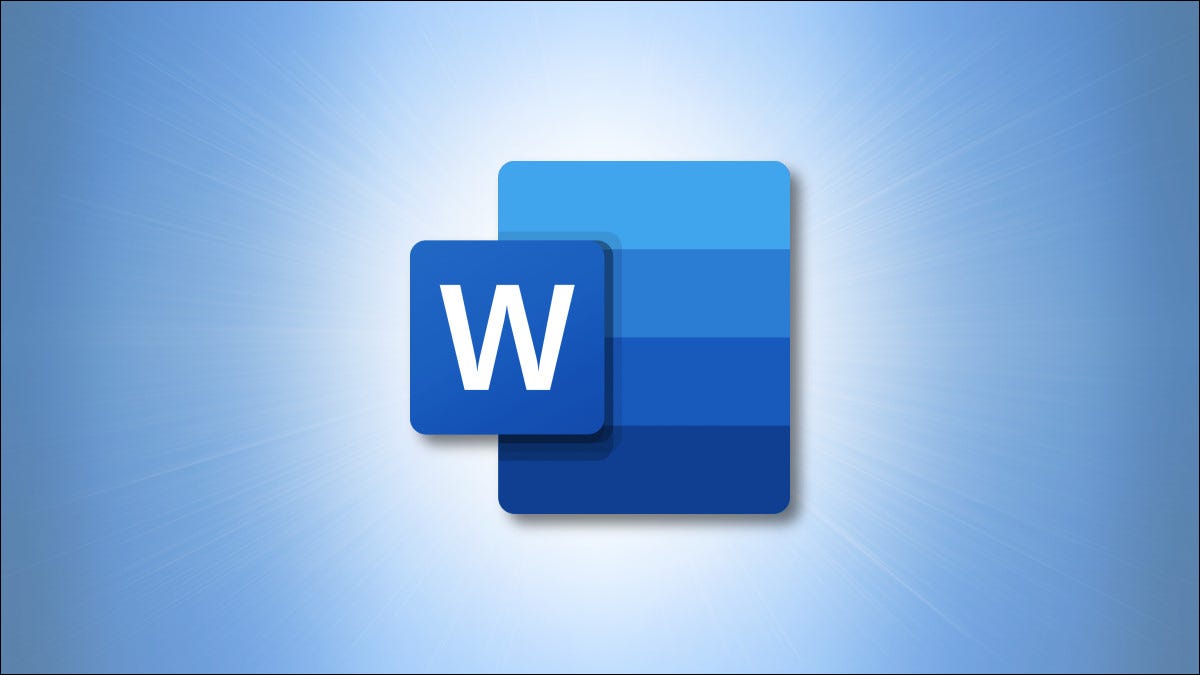
¿Tiene un documento donde necesita numerar los párrafos? Tal vez desee los números como puntos de referencia o simplemente debe incluirlos. Le mostraremos cómo numerar párrafos en Microsoft Word.
Word ofrece una función para numerar las líneas de un documento . Pero cuando se trata de numerar párrafos, no hay una función integrada o una herramienta útil. Sin embargo, al usar la función Lista numerada y hacer algunos ajustes al formato, puede agregar números de párrafo.
Agregar números de párrafo en Word
La inserción de números de párrafo con la función Lista numerada funciona igual que cuando usa la función para agregar elementos de lista.
Seleccione sus párrafos arrastrando el cursor a través de ellos y diríjase a la pestaña Inicio. Para aplicar el estilo de número predeterminado, haga clic en «Numeración» en la sección Párrafo de la cinta.
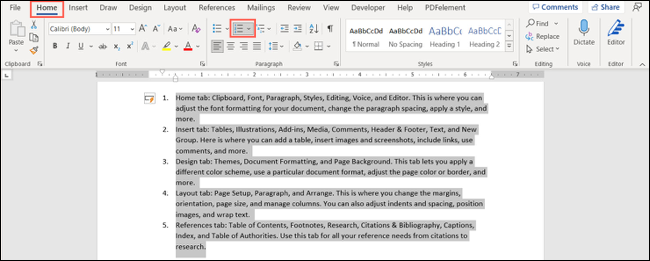
Para usar un formato de número diferente, haga clic en la flecha junto al botón Numeración y seleccione una opción.
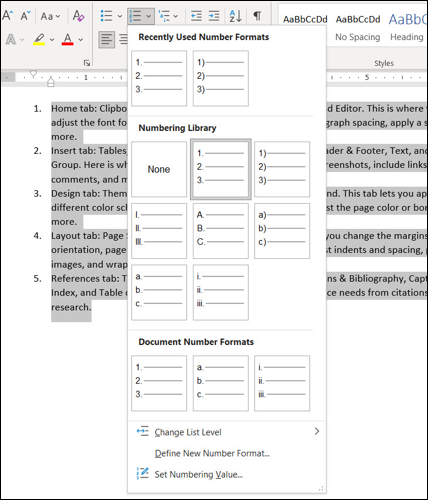
Ahora tiene la numeración básica para sus párrafos . Sin embargo, esto hace que sus párrafos se parezcan un poco a una lista. Entonces, veamos las diferentes formas de formatearlas según sus necesidades.
Dar formato a las sangrías de la lista numerada
Tiene un par de formas de dar formato a los números de la lista, así como a los párrafos que representan. Puede utilizar la función Ajustar sangría de lista o la regla. Veamos ambos.
Ajustar las sangrías de la lista
Seleccione los números de la lista, haga clic con el botón derecho y elija «Ajustar sangrías de lista» en el menú contextual.
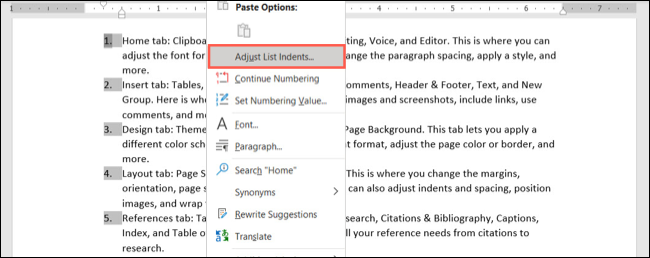
Este práctico cuadro pequeño le brinda una variedad de formas de dar formato a los párrafos numerados.
Posición del número : esta configuración mueve los números hacia adentro o hacia afuera desde el margen izquierdo y no afecta la posición de los párrafos. Ingrese el número de pulgadas o use las flechas para aumentarlas o disminuirlas en incrementos más pequeños.
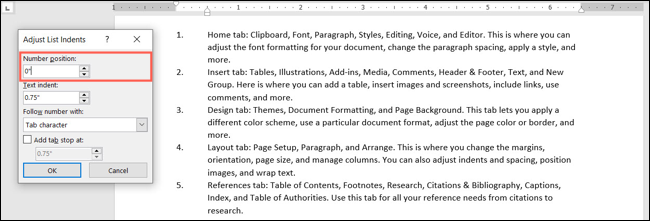
Sangría de texto : esta configuración ajusta el espacio entre párrafos desde la izquierda y afecta el desbordamiento de líneas. Aquí nuevamente, ingrese el número de pulgadas o use las flechas para aumentar o disminuir la medida.
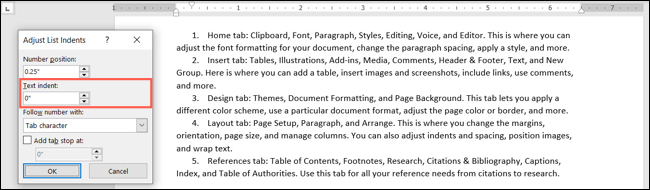
Seguir número con : esta configuración determina qué se muestra entre el número y la primera palabra del párrafo. Puede elegir entre Carácter de tabulación, Espacio o Nada. Si selecciona Carácter de tabulación, puede agregar opcionalmente la tabulación en un lugar determinado.
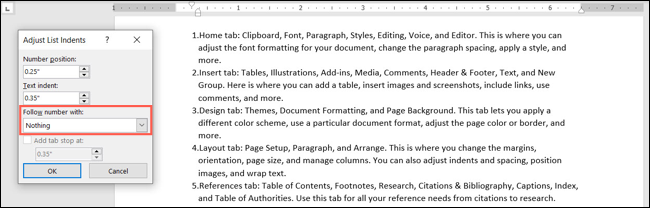
Puede ajustar una configuración o experimentar con más para obtener la apariencia exacta que desea.
Usa la regla
Si usar las herramientas Ajustar sangría de lista no le da los resultados deseados, también puede mover manualmente los números y párrafos usando la regla en la parte superior.
Para mostrar la regla , vaya a la pestaña Ver y marque la casilla Regla en la sección Mostrar de la cinta.
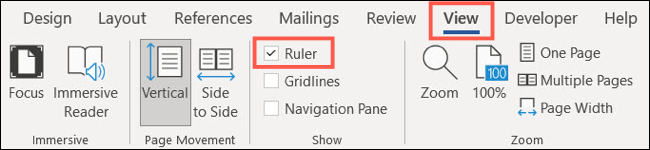
Aquí hay un par de formas de usar la regla para ajustar las sangrías.
Arrastra los números fuera del margen : si no quieres los números directamente en el documento sino en el área del margen , esto es factible.
Seleccione los párrafos y luego arrastre el indicador de sangría de primera línea (triángulo superior) hacia la izquierda. Verá una pantalla de línea mientras hace esto. Suelte cuando esté satisfecho con la ubicación.
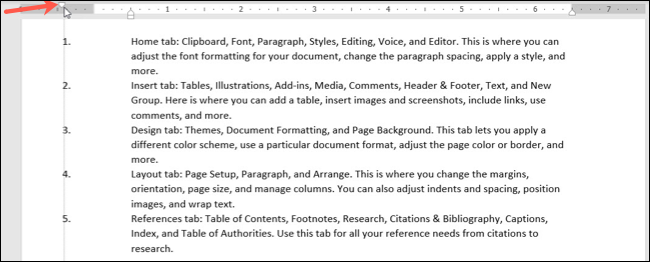
Arrastra los números y mueve los párrafos : si prefieres mover todo para que los números queden fuera del margen y los párrafos se alineen más a la izquierda, esta también es una buena opción.
Seleccione los párrafos y luego arrastre el indicador de sangría izquierda (rectángulo inferior) hacia la izquierda. Una vez más, verá la línea mientras hace esto. Suelte cuando vea la posición que desea.
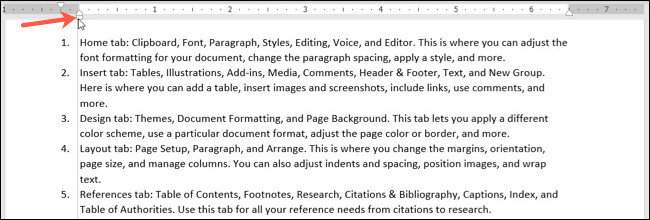
La numeración de párrafos puede ser algo que desee o algo que se requiera para su documento. De cualquier manera, puede agregar esos números y luego ajustar el formato según sus preferencias.


