Tabla de contenidos
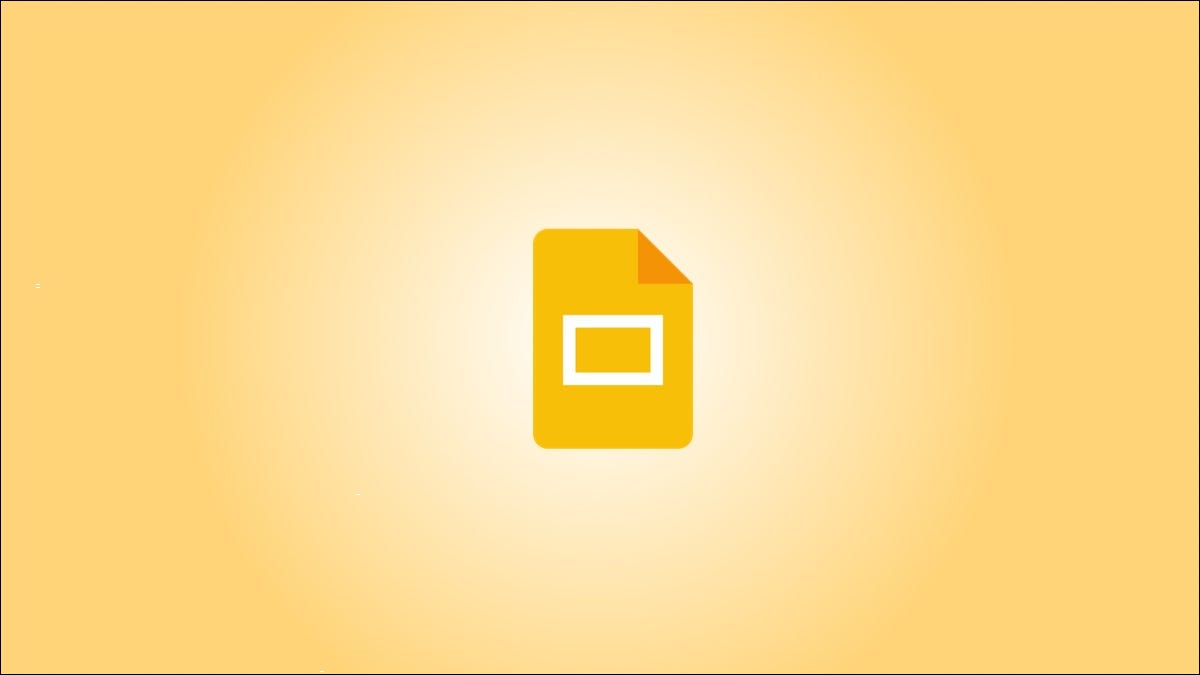
Le mostramos cómo mejorar su presentación de Google Slides agregando transiciones animadas entre diapositivas. Pero tal vez desee animar texto, imágenes u objetos además o en su lugar. Aquí se explica cómo agregar animaciones en Presentaciones de Google.
En Microsoft PowerPoint, puede usar animaciones para controlar cuándo aparece una imagen o para revelar una línea a la vez . La buena noticia es que puedes agregar estos mismos tipos de animaciones en Google Slides. Ya sea que desee mejorar su presentación de diapositivas o enfatizar el contenido, es fácil de hacer y lo guiaremos a través de él.
Agregar una animación en Presentaciones de Google
Puede animar texto y otros elementos con una variedad de efectos en Presentaciones de Google. Además, puede controlar cuándo comienza la animación.
Abra su presentación en Presentaciones de Google y seleccione una diapositiva con un elemento que desee animar.
animar objetos
Para animar una imagen, objeto o forma, selecciónelo. Haga clic en Ver > Movimiento en el menú para abrir la barra lateral de Movimiento a la derecha.
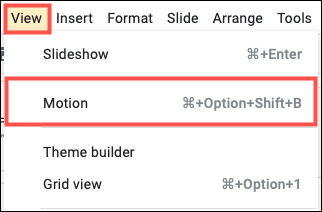
En la parte inferior de la barra lateral, debajo de Animaciones de objetos, haga clic en «Agregar animación».
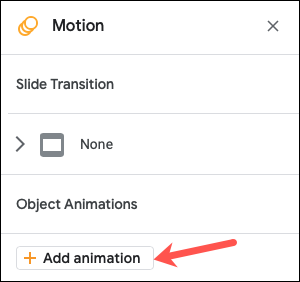
Utilice el primer cuadro desplegable que ve para elegir el efecto de la animación. Puede elegir entre opciones como aparecer o desaparecer gradualmente, entrar o salir volando, o girar.
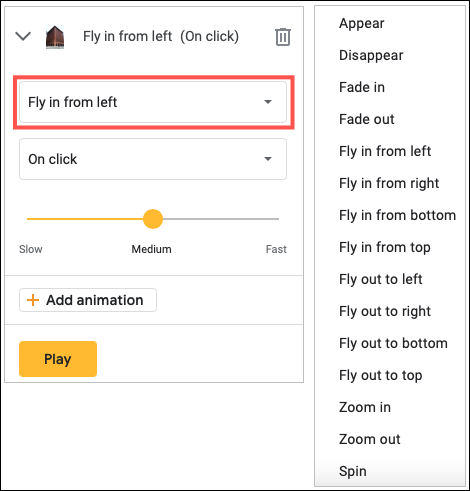
Es importante tener en cuenta que si usa un efecto como fly in, esto trae la imagen a la diapositiva. Esto se considera un efecto de entrada. Mientras que si usa fly out, esto quita la imagen de la diapositiva como un efecto de salida.
Utilice el segundo cuadro desplegable para seleccionar cómo desea controlar la animación. Puede iniciar el efecto haciendo clic o hacer que se inicie automáticamente después o con una animación anterior.
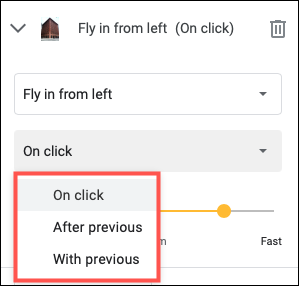
Finalmente, use el control deslizante para elegir la velocidad de su animación.
Haga clic en «Reproducir» para ver una vista previa y «Detener» cuando finalicen las animaciones.
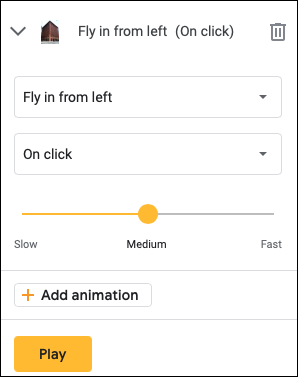
Texto animado
Animar texto en Google Slides es casi lo mismo que animar objetos con una pequeña diferencia. Tiene la opción de animar una línea o un párrafo a la vez si lo desea.
Siga los mismos pasos para seleccionar su cuadro de texto y abrir la barra lateral de Motion. Cuando baje a la sección Animaciones de objetos, verá una casilla de verificación para Por párrafo. Simplemente marque esta casilla para animar las líneas o párrafos en el cuadro de texto.
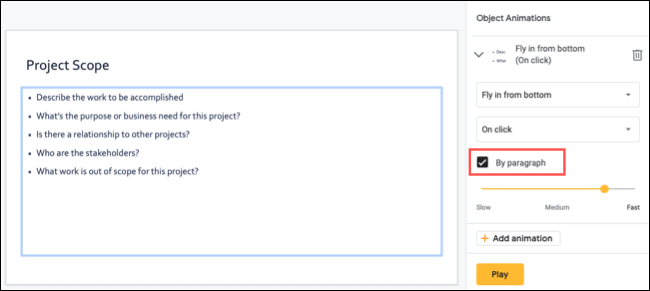
Si prefiere animar todo el cuadro de texto en lugar de las líneas o los párrafos que contiene, deje la casilla sin marcar.
Una vez que agregue una o más animaciones, verá un icono junto a la diapositiva tanto en la tira de película como en la vista de cuadrícula.
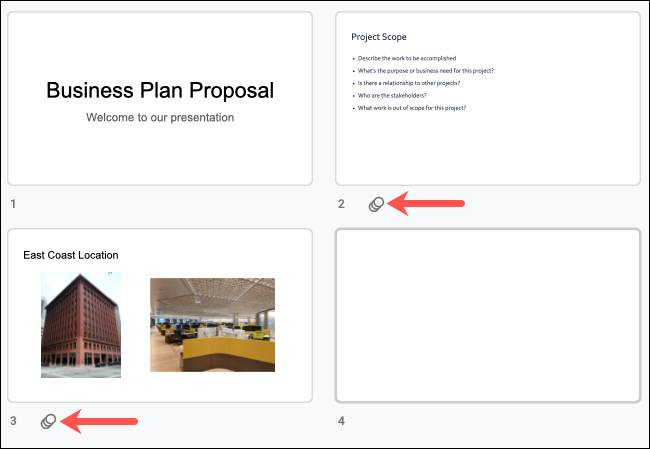
Reorganizar, editar o eliminar animaciones
Cuando animas elementos en una diapositiva, estos efectos ocurren de forma predeterminada en el orden en que los agregas. Entonces, si anima una imagen y luego un cuadro de texto, las animaciones se reproducen en ese orden. Puede cambiar esto si es necesario.
Abra la barra lateral de Movimiento seleccionando Ver > Movimiento en el menú.
Vaya a la sección Animaciones de objetos para ver todos los efectos en la diapositiva. Para mover uno, haga clic en la cuadrícula de puntos en el lado derecho y verá una flecha de cuatro lados. Luego, arrastre la animación hacia arriba o hacia abajo donde desee.
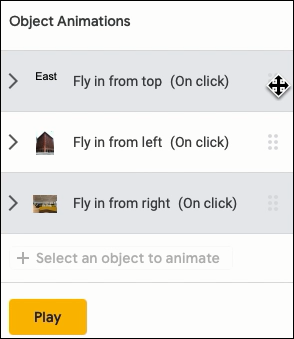
Puede editar una animación que agregue en cualquier momento expandiéndola en la barra lateral y realizando sus cambios.
Si decide que ya no desea la animación , expándala en la barra lateral y haga clic en el icono de la papelera para eliminarla.
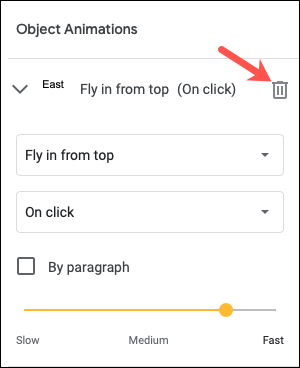
Para obtener formas adicionales de incluir movimiento en su presentación, obtenga información sobre cómo agregar videos en Presentaciones de Google .


