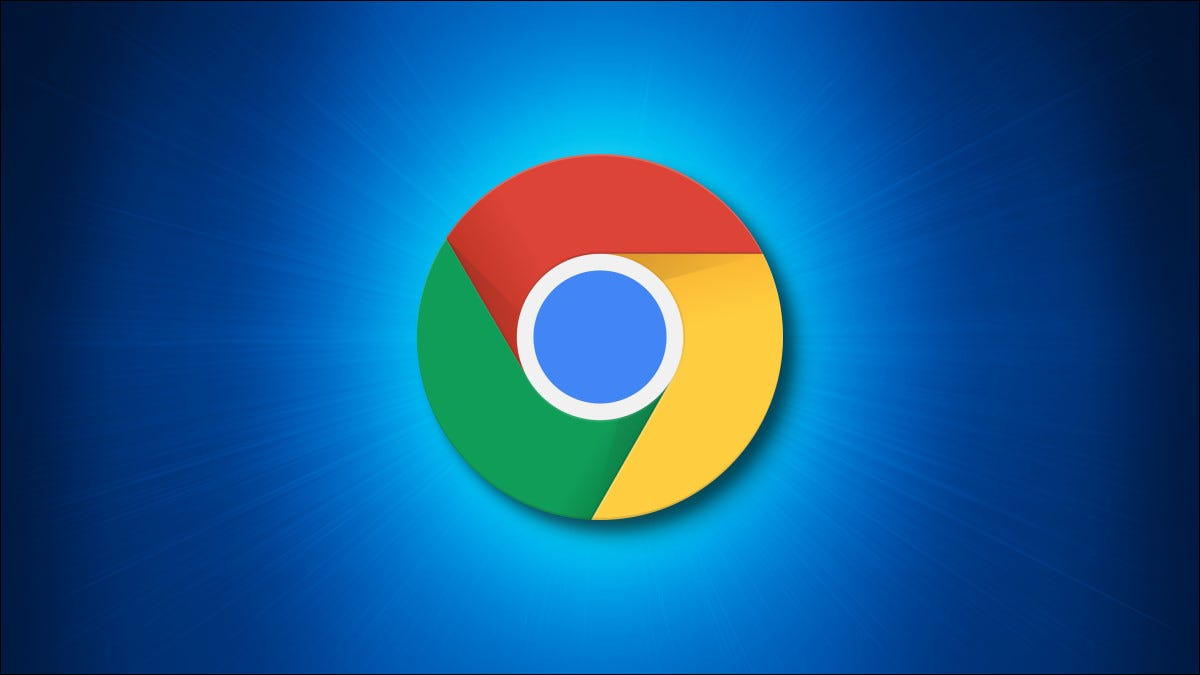
Si necesita solucionar problemas de Google Chrome, o simplemente desea una experiencia más ágil y rápida, puede ser útil ejecutar temporalmente el navegador con todas sus extensiones deshabilitadas. Hay una manera fácil de hacerlo en Windows 10 o Windows 11, pero no es tan obvia. Te mostraremos cómo.
Primero, deberá crear un acceso directo en el escritorio para la aplicación Chrome. Las siguientes instrucciones son las mismas para Windows 10 y Windows 11. Para comenzar, haga clic con el botón derecho en un lugar vacío de su escritorio y seleccione Nuevo > Acceso directo.
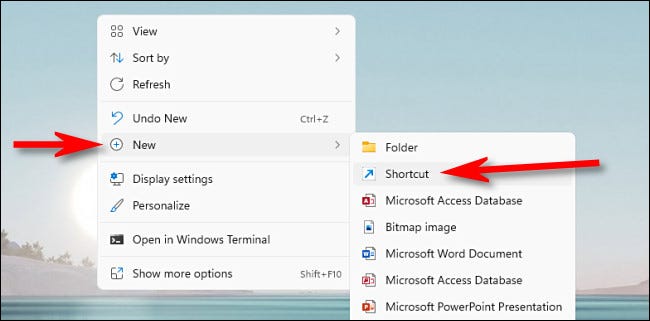
En el cuadro de diálogo «Crear acceso directo», haga clic en «Examinar». Cuando se abra la ventana «Buscar archivos o carpetas», navegue hasta la ubicación donde instaló Google Chrome haciendo clic en las flechas al lado de cada subcarpeta a medida que las abre.
Chrome generalmente se instala en C:\Program Files\Google\Chrome\Application. (Si no está en «Archivos de programa», pruebe también con «Archivos de programa (x86)» en su unidad C:).
Cuando vea chrome.exe, selecciónelo y haga clic en «Aceptar».
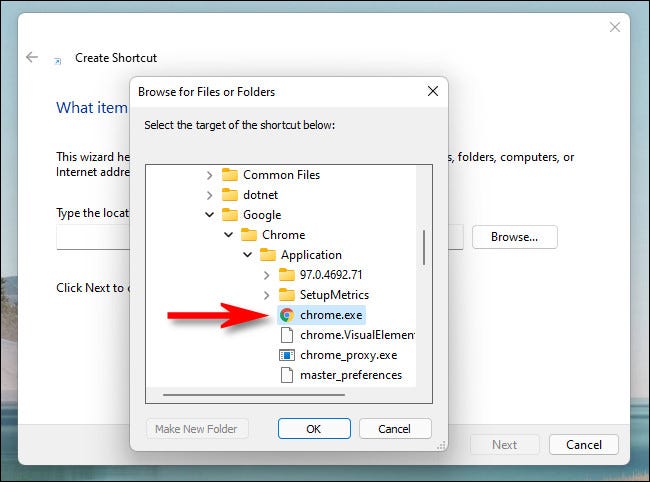
De vuelta en la ventana «Crear acceso directo», busque el cuadro de entrada de texto con la etiqueta «Escriba la ubicación del elemento», que ya debería estar lleno con una ruta similar a "C:\Program Files\Google\Chrome\Application\chrome.exe".
Haga clic en el cuadro de entrada de texto justo después de la última comilla para colocar allí un cursor parpadeante.
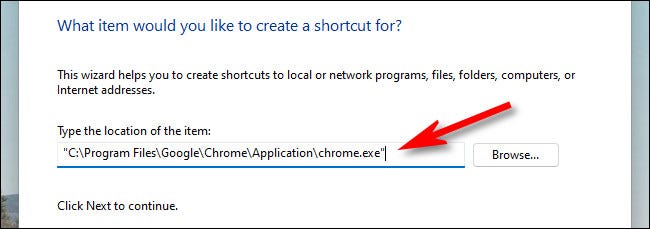
En ese cuadro de texto, presione espacio una vez, luego escriba el siguiente texto:
--deshabilitar extensiones
Cuando haya terminado, todo el contenido del cuadro de texto debería ser similar al siguiente, aunque su ruta exacta puede ser diferente):
"C:\Archivos de programa\Google\Chrome\Application\chrome.exe" --disable-extensions
Haga clic en Siguiente para continuar.
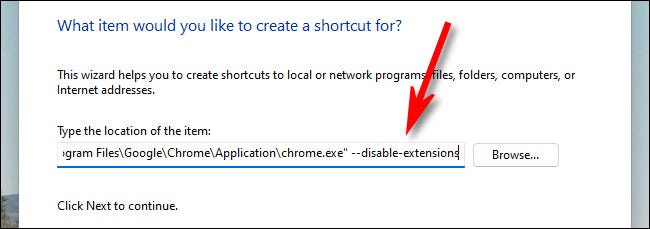
En la página siguiente, use el cuadro de texto para nombrar el atajo «Chrome (Extensiones deshabilitadas)» o algo memorable que le recuerde que este es un atajo especial. Luego haga clic en «Finalizar».
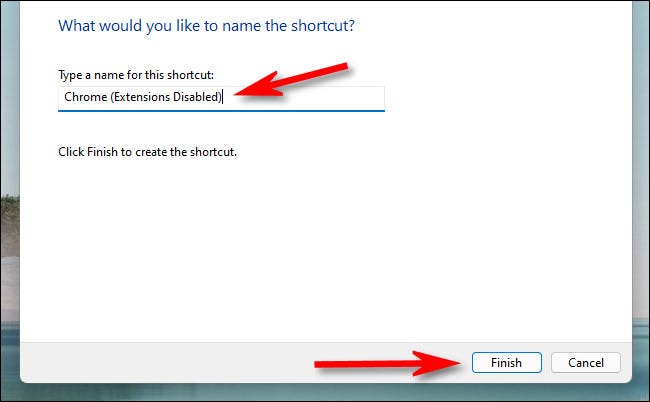
Su nuevo acceso directo «Chrome (Extensiones deshabilitadas)» aparecerá en su escritorio. También puede mover este escritorio a otras ubicaciones en su PC (pero lamentablemente no puede arrastrarlo al menú Inicio o la barra de tareas en Windows 11).
Para usarlo, haga doble clic en el acceso directo y Chrome se abrirá sin extensiones cargadas. Si tiene muchas extensiones instaladas, puede notar que el navegador se carga más rápido y se siente más rápido sin ellas. ¡Bastante agradable!
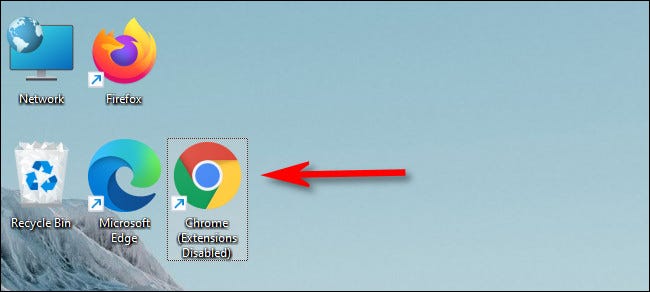
Para volver a ejecutar Chrome con las extensiones habilitadas, cierre Chrome por completo y, a continuación, inicie el navegador utilizando su método habitual, como un icono anclado en la barra de tareas o desde el menú Inicio.
¡Feliz navegación!


