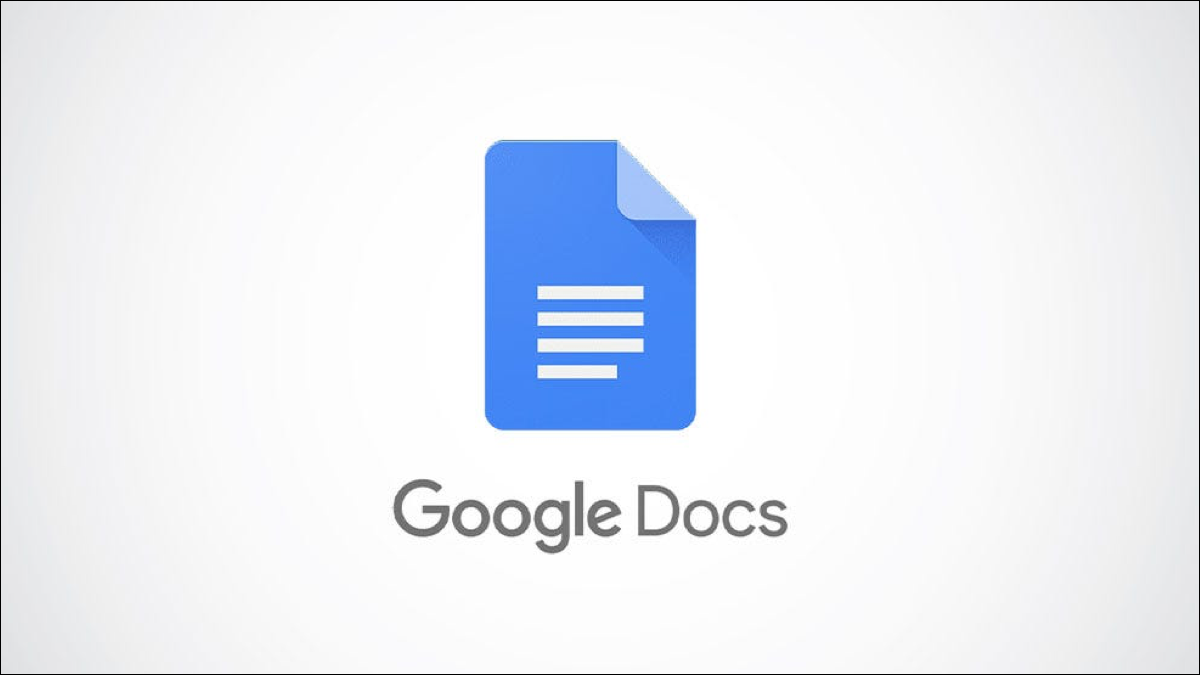
Cuando crea una lista numerada en Google Docs , es posible que desee algo diferente al comienzo de cada elemento de la lista. Puede personalizar la lista para usar un prefijo antes del número o un sufijo después, así es como se hace.
Es posible que esté haciendo una lista de instrucciones y quiera la palabra «Paso» delante de cada elemento. O tal vez tenga una lista de deberes del proyecto y quiera «Tarea» al comienzo de cada uno. Lo que sea que quieras usar, es fácil de configurar.
Crear la lista numerada
Para comenzar, creará la lista numerada . Puede hacer esto al comienzo de escribir los elementos de su lista o después de que su lista esté completa.
Utilice la barra de herramientas y seleccione el icono Lista numerada o vaya a Formato > Viñetas y numeración > Lista numerada. Luego, elija el estilo que desea usar, ya sean números o letras con puntos o paréntesis.
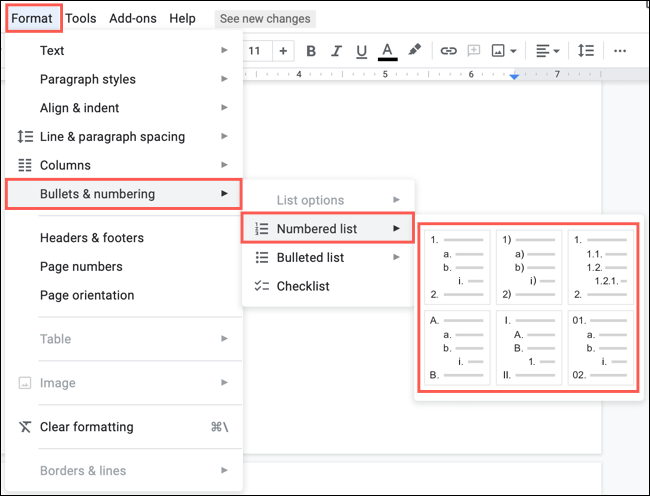
Agregar un prefijo o sufijo a una lista
Para agregar un prefijo o sufijo, seleccione los números o letras para resaltarlos todos. Puede hacerlo haciendo clic en cualquiera de ellos en la lista. Si selecciona la lista, un solo elemento de la lista o un número individual en la lista, la función aparecerá atenuada cuando intente usarla. La excepción es si utiliza una lista de varios niveles .
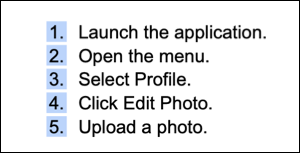
Haga clic en Formato > Viñetas y numeración en el menú. Vaya a Opciones de lista y seleccione «Editar prefijo y sufijo» en el menú emergente.
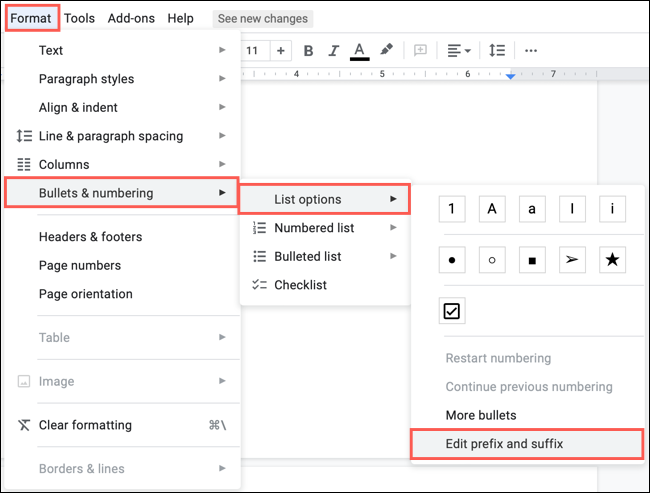
Cuando se abra la ventana Prefijo y sufijo, agregue uno u otro, o ambos, en los cuadros Prefijo y Sufijo. Marque la casilla Aplicar a toda la lista y haga clic en «Aceptar».
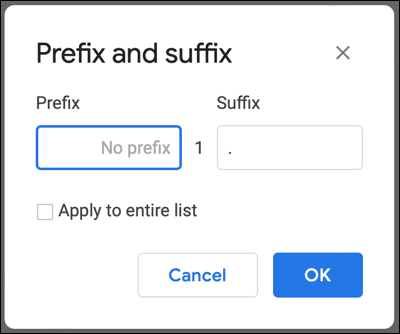
Como ejemplo, usaremos «Paso» como prefijo y un símbolo mayor que (>) en lugar de un punto como sufijo. Puede agregar espacios después del prefijo y antes del sufijo para formatear si lo desea.
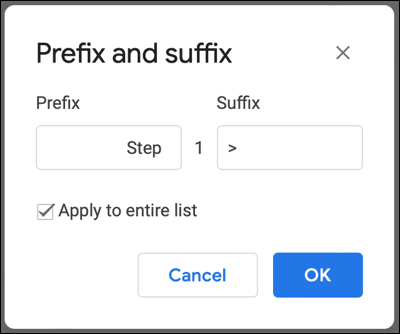
Luego, vea el resultado de su lista numerada ajustada.
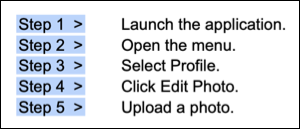
Eliminar un prefijo o sufijo
Si luego decide eliminar un prefijo, un sufijo o ambos, solo necesita un par de clics. Simplemente seleccione el número o letra con el prefijo o sufijo para resaltar todo. Luego, elija un tipo de lista numerada diferente. Esto reemplaza el formato actual.
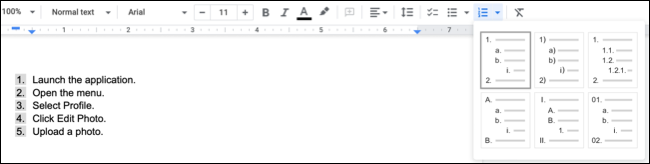
No todas las listas que crea son tan fáciles como uno, dos, tres. Entonces, la próxima vez que desee personalizar una lista en Google Docs, consulte la función de prefijo y sufijo para hacer su lista exactamente como la necesita.


