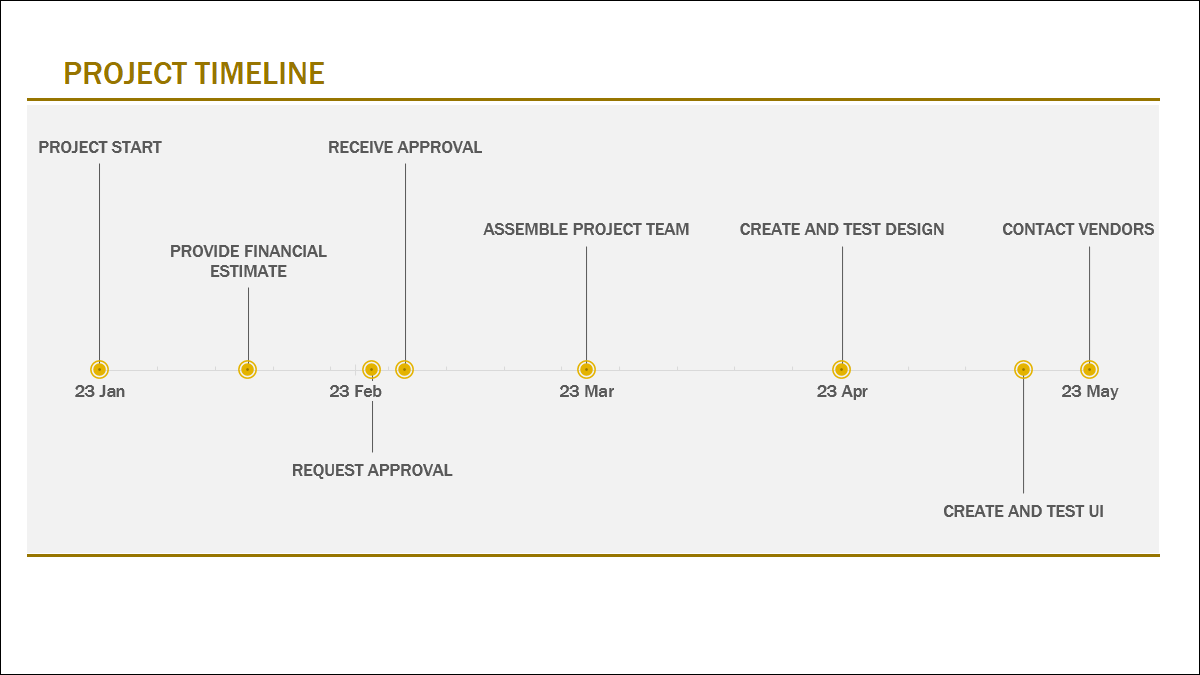
¿Está administrando un proyecto pequeño o tiene la tarea de crear una línea de tiempo para uno? Sin herramientas extensas como un diagrama de Gantt o software costoso como Microsoft Project , puede crear una línea de tiempo de proyecto simple directamente en Microsoft Excel.
Una línea de tiempo básica del proyecto muestra hitos o tareas con fechas en orden cronológico. Esto le permite a usted o a su audiencia ver todo el proyecto de un vistazo y en un solo lugar. Con un gráfico SmartArt integrado en Excel o una plantilla descargable gratuita, puede crear una línea de tiempo para que su proyecto muestre exactamente lo que es necesario.
Sugerencia: Si bien este tutorial lo guía a través de la creación de una línea de tiempo del proyecto en Excel, puede usar las mismas funciones y pasos para hacer esa línea de tiempo en Microsoft Word o PowerPoint.
Crear una línea de tiempo del proyecto usando SmartArt
Si no está familiarizado con la herramienta de gráficos SmartArt en Microsoft Office, esta útil función lo ayuda a crear e insertar elementos en sus documentos. Desde una pirámide hasta una matriz o una lista estilizada, los gráficos SmartArt le brindan una ventaja en las imágenes.
Abra Excel en la hoja donde desea su línea de tiempo. Vaya a la pestaña Insertar, haga clic en la flecha desplegable «Ilustraciones» y seleccione «SmartArt».
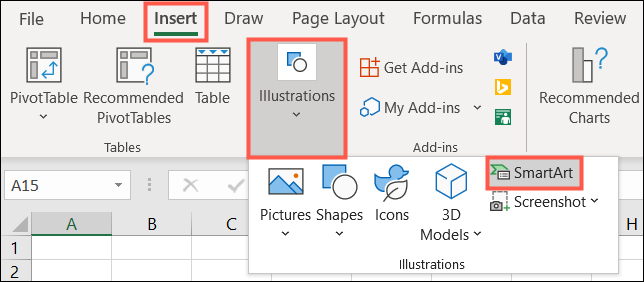
Cuando se abra la ventana Elegir un gráfico SmartArt, seleccione «Procesar» a la izquierda. A la derecha, busque y seleccione la línea de tiempo básica, luego haga clic en «Aceptar». Si lo prefiere, puede elegir la línea de tiempo Circle Accent para una imagen más elegante.
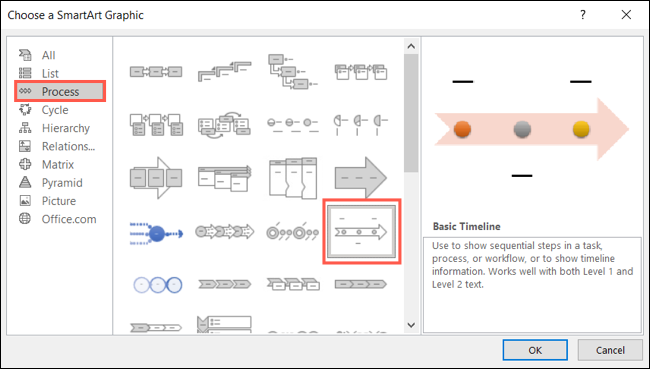
El gráfico de la línea de tiempo básica aparecerá en su hoja para que pueda agregar sus elementos. Los elementos esenciales de esta línea de tiempo incluyen puntos azules para los hitos o fechas con recuadros para el texto correspondiente. También puede agregar tareas o actividades como viñetas dentro de cada cuadro de texto.
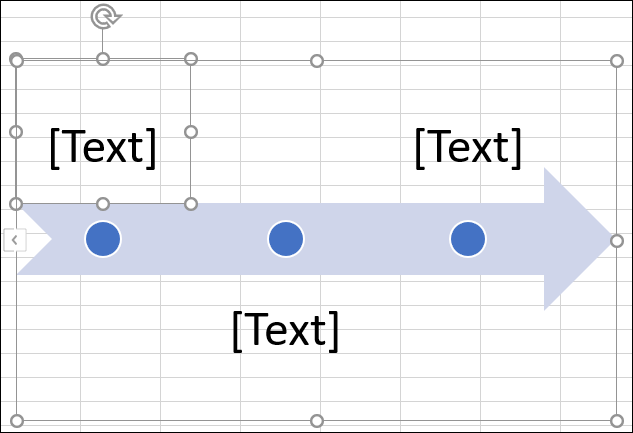
Personaliza la línea de tiempo
A medida que agrega su texto, los cuadros se ajustan para adaptarse al tamaño. Por lo tanto, ahorra tiempo al formatearlos usted mismo. Además, también puede agregar más formas para alargar su línea de tiempo o cambiar la dirección de la flecha fácilmente.
En lugar de trabajar con el gráfico real de los elementos, puede probar la herramienta Panel de texto súper simple. Esto le permite agregar los elementos de su línea de tiempo, incluidas las viñetas , dentro de una pequeña ventana.
Para abrir la herramienta, seleccione el gráfico de la línea de tiempo, vaya a la pestaña Diseño SmartArt y haga clic en «Panel de texto» en el lado izquierdo de la cinta. Alternativamente, haga clic en la flecha en el borde izquierdo del gráfico de la línea de tiempo.
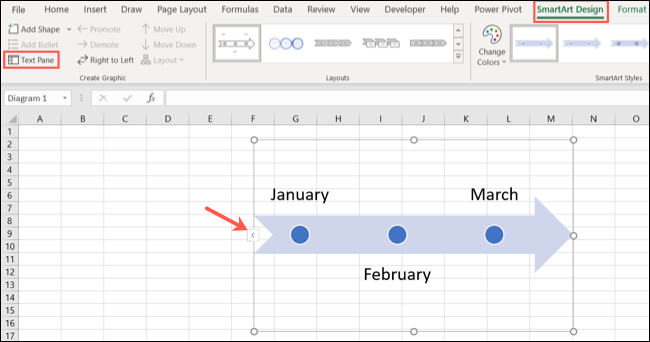
Cuando se abra el Panel de texto, cree su línea de tiempo en un formato de esquema usando estas acciones:
- Agregar una forma : vaya al elemento anterior a la nueva forma, presione Intro o Retorno y escriba el elemento.
- Insertar una viñeta : presione Entrar o Retorno después del elemento que contiene la lista, presione Tabulador para sangrar y escriba el primer elemento de viñeta. Alternativamente, escriba el primer elemento de viñeta, haga clic con el botón derecho y elija «Degradar».
- Eliminar un elemento : elimine el elemento con la tecla Retroceso o Eliminar.
- Reorganizar elementos : haga clic con el botón derecho en un elemento que desee mover y elija «Mover hacia arriba» o «Mover hacia abajo».
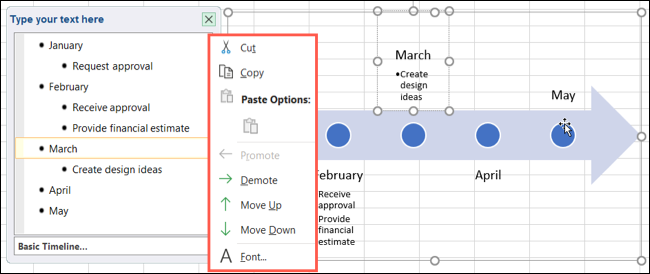
También puede usar las herramientas de la cinta en la pestaña Diseño de SmartArt para personalizar la línea de tiempo. A la izquierda, puede agregar una forma, insertar una viñeta, cambiar la dirección de la flecha, reorganizar elementos y degradar o promocionar elementos.
Moviéndose hacia la derecha, puede elegir un diseño diferente, cambiar los colores o elegir un estilo diferente.

También puede seleccionar elementos en la línea de tiempo, como cuadros de texto, y usar la pestaña Inicio para formatear la fuente de manera diferente. O bien, haga clic con el botón derecho en el gráfico, seleccione «Formato de objeto» y use la barra lateral Formato de forma para agregar un borde, un color de relleno o una sombra.
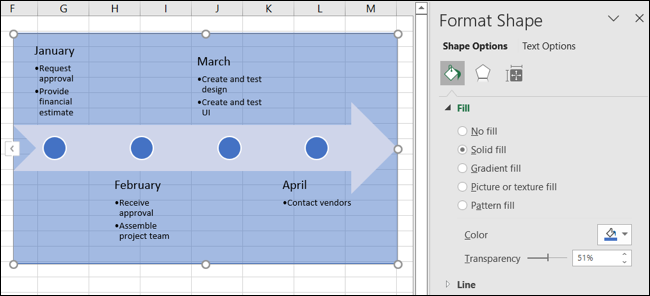
Para una línea de tiempo de proyecto básica y agradable, el gráfico SmartArt en Excel es una buena opción.
Crear una línea de tiempo del proyecto usando una plantilla
Si está buscando una línea de tiempo del proyecto con más detalles o dinamismo, puede consultar una de las plantillas de línea de tiempo de Microsoft. Un ejemplo es este Project Timeline With Milestones gratuito .
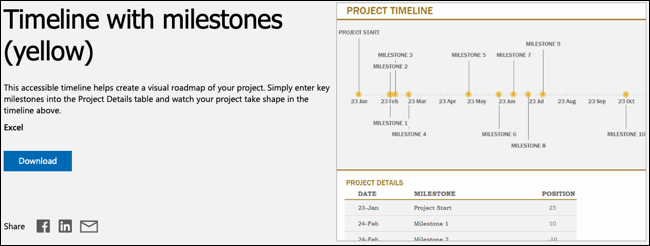
Una vez que descargue la plantilla , simplemente ingrese las fechas y los hitos de su proyecto en la tabla de la parte inferior. Utilice la columna Posición de la tabla para colocar el texto de los hitos encima (número positivo) o debajo (número negativo) de la línea.
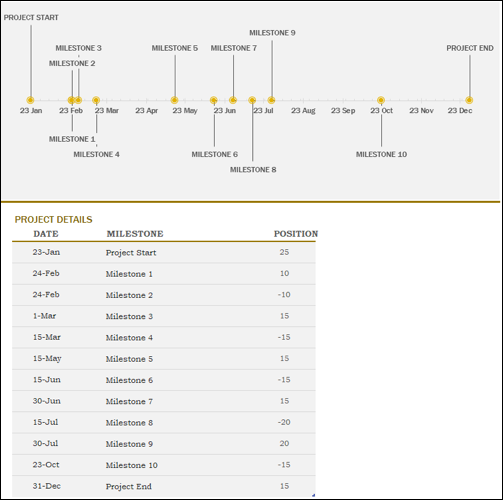
Para alargar la línea de tiempo, simplemente agregue más filas a la tabla . Para acortarlo, elimine filas de la tabla.
A medida que realice cambios en la tabla, verá que la línea de tiempo se actualiza inmediatamente. Esta plantilla le brinda una manera rápida y fácil de crear una línea de tiempo atractiva para su proyecto.
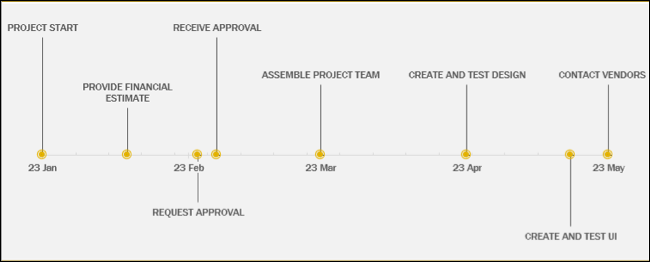
Cuando necesite crear una línea de tiempo de proyecto simple, Excel le ofrece dos formas sencillas de hacerlo según la apariencia y los detalles que necesite.


