Tabla de contenidos
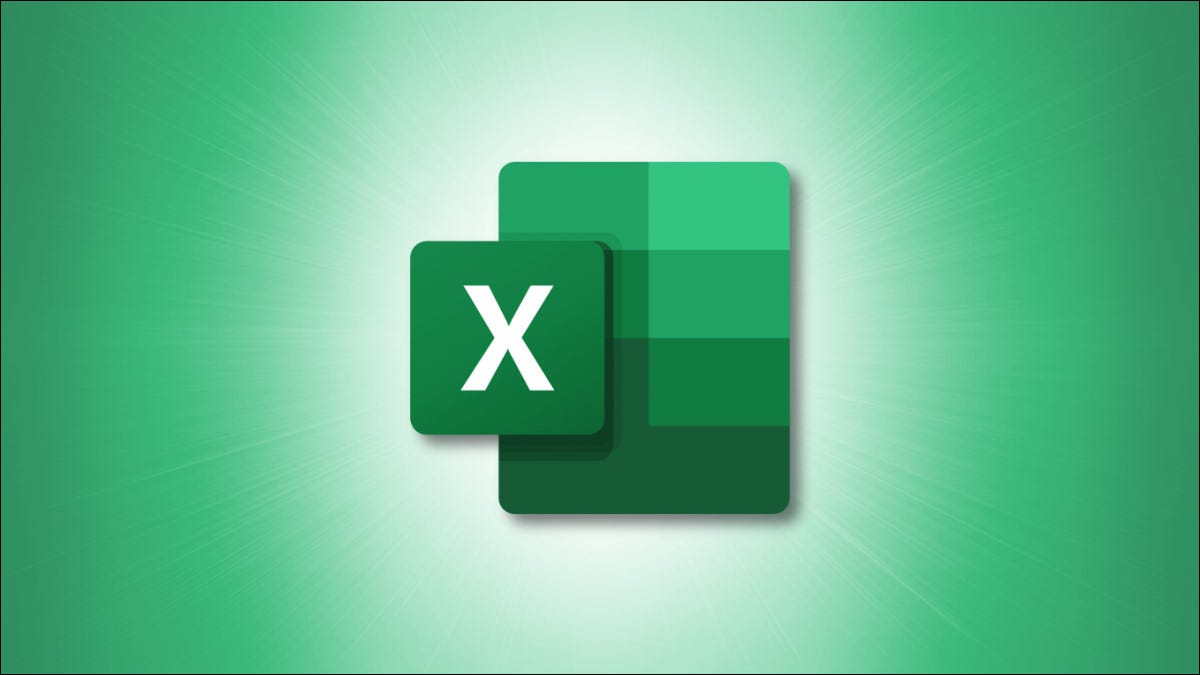
Algunas tareas para cuidar datos en Excel son intuitivas, como insertar moneda . Luego hay otros que no lo son, como combinar columnas. Le mostraremos algunas formas diferentes de combinar dos columnas en Microsoft Excel.
Es posible que haya importado datos desde una ubicación externa o que alguien haya ingresado datos en su hoja . Si termina con dos columnas que funcionarían mejor como una sola, puede combinarlas usando un operador o una función .
Acerca de la fusión de columnas en Excel
Como sabrá, Excel tiene una función de combinación de celdas . Lamentablemente, cuando utiliza esta opción, solo se conservan los datos de la primera celda (extremo izquierdo). Entonces, si desea combinar dos columnas y mantener todos los datos intactos, esta no es una característica que desee usar.
Para mantener los datos en dos columnas, combinará todos los datos en una tercera columna. Antes de comenzar a combinar los datos en las celdas como se describe a continuación, debe prepararse insertando otra columna si es necesario.
A continuación, realizará los siguientes pasos:
- Combina dos celdas, una de cada columna, en la primera fila.
- Copie la fórmula en las filas restantes de la columna combinada.
- Opcional: Convierta las fórmulas en valores estáticos.
Combinar celdas en columnas
Tiene dos formas de fusionar celdas inicialmente antes de copiar su contenido: usando un operador ampersand o usando la CONCATfunción. Cubriremos ambos.
Método 1: usar el operador Ampersand
El símbolo de ampersand (&) tiene más usos que una forma más corta de escribir la palabra «y». Puede usar el operador ampersand en una fórmula para combinar datos en celdas.
Vaya a la celda en la primera fila de su nueva columna para los datos combinados e inserte una de las siguientes fórmulas reemplazando las referencias de celda con las suyas.
Para fusionar las celdas A2 y B2, ingresaría la siguiente fórmula y presionaría Enter:
=A2&B2
Esto combina los datos en esas dos celdas en una cadena.
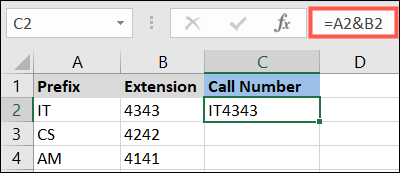
Para fusionar las celdas A2 y B2 con un espacio en el medio, usaría la siguiente fórmula:
=A2&" "&B2
Tenga en cuenta el espacio entre paréntesis. Esto es útil para combinar nombres y apellidos o palabras que necesitan un espacio entre ellas.
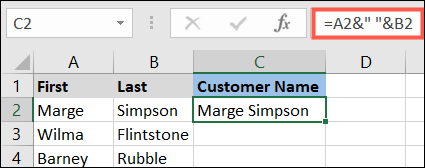
Para fusionar las celdas en A2 y B2 con un guión en el medio, usaría esta fórmula:
=A2&"-"&B2
Esto es conveniente para fusionar números de teléfono o identificadores de productos.
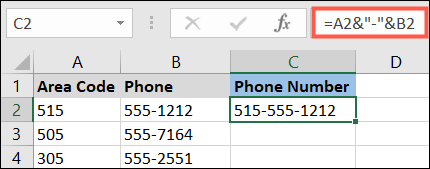
Después de esto, puede pasar al siguiente paso , copiando la fórmula.
Método 2: Uso de la función CONCAT
Si bien fusionar celdas y columnas con el operador ampersand no es difícil, requiere escribir algo más. En su lugar, puede utilizar la CONCAT función o la CONCATENATEfunción anterior .
Vaya a la celda en la primera fila de su nueva columna para los datos combinados y use una de las siguientes fórmulas. Recuerde reemplazar las referencias de celda con las suyas propias.
Para fusionar las celdas A2 y B2, ingresaría la siguiente fórmula y presionaría Enter:
=CONCAT(A2,B2)
El resultado es el mismo que el de la primera fórmula de ampersand anterior. Tienes una cadena sin espacios.
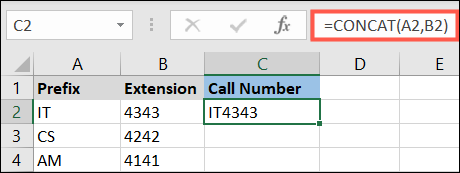
Para fusionar las celdas A2 y B2 con un espacio en el medio, usaría la siguiente fórmula:
=CONCAT(A2," ",B2)
Con esta fórmula, puede colocar un espacio entre texto o números. Tenga en cuenta el espacio entre paréntesis.
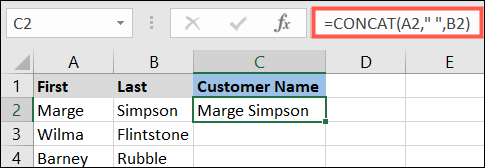
Para fusionar las celdas en A2 y B2 con un guión en el medio, usaría esta fórmula:
=CONCAT(A2,"-",B2)
Nuevamente, esto es útil para números o incluso palabras que contienen guiones.
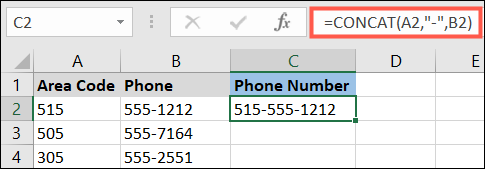
Ahora que ha fusionado dos celdas en una fila de sus dos columnas, es hora de copiar la fórmula.
Copia la fórmula
Una vez que haya insertado la primera fórmula, no tiene que ingresarla manualmente para cada fila de su columna. Simplemente copie la fórmula hacia abajo.
Seleccione la celda que contiene la fórmula. Cuando aparezca el controlador de relleno (signo más) en la esquina inferior derecha del borde de la celda, haga doble clic. Esto copia la fórmula tan abajo en la columna como hay datos, lo cual es ideal para columnas que abarcan muchas, muchas filas.
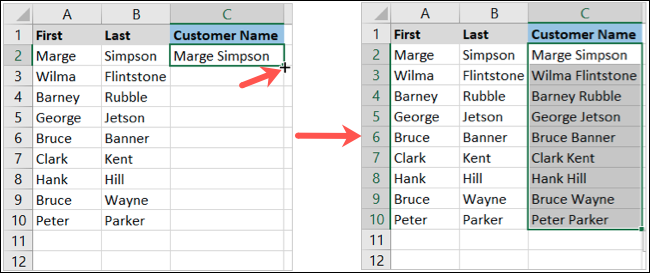
Alternativamente, puede arrastrar el signo más hasta donde lo necesite, en lugar de hacer doble clic en él. Puede utilizar esta opción si desea detenerse en un punto determinado de la columna.
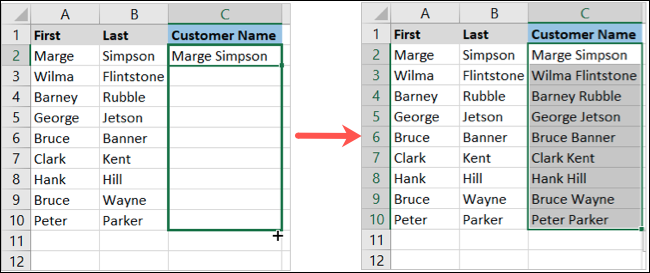
Opcional: convertir las fórmulas
Un último paso que puede tomar es convertir las fórmulas a valores estáticos. Si planea eliminar las columnas originales y mantener solo la columna combinada, primero debe convertir los datos . Esto se debe a que las fórmulas usan las referencias de celda en esas columnas para combinar los datos. Entonces, si esas referencias de celda ya no contienen los datos, no tendrá los datos combinados.
Si este es un paso que le interesa, eche un vistazo a nuestro tutorial completo para convertir fórmulas en datos estáticos en Excel .


