Tabla de contenidos

Un diagrama de Venn proporciona una imagen útil para las relaciones con puntos en común. Aunque Google Slides no ofrece exactamente este tipo de ilustración, es fácil crear un diagrama de Venn para su presentación .
Cada círculo en el diagrama de Venn contiene las propiedades únicas de lo que representa ese círculo. Entonces, la sección superpuesta de los círculos contiene lo que tienen en común. Esto hace que un diagrama de Venn sea útil para cualquier industria, desde marketing hasta finanzas, e incluso para comparaciones en el entorno de un salón de clases.
Insertar un diagrama de relaciones
Dirígete a la diapositiva donde quieres el diagrama. Vaya a Insertar > Diagrama en el menú para abrir la barra lateral Diagramas y seleccione el tipo de Relación.
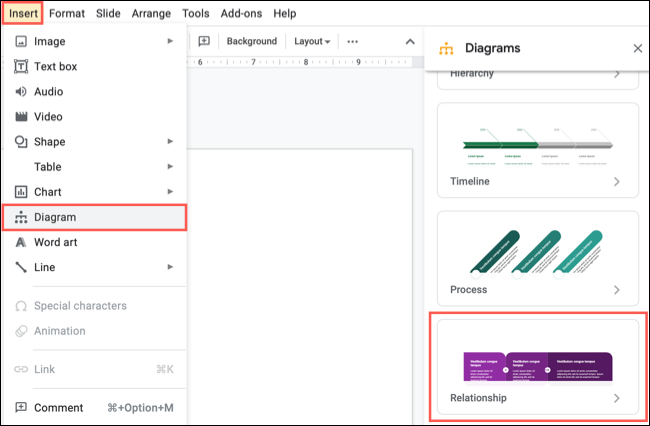
Debería ver una opción que tiene dos círculos verdes que se cruzan. Esto representa más de cerca un diagrama de Venn para darle un buen comienzo.
En la parte superior de la barra lateral, puede elegir la cantidad de áreas que desea para ese diagrama si necesita más de dos. Opcionalmente, también puede elegir un esquema de color diferente.
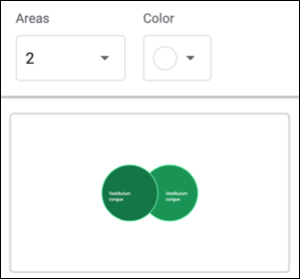
Seleccione ese diagrama para insertarlo en su diapositiva. A partir de ahí, hará algunos ajustes necesarios para la estructura del diagrama de Venn.
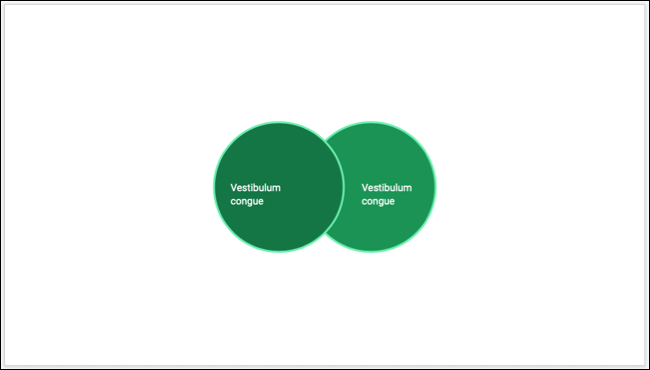
Dar formato y personalizar el diagrama de Venn
A continuación, ajustará la transparencia de los círculos, cambiará su tamaño según sus preferencias y agregará el texto a los círculos y al área superpuesta en el diagrama .
Ajustar la transparencia
Lo primero que haremos será ajustar la transparencia de los círculos. Esto reduce la sombra de los colores del círculo y permite que la sección superpuesta sea más oscura porque esa es el área común a ambos círculos.
Seleccione el primer círculo, vaya a la barra de herramientas y haga clic en la flecha desplegable Color de relleno. Elija «Personalizar».
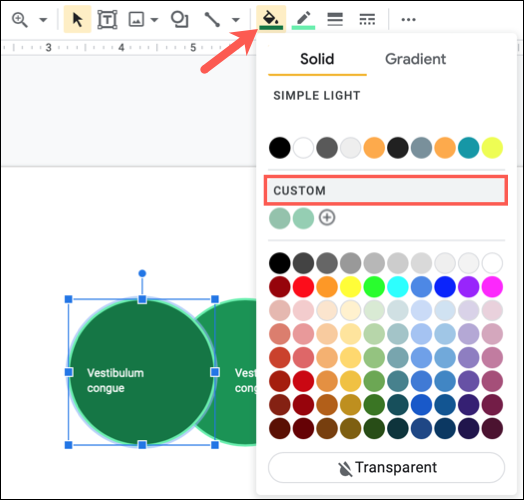
Cuando aparezca la ventana de color, utilice el control deslizante Transparencia para realizar el ajuste. También puede elegir un color diferente para ese círculo si lo desea. Haga clic en Aceptar.»
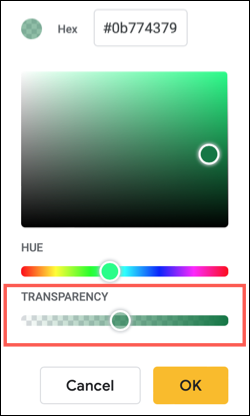
Seleccione el segundo círculo y haga lo mismo. Si está usando tres o cuatro círculos, simplemente siga el mismo proceso.
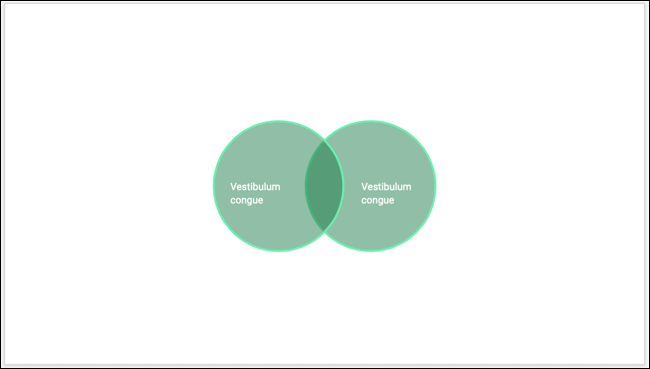
Cambiar el tamaño de los círculos
Según la cantidad de texto que planee agregar a cada círculo y el área de intersección, es posible que desee cambiar el tamaño de los círculos. Puede hacerlo seleccionando cada uno y arrastrándolos desde la esquina o el borde del borde.
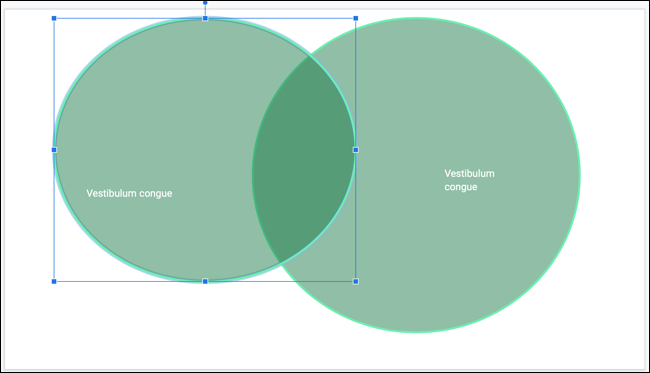
También puede usar la barra lateral Opciones de formato para ajustar el tamaño de los círculos exactamente. Seleccione un círculo y haga clic en Opciones de formato en la barra de herramientas o haga clic con el botón derecho y elija «Opciones de formato».
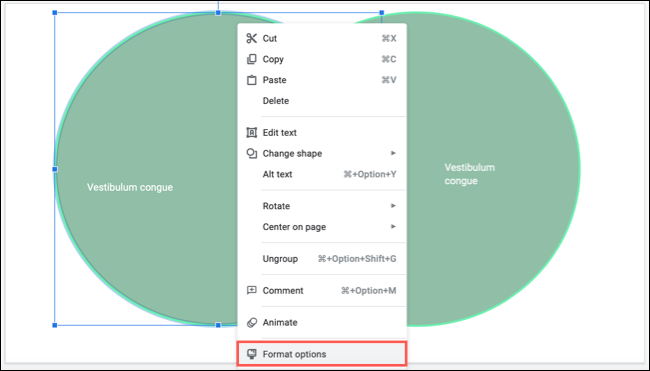
Luego, expanda la sección Tamaño y rotación y use los campos Ancho y Alto para establecer los tamaños del círculo. Mantenga abiertas las Opciones de formato, seleccione el siguiente círculo y establezca su tamaño en la barra lateral.

Añadir el texto
Ahora puede agregar el texto a cada círculo. Utilice los cuadros de texto existentes para introducir el texto de cada uno.
A continuación, puede insertar el cuadro de texto para el área común. Vaya a la barra de herramientas, haga clic en el ícono del cuadro de texto (una «T» dentro de un cuadro) y luego dibuje el cuadro de texto en su diagrama en la sección superpuesta.
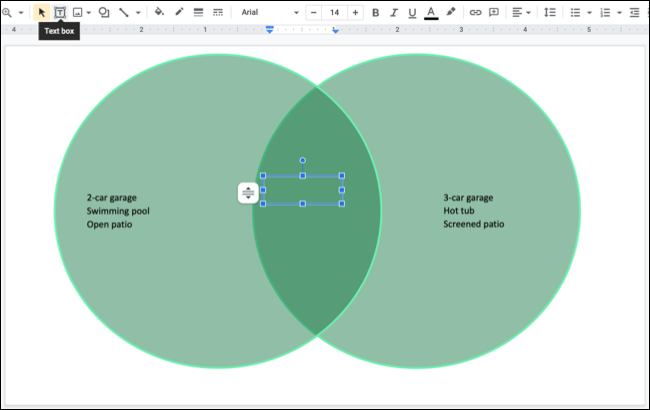
Introduzca los elementos que son comunes a ambos círculos en el nuevo cuadro de texto. Siga el mismo proceso si tiene más de un área de intersección.
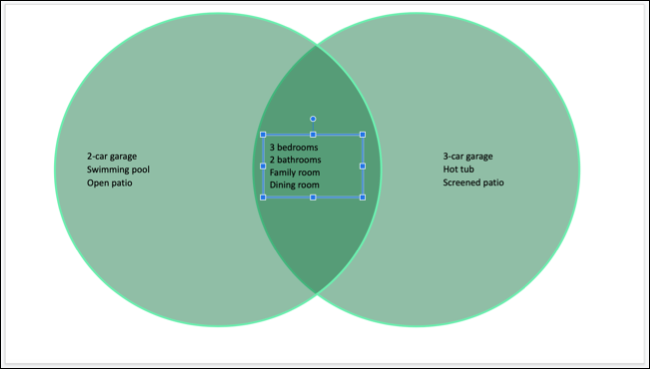
Recuerde, puede mover y cambiar el tamaño de todos los cuadros de texto, así como cambiar el tamaño de fuente , el color y otros atributos usando los botones de la barra de herramientas. Además, puede agregar cuadros de texto fuera de los círculos para etiquetar el diagrama.
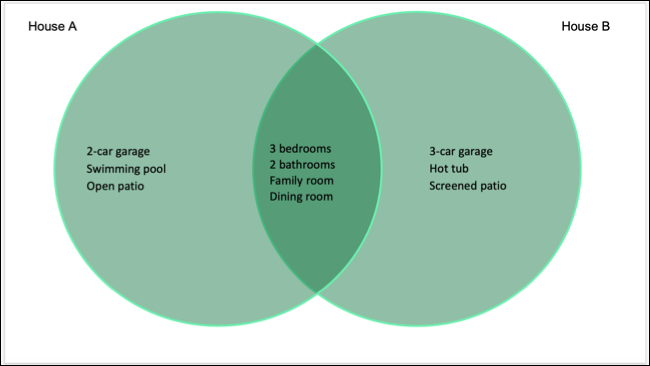
Ciertamente puede crear un diagrama de Venn desde cero usando formas y demás. Pero el diagrama de relación anterior disponible en Google Slides le brinda una ventaja para armar esa excelente imagen.


