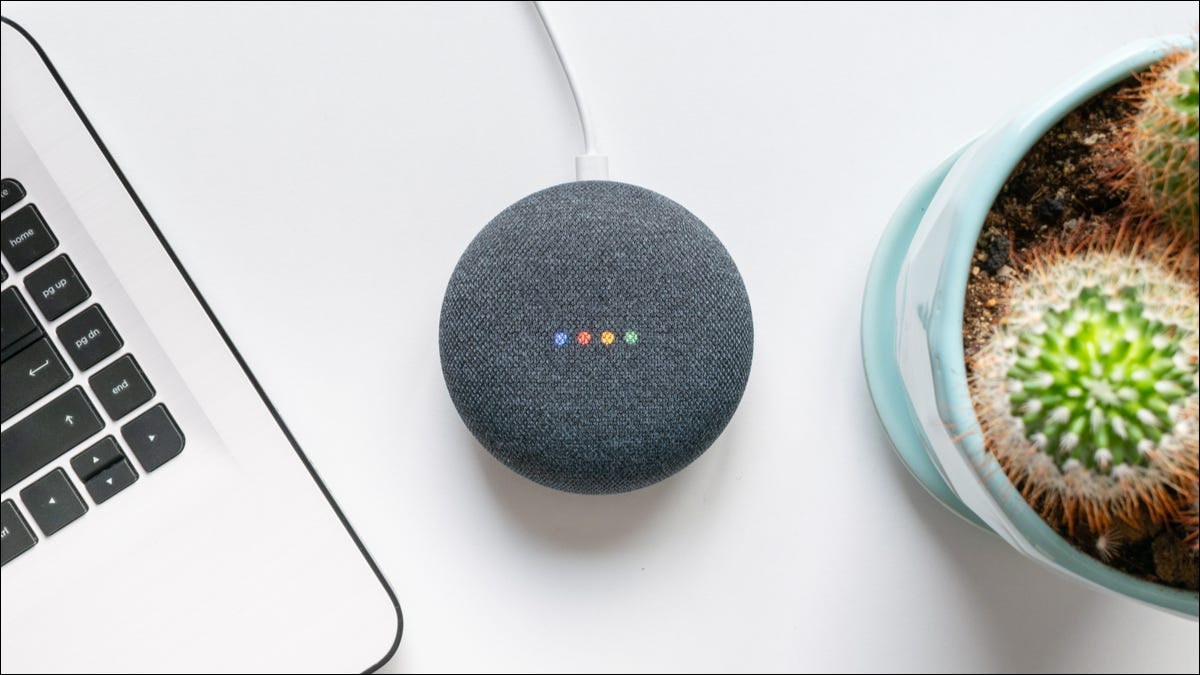
Los parlantes inteligentes son divertidos de usar, pero también pueden brindarles a sus hijos acceso a cosas que quizás no le gusten. Los altavoces y las pantallas inteligentes Nest compatibles con el Asistente de Google tienen algunos controles parentales que debes revisar.
¿Qué hacen los controles parentales?
Los controles parentales de Google para altavoces y pantallas inteligentes se dividen en dos categorías: «Filtros» y «Tiempo de inactividad».
Los filtros le permiten controlar qué tipo de contenido puede obtener el Asistente de Google. Esto incluye los tipos de videos, música, noticias y podcasts. Además de eso, puede optar por deshabilitar ciertas funciones, como hacer llamadas.
El tiempo de inactividad le permite inutilizar el altavoz o el dispositivo inteligente en determinados momentos. Esto es especialmente útil si tiene un altavoz en la habitación de sus hijos y no quiere que lo usen por la noche.
Tenemos una guía completa sobre cómo configurar el tiempo de inactividad , por lo que nos centraremos en el proceso de configuración de filtros aquí.
Cómo configurar filtros
Primero, abra la aplicación Google Home en su iPhone , iPad o dispositivo Android . Desplácese hacia abajo y seleccione el altavoz inteligente o la pantalla que le gustaría controlar.
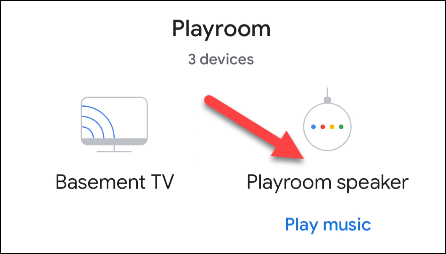
A continuación, toque el ícono de ajustes en la parte superior derecha para abrir la Configuración.
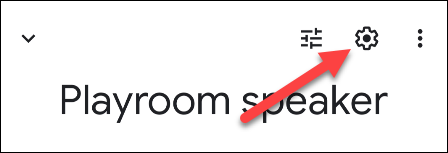
Seleccione «Notificaciones y bienestar digital».
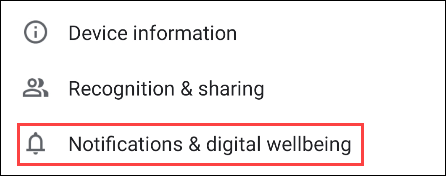
Finalmente, toque «Bienestar digital». Serás guiado a través de un par de pantallas de inicio si es tu primera vez.
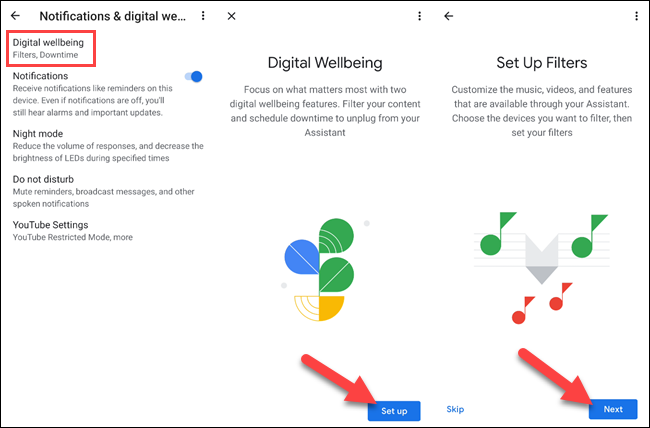
Primero se le pedirá que elija a quién desea que se apliquen los filtros. Puede seleccionar una de las dos opciones aquí:
- Todos : Todos.
- Solo cuentas supervisadas e invitados: «Cuentas supervisadas» son cuentas configuradas en Family Link para ser supervisadas. Los «invitados» son cualquier persona no reconocida por Voice Match.
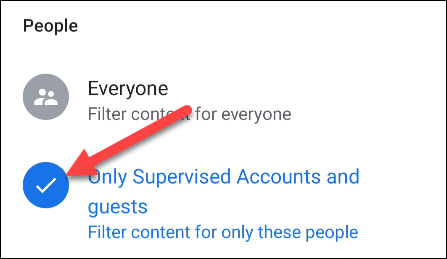
A continuación, seleccione cualquier otro dispositivo al que le gustaría aplicar filtros y luego toque «Siguiente».
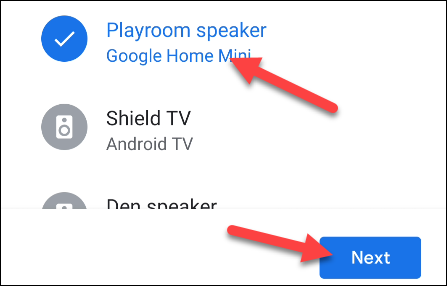
El primero es Vídeos. Puede permitir cualquier video, elegir ciertos tipos de videos o bloquear todos los videos. Toque «Siguiente» después de hacer una selección.
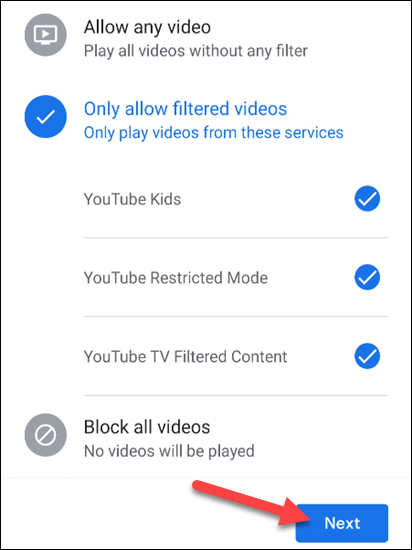
El siguiente es Música. Nuevamente, puede permitir toda la música, elegir solo música no explícita de ciertas fuentes o bloquear toda la música. Toque «Siguiente» después de su selección.
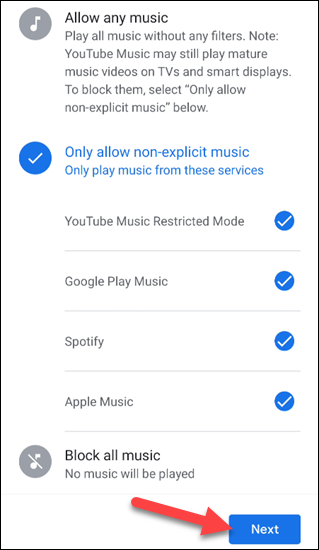
La siguiente pantalla te da la opción de bloquear noticias y podcasts si lo deseas.
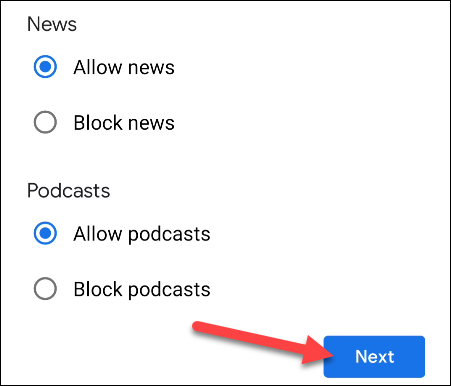
Por último, puede bloquear la capacidad de realizar llamadas, restringir las respuestas que puede dar el Asistente de Google, permitir solo «acciones familiares» y bloquear sitios web en pantallas inteligentes.
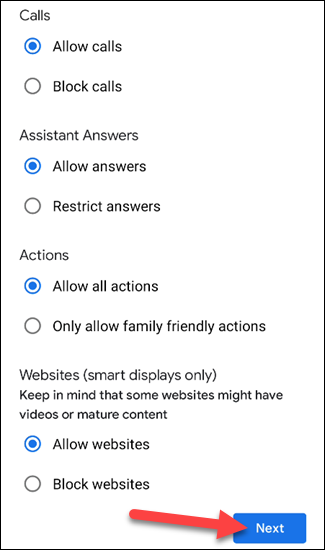
¡Eso es! La aplicación ahora lo guiará a través del proceso de tiempo de inactividad si desea hacerlo. Estas características ayudarán a evitar que sus hijos se involucren en algo que no deberían. Los parlantes inteligentes pueden ser útiles, pero no están exentos de inconvenientes .


