Tabla de contenidos
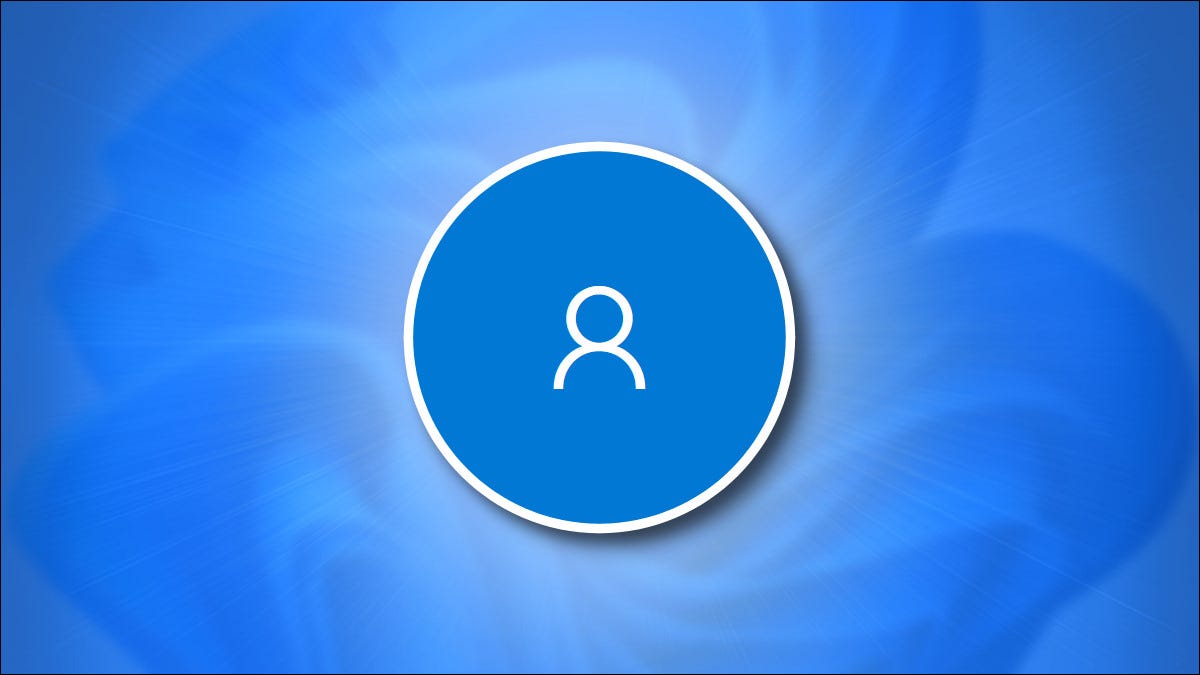
Cuando tiene varias cuentas de usuario , ideal si está trabajando en una PC con Windows compartida, puede cambiar entre cuentas sin cerrar ninguna aplicación que tenga abierta o archivos en los que esté trabajando. Así es como se hace.
Cambiar de cuenta desde el menú de inicio
Puede cambiar de cuenta de usuario directamente desde el menú Inicio de Windows. Haga clic en el ícono de Windows en la barra de tareas, haga clic en su imagen de perfil y luego seleccione la cuenta de usuario a la que desea cambiar desde el menú contextual.
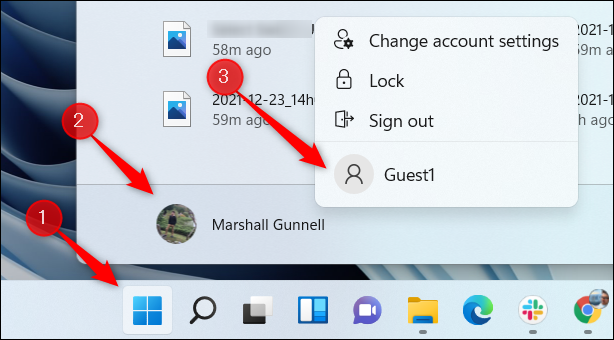
Una vez seleccionado, ingrese la contraseña para esa cuenta y se cambiará.
Cambiar de cuenta con Ctrl+Alt+Supr
También puede usar el infame atajo de teclado Ctrl+Alt+Supr para cambiar de cuenta de usuario. Presione Ctrl+Alt+Supr simultáneamente en su teclado. A continuación, seleccione «Cambiar de usuario» en la pantalla que aparece.
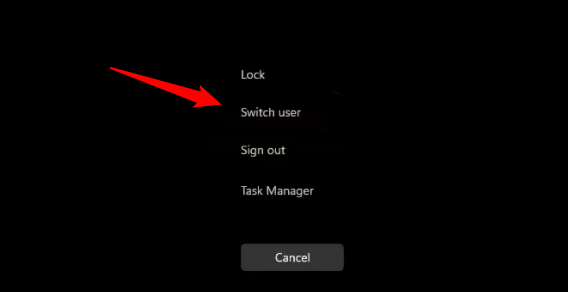
A continuación, estará en la pantalla de inicio de sesión. Seleccione la cuenta de usuario a la que desea cambiar.
Cambiar de cuenta usando Alt+F4
Otro método abreviado de teclado que puede usar cuando ve el escritorio es el método abreviado Alt+F4. Tenga en cuenta que si tiene alguna ventana abierta, este acceso directo simplemente cerrará la ventana abierta.
Presione Alt+F4 en su teclado y aparecerá el cuadro de diálogo «Cerrar Windows». Haga clic en la flecha hacia abajo junto al cuadro de texto y luego seleccione «Cambiar de usuario» en el menú desplegable que aparece.
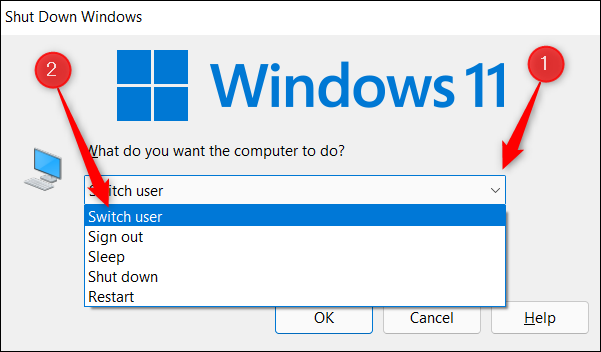
A continuación, haga clic en «Aceptar» o presione la tecla «Enter» en su teclado. Luego estará en la pantalla de inicio de sesión donde puede seleccionar una cuenta de usuario diferente.
Cambiar cuentas desde la terminal de Windows (Windows 11 Pro o superior)
Si quiere sentirse como un pirata informático, puede ejecutar un comando en la Terminal de Windows que le permite bloquear su PC, lo que lo lleva de regreso a la pantalla de inicio de sesión donde puede seleccionar una cuenta diferente. Tenga en cuenta que este método solo funciona en Windows 11 Pro o superior.
Primero, abra Windows Terminal como administrador haciendo clic con el botón derecho en el ícono de Windows en la barra de tareas para abrir el menú de Usuario avanzado y luego seleccione «Windows Terminal (Administrador)» en el menú.
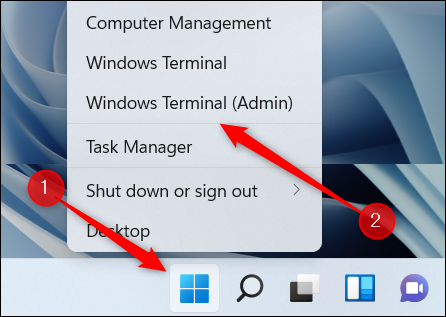
A continuación, ejecute este comando:
tdiscon
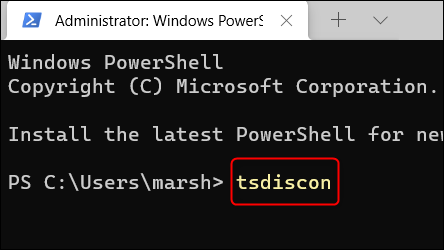
Una vez que ejecute el comando , su pantalla se bloqueará . Desbloquee la pantalla y estará en la pantalla de inicio de sesión. Seleccione la cuenta de usuario a la que desea cambiar. También puede bloquear rápidamente su pantalla usando el método abreviado de teclado Windows+L.
Microsoft facilitó el cambio entre cuentas de usuario en Windows. No solo eso, si necesita otorgar a uno de los usuarios derechos de administrador , también hay una manera fácil de otorgarles estos privilegios.


