Tabla de contenidos
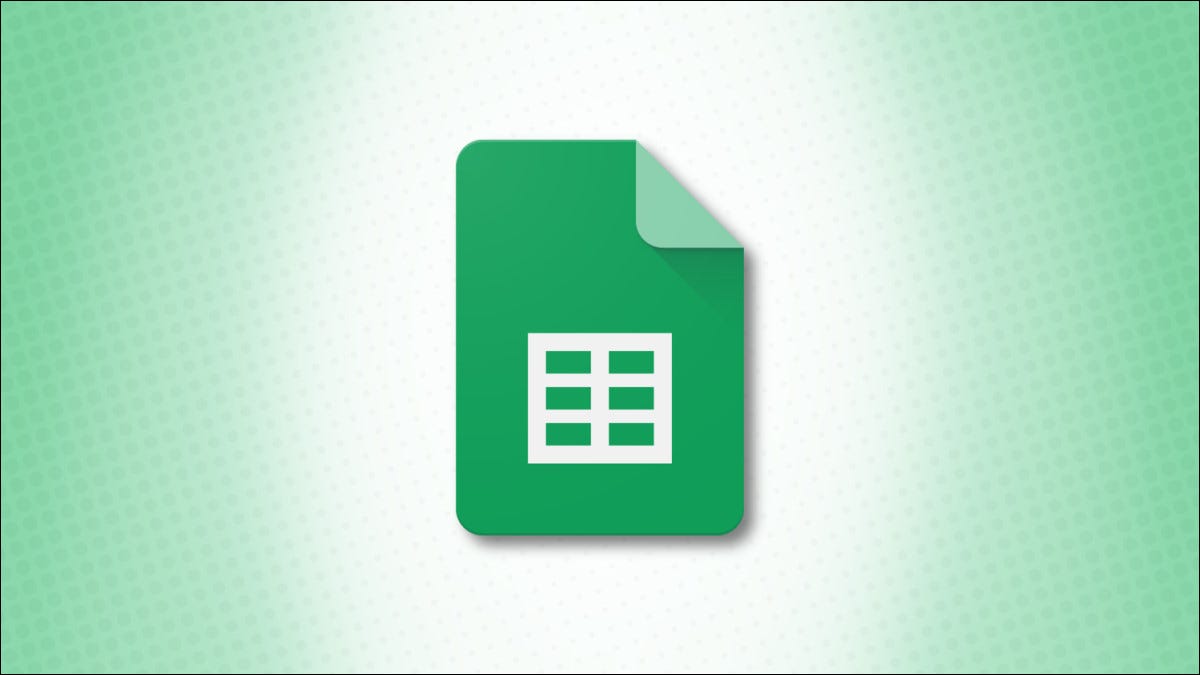
Si bien muchas hojas de cálculo ahora se comparten digitalmente , puede haber una situación en la que necesite una copia física. En Hojas de cálculo de Google, puede imprimir una sola hoja o un libro de trabajo completo y ajustar la apariencia en unos pocos pasos.
Imprima la hoja de cálculo actual en Google Sheets
Visite Hojas de cálculo de Google, inicie sesión si es necesario y abra el libro de trabajo. Si desea imprimir una hoja en particular, selecciónela para activarla. Luego, vaya a Archivo > Imprimir en el menú.
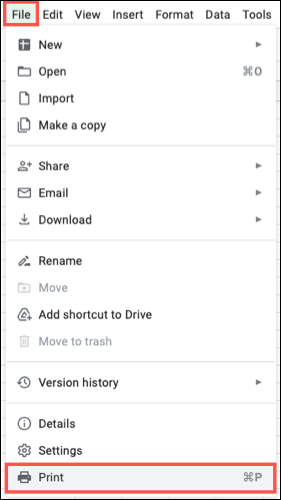
Debería ver la hoja seleccionada y, en el lado derecho, debajo de Imprimir, verá Hoja actual. Luego puede ajustar la configuración de impresión que explicaremos en detalle a continuación.
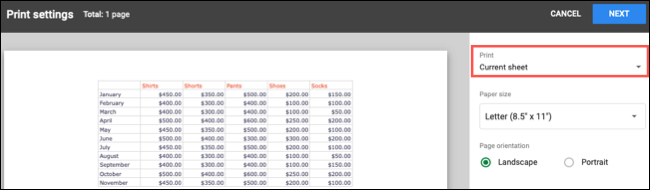
Tenga en cuenta que también puede optar por imprimir Celdas seleccionadas . Consulte nuestro procedimiento para imprimir una selección específica de celdas en Hojas de cálculo de Google .
Imprima el libro de trabajo o varias hojas
Si desea imprimir un libro de trabajo completo o varias hojas dentro de él, puede tener cualquier hoja activa al hacer clic en Archivo > Imprimir.
En el lado derecho de la siguiente pantalla debajo de Imprimir, seleccione «Libro de trabajo». Luego verá que aparece un cuadro desplegable debajo de Selección. De forma predeterminada, está configurado en Todas las hojas. Entonces, si desea imprimir todo el libro de trabajo, puede dejar esta configuración y pasar a los ajustes.
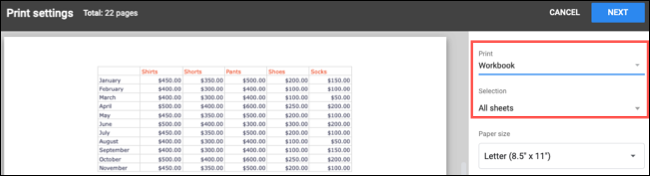
Si solo desea imprimir ciertas hojas, haga clic en el cuadro desplegable Selección. Marque las casillas junto a los nombres de las hojas que desea imprimir y haga clic en «Aplicar».
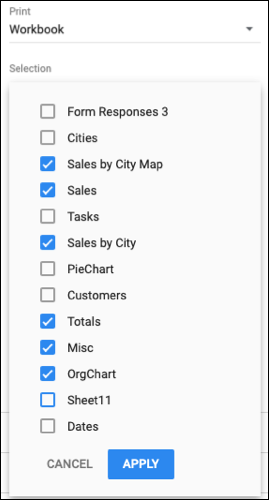
Ajuste la configuración de impresión en Google Sheets
Una vez que elija qué hojas desea imprimir, tiene una variedad de configuraciones que puede ajustar, como el tamaño y la orientación del papel, los márgenes, el formato y más.
Tamaño del papel : use la lista desplegable para seleccionar el tamaño del papel en el que está imprimiendo. También puede elegir «Tamaño personalizado» e ingresar la altura y el ancho.
Orientación de la página : Seleccione Horizontal o Vertical .
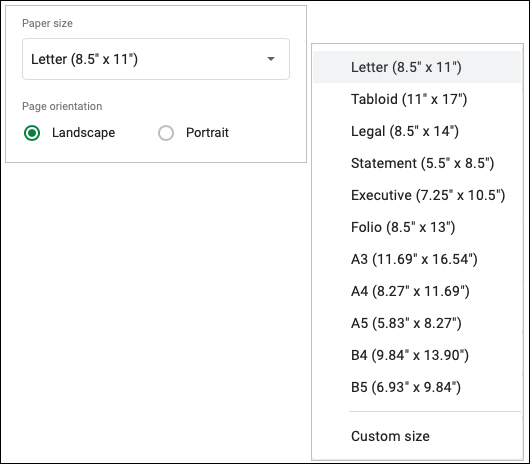
Escala : si necesita escalar la hoja para que se ajuste de una manera particular, use la lista desplegable para seleccionar una opción de Escala. Normal es 100 por ciento, pero también puede optar por ajustar la hoja al ancho, alto o página. Elija «Número personalizado» para escalarlo a un cierto porcentaje.
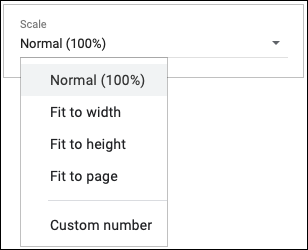
Márgenes : también puede usar márgenes normales, estrechos o anchos para ajustar su hoja a la página. Seleccione «Números personalizados» para ajustar manualmente los márgenes arrastrando las líneas en la hoja.
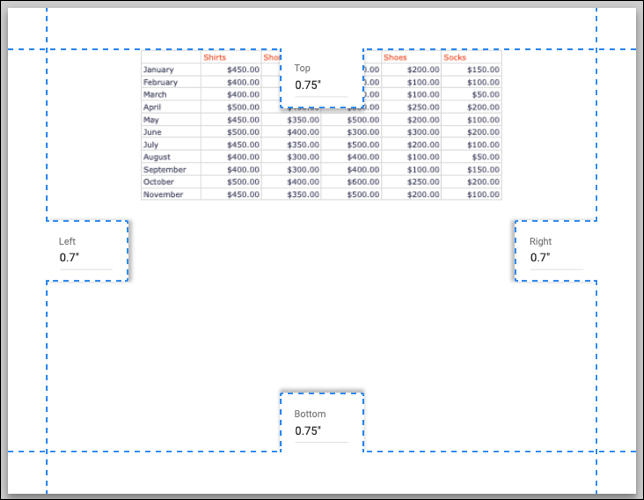
Establecer saltos de página personalizados : este enlace está disponible cuando imprime una sola hoja. Puede hacer clic en esta opción y en la siguiente pantalla arrastrar las líneas de puntos para crear sus saltos de página.
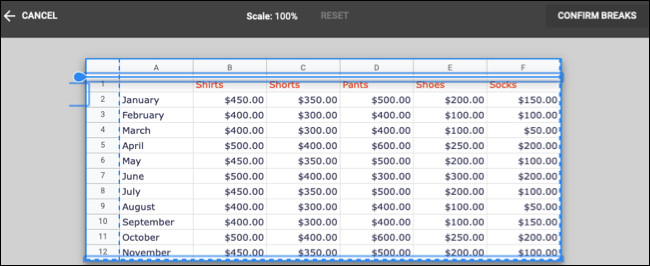
Formato : tiene varias opciones en Formato que puede ajustar. Puede mostrar u ocultar las líneas de cuadrícula y las notas, seleccionar el orden de las páginas si tiene más de una página y elegir la alineación horizontal y vertical.
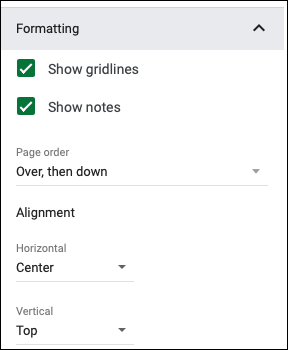
Encabezados y pies de página : una práctica configuración de impresión le permite agregar detalles a su pieza impresa en el encabezado o pie de página. Expanda esta sección y marque las casillas de los elementos que desea incluir, como números de página, el nombre de la hoja o la fecha y hora actuales.
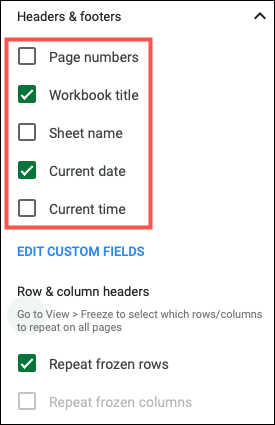
También puede editar los campos disponibles para detalles específicos o formato si lo desea. Haga clic en «Editar campos personalizados» y luego use las áreas en el encabezado o pie de página en la siguiente pantalla para elegir lo que le gustaría mostrar.
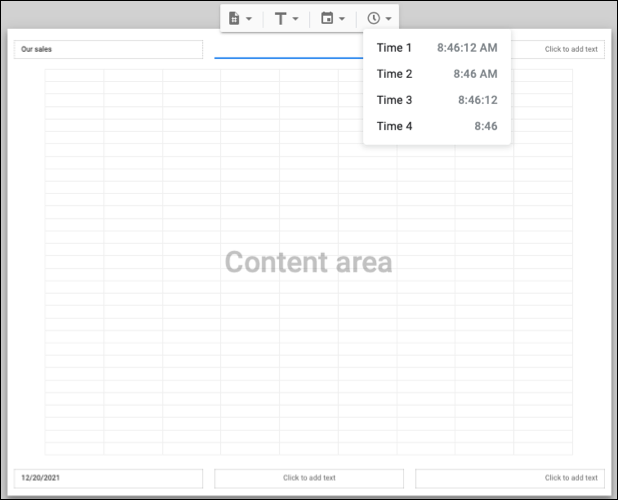
Otra opción en la sección Encabezados y pies de página es repetir filas o columnas congeladas. Esto le permite mostrarlos en todas las páginas que imprima. Marque la casilla junto a Repetir filas congeladas, Repetir columnas congeladas o ambas. Si una opción está atenuada, entonces no tiene filas o columnas congeladas en su hoja .
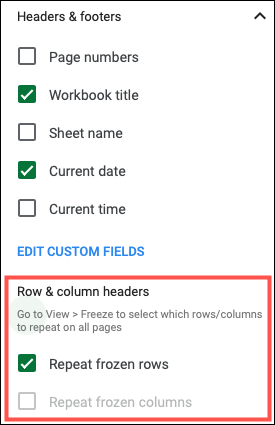
Descargue el archivo de Google Sheets
Después de realizar los ajustes y estar listo para imprimir, haga clic en «Siguiente» en la parte superior derecha.
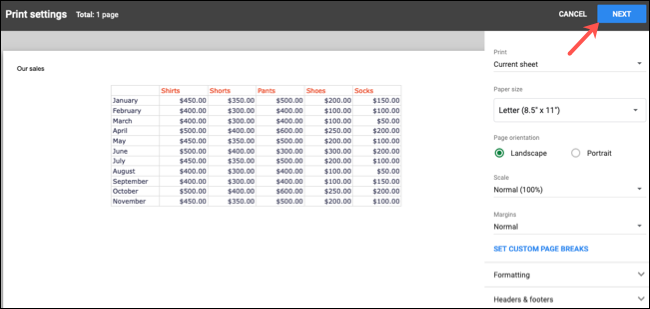
A continuación, recibirá su hoja como un archivo PDF . Según el navegador que utilice y su configuración, el PDF puede descargarse automáticamente o se le puede pedir que abra o guarde el archivo.
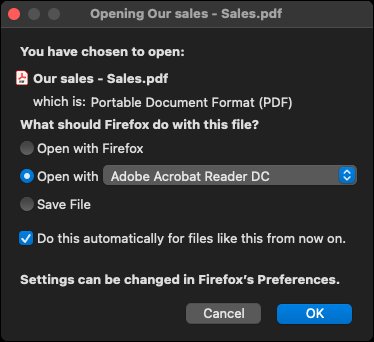
Una vez que tenga el PDF, simplemente imprímalo como lo haría normalmente en su computadora.
Si desea obtener ayuda para imprimir desde otras aplicaciones de Google, vea cómo imprimir una presentación de Presentaciones de Google o un Documento de Google con comentarios .


