Tabla de contenidos
Para mantener su ciberseguridad, es una buena idea cambiar la contraseña de su computadora de vez en cuando. Windows 10 facilita esto porque puede establecer una fecha de vencimiento de la contraseña.
Los pasos para hacer esto varían, dependiendo de si usa una cuenta local o de Microsoft para iniciar sesión en su PC con Windows, por lo que veremos el proceso para ambos.
Establezca una fecha de vencimiento de la contraseña para su cuenta de Microsoft
En Windows 10, es posible que haya notado que Microsoft quiere que use una cuenta de Microsoft vinculada para iniciar sesión en lugar de una cuenta local.
Puede establecer una fecha de vencimiento de la contraseña para su cuenta de Microsoft en línea. Luego, se le pedirá que restablezca su contraseña cada 72 días. Debe establecer una nueva contraseña antes de poder habilitar (o deshabilitar) esta configuración.
Para hacerlo, diríjase al área de seguridad de la cuenta de Microsoft e inicie sesión. En la sección «Cambiar contraseña» en la parte superior, haga clic en «Cambiar».
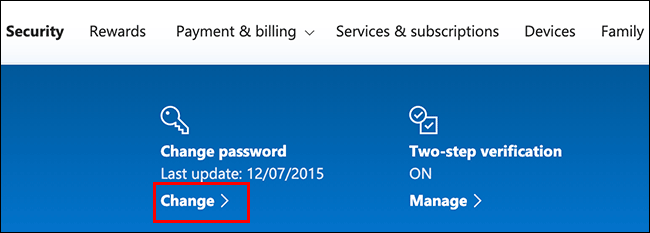
Se le pedirá que proporcione su contraseña existente, así como una nueva (no puede reutilizar la existente, así que escriba una contraseña nueva y segura ).
Debido a que desea establecer una fecha de vencimiento de la contraseña, haga clic en la casilla junto a “Hacer que cambie mi contraseña cada 72 días” para habilitar esta función.
Haga clic en «Guardar» para aplicar su nueva contraseña y fecha de vencimiento.
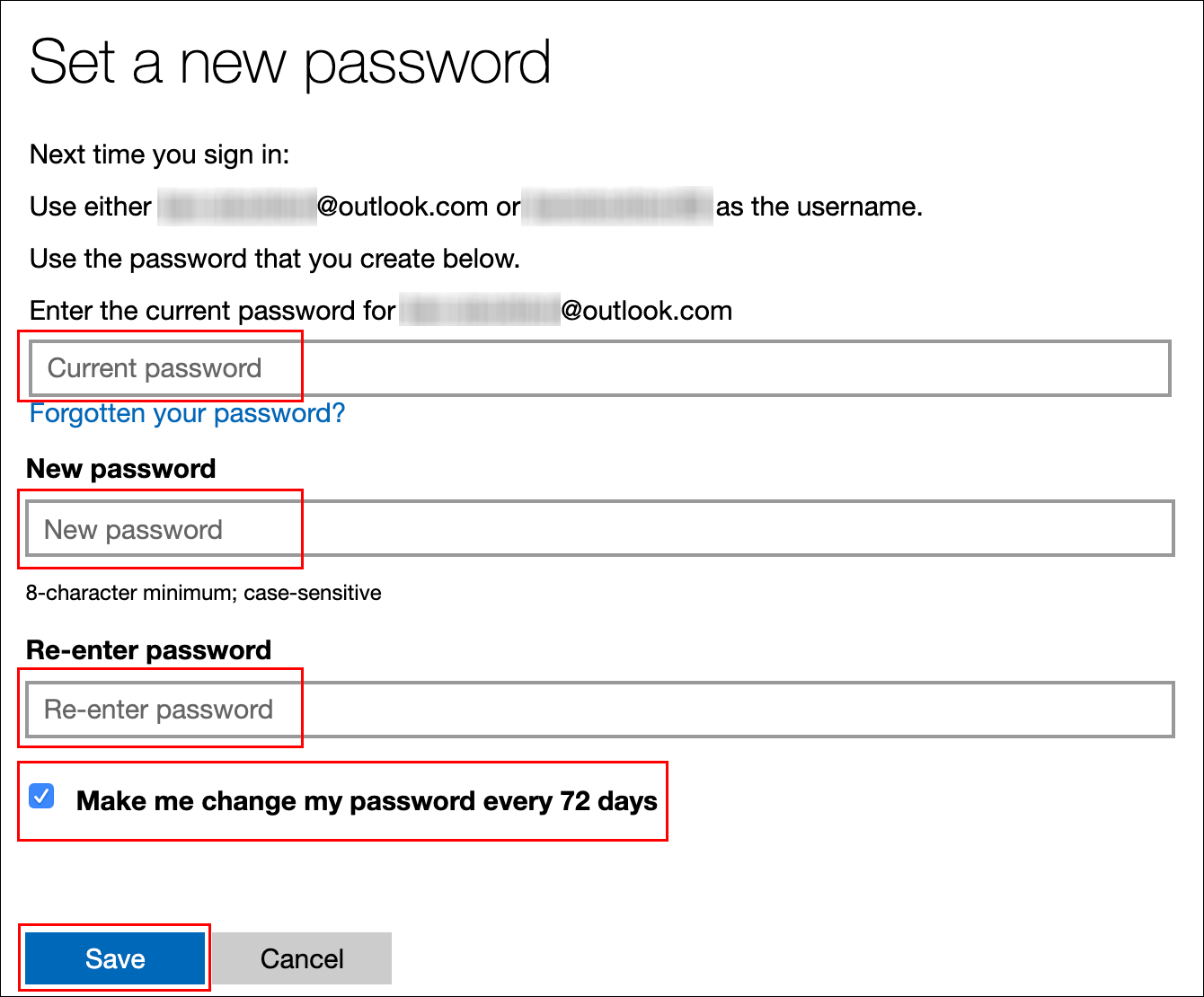
Si el cambio se realizó correctamente, se le redirigirá a la página de seguridad de la cuenta de Microsoft. Inicie sesión y salga de Windows para usar su nueva contraseña.
La contraseña de su cuenta de Microsoft caducará después de 72 días y se le pedirá que la cambie después de su próximo inicio de sesión.
Establezca una fecha de vencimiento de la contraseña para su cuenta local
Si usa una cuenta local en su PC en lugar de una de Microsoft, aún puede establecer una fecha de vencimiento para su contraseña.
Habilitar la caducidad de la contraseña
Primero, debe deshabilitar una configuración que evite que su contraseña expire.
Para hacer esto, presione las teclas Windows + R para abrir el cuadro de inicio «Ejecutar». Escriba netplwizy luego haga clic en «Aceptar» para abrir la configuración de su cuenta de usuario.
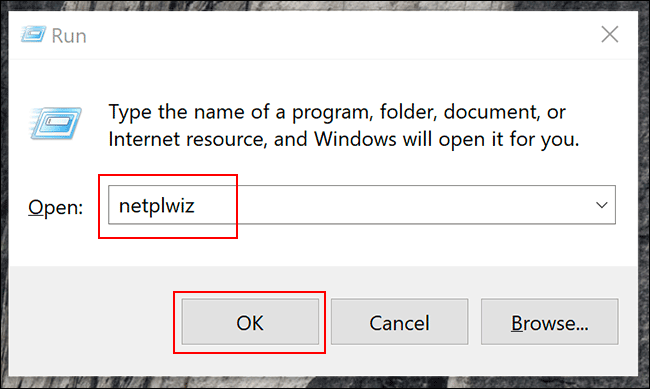
En la pestaña «Avanzado», haga clic en «Avanzado» para abrir la herramienta «Administración avanzada de usuarios».
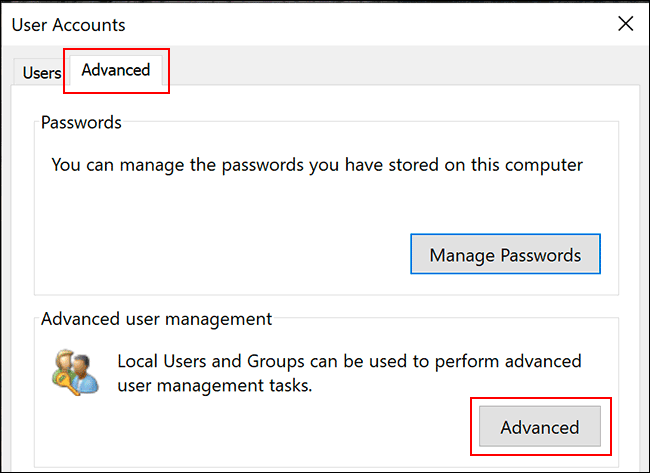
Aquí, haga clic en «Usuarios» en el menú de la izquierda y luego haga clic con el botón derecho en su cuenta de usuario. Haga clic en «Propiedades» para ingresar la configuración de usuario avanzada para su cuenta de usuario local.
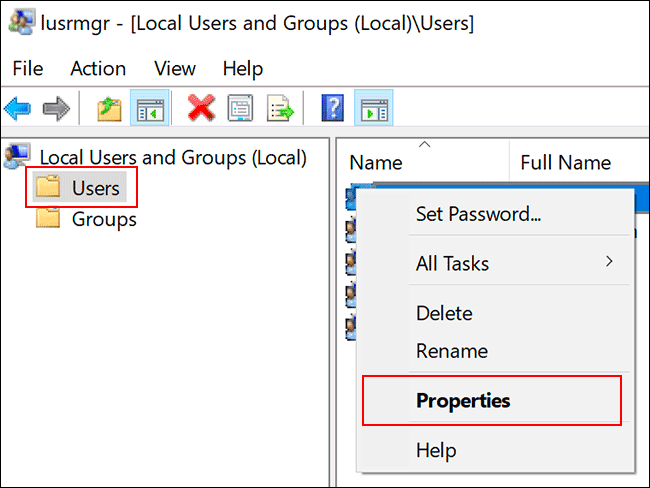
En el menú «Propiedades», desmarque la opción «La contraseña nunca caduca» y luego haga clic en «Aceptar».
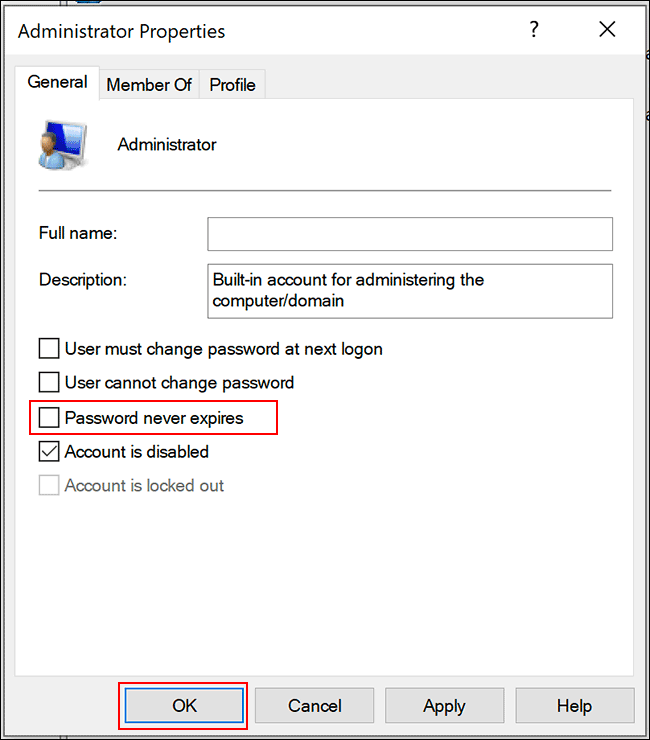
Establecer la antigüedad máxima de la contraseña a través del editor de políticas de grupo local
Ahora debe establecer la antigüedad máxima de la contraseña para su contraseña. A diferencia de una cuenta de Microsoft, puede establecer la contraseña de su cuenta local para que expire en el momento que desee.
El valor predeterminado en Windows 10 es 42 días. Si desea dejarlo así, puede continuar usando su PC con normalidad. Cuando sea el momento de restablecer su contraseña, se le pedirá que la cambie.
Si su máquina ejecuta Windows 10 Pro, Education o Enterprise, presione Windows + R para abrir el cuadro de inicio «Ejecutar». Aquí, escriba gpedit.mscy luego haga clic en «Aceptar» para abrir el Editor de políticas de grupo local.
(Si su computadora ejecuta Windows 10 Home, siga las instrucciones de la siguiente sección).
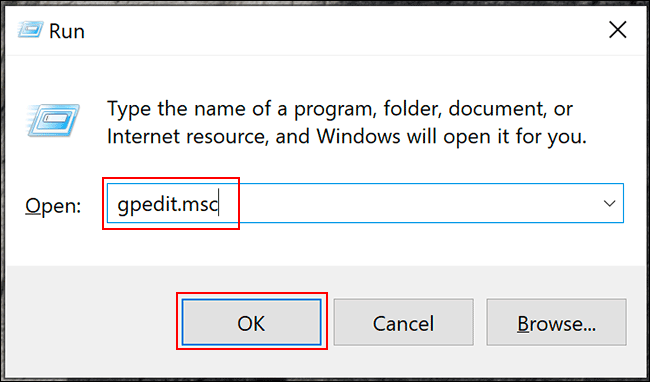
En el menú de la izquierda, vaya a Configuración de la computadora> Configuración de Windows> Configuración de seguridad> Políticas de cuenta> Política de contraseña y haga doble clic en «Antigüedad máxima de la contraseña».
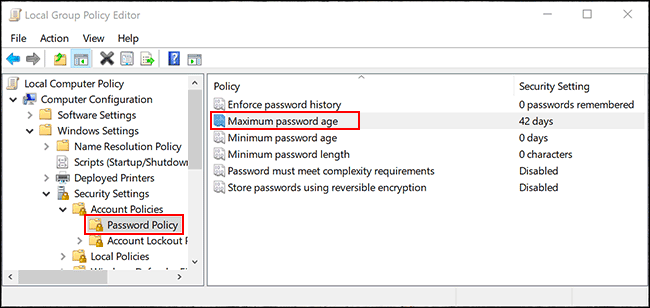
Cambie el valor de «42» a la duración de días que prefiera y luego haga clic en «Aceptar» para guardar la configuración.
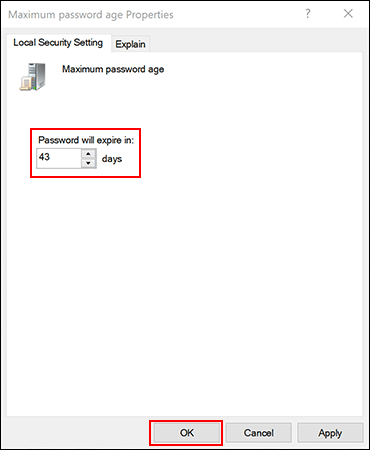
La fecha de vencimiento para las cuentas locales en su PC ahora está establecida en su longitud preferida. Una vez transcurrido este período, Windows le pedirá que restablezca su contraseña.
Establecer la antigüedad máxima de la contraseña a través de Windows PowerShell
Si su computadora ejecuta Windows 10 Home, debe usar PowerShell o el símbolo del sistema para establecer la antigüedad máxima de la contraseña. También puede usar esto como una alternativa al proceso del Editor de políticas de grupo local en Windows 10 Pro, Enterprise y Education.
Para comenzar, haga clic con el botón derecho en el menú Inicio y luego haga clic en “Windows PowerShell (Admin)” o “Símbolo del sistema (Admin)”, según su versión de Windows.
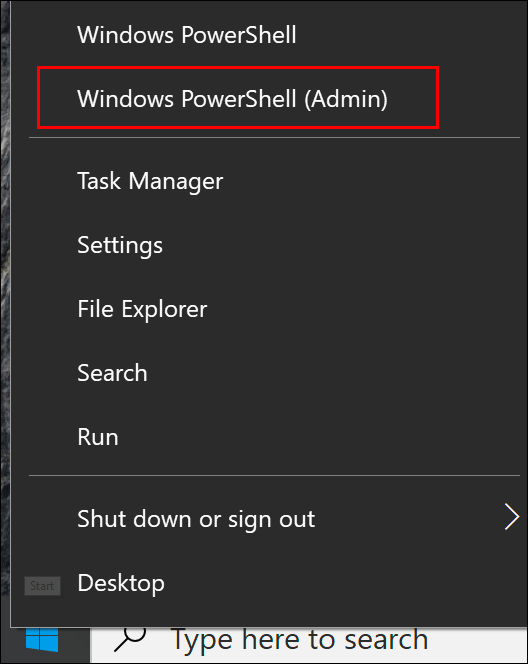
En la ventana de PowerShell, escriba net accountspara encontrar la antigüedad máxima de la contraseña existente para sus cuentas.
Si desea cambiar la cifra de los 42 días predeterminados, escriba net accounts /maxpwage:00y reemplace «00» con la cantidad de tiempo (en días) que desea usar.
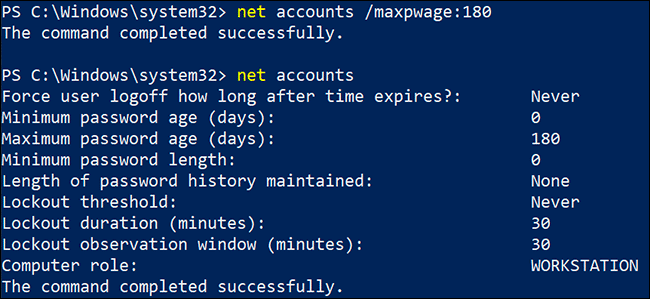
La antigüedad máxima de la contraseña que elija se aplica a todas las cuentas locales de su PC.


