Tabla de contenidos

Si trabaja en casa, aunque sea unos pocos días a la semana, no hay nada mejor que tener varios monitores para ser productivo. Aquí encontrará todo lo que necesita saber para configurar su espacio de trabajo con más de un monitor en Windows 11.
¿Por qué utilizar varios monitores?
La razón para usar varios monitores es simple: más espacio en la pantalla. Más espacio le permite tener más programas ejecutándose al mismo tiempo sin cambiar entre ventanas a través de Alt+Tab o interminables clics del mouse.
Puede mover fácilmente el mouse entre los monitores si necesita interactuar con un programa, o simplemente dejarlos abiertos como referencia, una gran ayuda cuando está escribiendo un ensayo o un artículo. De vez en cuando, incluso puede reproducir una película o un programa de televisión mientras trabaja un poco en la pantalla principal.
Imagina que eres el administrador de redes sociales de tu empresa. Puede tener Tweetdeck abierto en una pantalla para monitorear lo que sucede en Twitter. Mientras tanto, puede estar trabajando en un informe en su pantalla principal con un navegador web abierto en el panel de análisis de su empresa en un lado y Microsoft Word en el otro.
Si es escritor, podría tener un editor de texto en la mitad de una pantalla, notas en la otra mitad y luego un navegador web abierto en el monitor secundario para realizar búsquedas .
Tener todos estos programas abiertos a la vez requiere que su PC tenga la potencia informática para ejecutarlos, pero la mayoría de las PC de gama media con una CPU Core i5 o superior deberían estar bien. Aunque si desea ejecutar un programa de edición de video o Photoshop junto con algunos programas adicionales, probablemente necesitará una buena cantidad de RAM para evitar que el sistema se detenga.
Hay alternativas a varios monitores. Podría, por ejemplo, obtener un monitor 4K del tamaño de un monstruo y luego usar Windows Snap para dividir su pantalla en cuartos, esencialmente creando cuatro espacios más pequeños de 1080p. Sin embargo, eso puede ser un poco incómodo en comparación con el uso de varios monitores con ventanas de mayor tamaño.
Primeros pasos con varios monitores
Para este ejemplo, estamos usando dos monitores, pero lo básico funcionará para tres o incluso cuatro pantallas. La cantidad de monitores que realmente necesita depende de su caso de uso único; sin embargo, la mayoría de las personas deberían poder hacer el trabajo con dos o tres monitores. Una vez que tenga hasta cuatro, necesitará un soporte para múltiples monitores para apilar monitores uno encima del otro, lo que se vuelve un poco más complicado.
Para iniciar la configuración de múltiples monitores, todo lo que necesita hacer es conectar su monitor adicional a su PC (ya sea de escritorio o portátil) usando su cable de conexión preferido. Si su PC es una computadora portátil o de escritorio sin una tarjeta gráfica (GPU) , use los puertos de su placa base, generalmente HDMI . Sin embargo, si tiene una tarjeta gráfica, entonces el cable debe usar los puertos de la tarjeta y no los de la placa base.

Con o sin tarjeta gráfica, la mayoría de la gente buscará usar HDMI, aunque los jugadores también pueden usar DisplayPort cuando usan un monitor de alta frecuencia de actualización . Una vez que conecte el monitor adicional, Windows se detendrá por un segundo mientras se da cuenta de lo que está pasando. Sin embargo, en unos segundos, verá que el monitor adicional cobra vida.
De forma predeterminada, Windows puede mostrar sus monitores en modo espejo, lo que significa que cada monitor muestra exactamente el mismo escritorio. Para cambiar esto, abra la aplicación Configuración a través del menú Inicio o presione el atajo de teclado Tecla de Windows + I.
Asegúrese de que «Sistema» esté seleccionado en el panel de navegación de la izquierda (este es el valor predeterminado) y luego haga clic en «Mostrar» en la ventana principal. En la parte superior, Windows 11 mostrará la configuración actual de su monitor como un conjunto de iconos.
![]()
El monitor etiquetado como «1» es su ventana principal, mientras que el segundo está etiquetado como «2». Si Windows muestra su monitor adicional en el lado derecho y lo desea en el izquierdo, simplemente arrástrelo y suéltelo desde el lado derecho del ícono del monitor principal hacia el lado izquierdo y presione el botón «Aplicar» que aparece. Lo mismo ocurre si desea colocar el monitor encima o debajo de su principal. Todo es solo arrastrar y soltar. Si no está seguro de qué monitor es cuál, presione el botón «Identificar» debajo de los íconos y Windows 11 mostrará los números en las pantallas correspondientes.
Justo debajo de los íconos del monitor y al lado del botón «Identificar», verá un menú desplegable. Haga clic en él y verá varias opciones, entre ellas: Duplicar estas pantallas, Extender estas pantallas, Mostrar solo en 1, Mostrar solo en 2, etc.
La opción que queremos es «Extender estas pantallas». De esa manera, ambas pantallas se convierten en un gran escritorio donde puede mostrar diferentes programas en cada una.
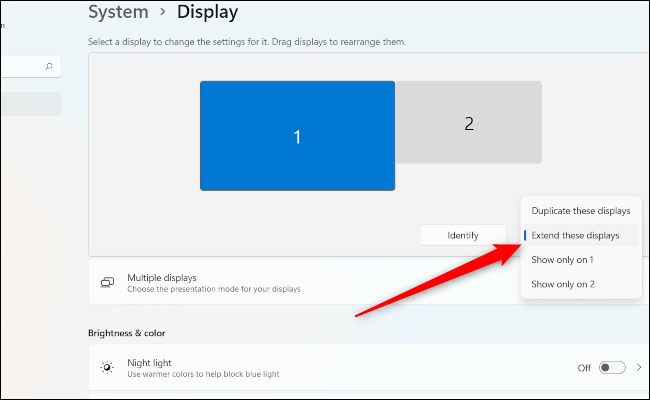
A continuación, haga clic en el mosaico «Múltiples pantallas». Es probable que no sea necesario cambiar la configuración aquí a menos que esté usando una computadora portátil o que Windows haya asignado incorrectamente una pantalla como su monitor principal (el que es el foco de su configuración).
Si, por ejemplo, desea que el monitor externo sea el principal en una configuración de computadora portátil. Luego resalte el monitor externo en Configuración (será el que tenga el ícono más grande) y luego, en Múltiples pantallas, haga clic en «Hacer de esta mi pantalla principal».
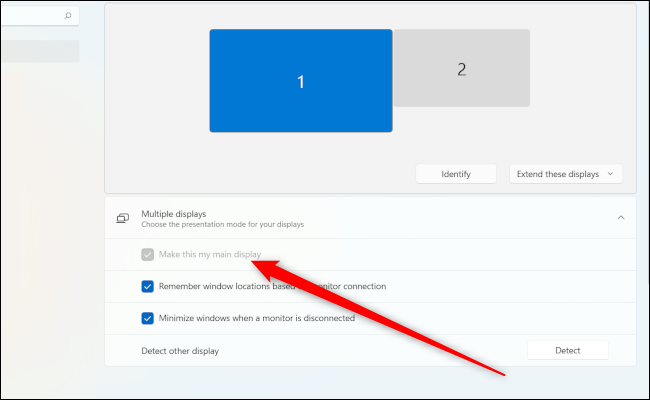
Si la opción está atenuada, como ve arriba, entonces esa pantalla ya es su pantalla principal.
Múltiples monitores en Windows 10 versus Windows 11
Este es un buen momento para hablar sobre las diferencias entre los monitores principales y los monitores secundarios en Windows 11 frente a su predecesor. Al escribir estas líneas en diciembre de 2021, si bien puede duplicar la barra de tareas en todos los monitores para ver todas las aplicaciones activas de un vistazo, no puede poner el reloj en ambos monitores en Windows 11 como podría hacerlo en Windows 10 .
Eso es un poco molesto, pero se acerca una solución para los relojes en varios monitores , y ya debería tenerla si está en el canal de desarrollo de Windows 11 . Cuando salió Windows 10 por primera vez, tampoco era posible poner el reloj en ambas barras de tareas, por lo que la llegada lenta no es una sorpresa.
Escalado con múltiples monitores
Una de las configuraciones más importantes para hacerlo bien es la escala. Si, por ejemplo, tiene un monitor de 24 pulgadas y 1080p en su configuración, probablemente no quiera que el texto y los íconos estén al 100 por ciento. Para la mayoría de las personas, eso es demasiado pequeño y es probable que le dañe los ojos después de un uso prolongado. Ahí es donde entra en juego el escalado . Windows permite que un monitor permanezca en su resolución nativa, al mismo tiempo que aumenta el tamaño del texto y los íconos para reducir la fatiga visual.
Regrese a Configuración> Sistema> Pantalla, como lo hicimos antes. Haga clic en el ícono en la parte superior del monitor que desea cambiar y luego desplácese hacia abajo hasta el mosaico «Escala» en Escala y diseño. Debería haber un menú desplegable allí. Haga clic en él y seleccione «125%» para comenzar.
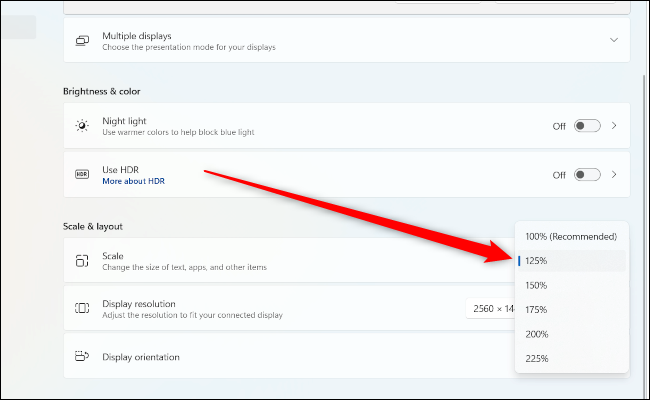
Vea si eso es lo suficientemente cómodo para usted, si no, auméntelo usando los ajustes preestablecidos que ve allí. Windows también permite una escala personalizada, haciendo clic en el mosaico «Escala» para abrir una nueva pantalla. Sin embargo, no se recomienda el escalado personalizado, ya que Microsoft advierte que puede hacer que el texto y las aplicaciones sean ilegibles.
Ajuste de la resolución de pantalla y las frecuencias de actualización
De forma predeterminada, Windows 11 debería detectar automáticamente la resolución nativa de su monitor. Si no vuelve a Ajustes > Sistema > Pantalla > Resolución de pantalla y busque la resolución correcta en el menú desplegable.
Si tiene un monitor de juegos con una frecuencia de actualización alta , como 75 Hz, 144 Hz o 164 Hz, también deberá realizar ajustes. De forma predeterminada, Windows solo reconoce y configura sus monitores para que funcionen a 60 Hz. Para aumentar la frecuencia de actualización, debe ir a Configuración> Sistema> Pantalla> Configuración relacionada> Pantalla avanzada.
Esta pantalla tendrá un mosaico con la etiqueta «Elegir una frecuencia de actualización» y otro menú desplegable. Si su monitor admite altas frecuencias de actualización, al hacer clic en este menú se mostrarán sus opciones de frecuencias de actualización.
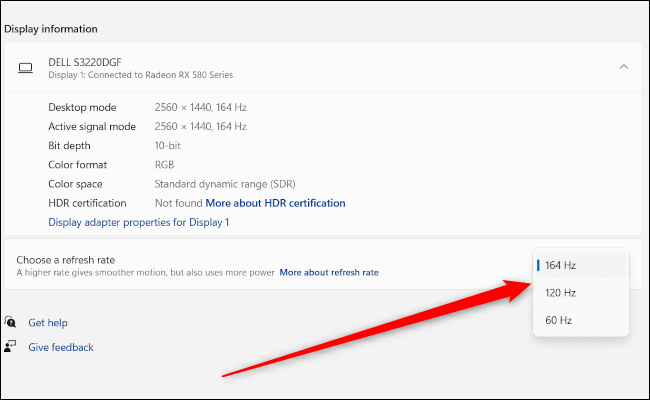
La mayoría de la gente querrá elegir el máximo.
Sin embargo, es posible que no vea el máximo que espera. Digamos, por ejemplo, que compró un monitor de frecuencia de actualización de 144 Hz, pero solo ve opciones de hasta 75 Hz. En ese caso, probablemente sea la entrada de conexión. La mayoría de los monitores de alta frecuencia de actualización requieren una conexión DisplayPort, no HDMI, para alcanzar su máximo potencial .
Uso de HDR con varios monitores
Un paso final es activar el alto rango dinámico (HDR) , si desea usarlo en un monitor compatible. HDR permite mayores rangos de color, y si su pantalla es capaz de hacerlo, entonces vale la pena encenderlo, al menos para ver cómo es.
Como antes, haga clic en el monitor que desea ajustar usando los íconos en la parte superior de Configuración> Sistema> Pantalla, y luego desplácese hacia abajo hasta el mosaico «Usar HDR», y luego simplemente haga clic en el control deslizante para «Activar».
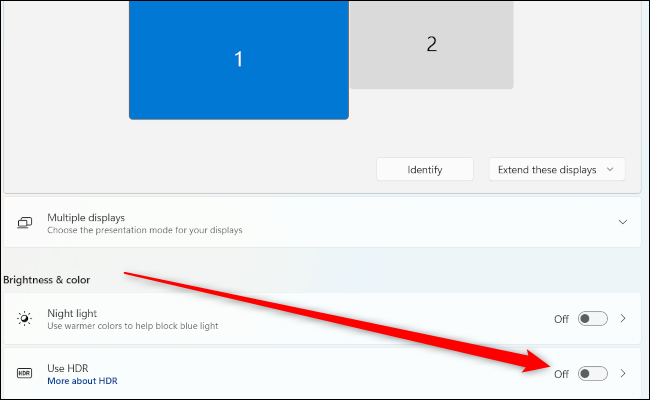
Configurar varios monitores es bastante fácil, aunque para aprovecharlos al máximo realmente necesita tener la configuración ajustada a sus preferencias. Una vez hecho esto, estará listo para disfrutar del máximo espacio en la pantalla.


