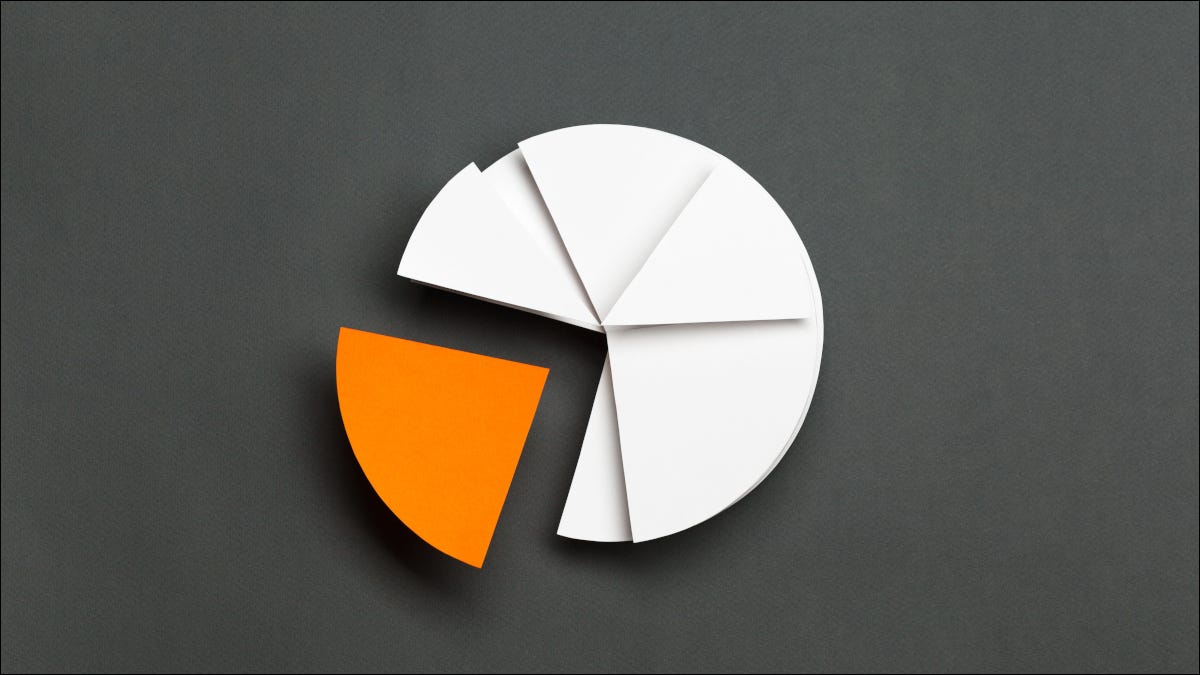
El uso de gráficos circulares le permite ilustrar la distribución de datos en forma de sectores. Es fácil crear gráficos circulares en 2D, 3D o en forma de dona en Microsoft Excel, ¡no se necesitan conocimientos de diseño! He aquí cómo hacerlo.
Cómo crear un gráfico circular en Excel
Para crear un gráfico circular en Excel, primero abra su hoja de cálculo con la aplicación Excel. Usaremos la siguiente hoja de cálculo para esta guía:
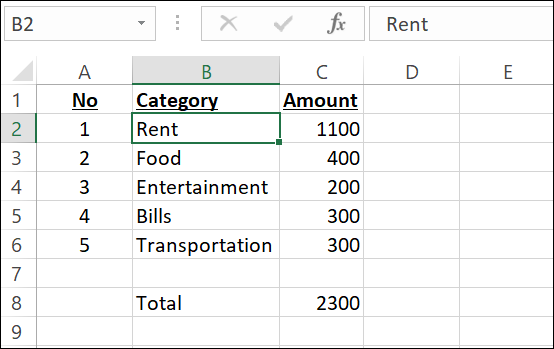
En su hoja de cálculo, seleccione los datos que desea trazar en su gráfico circular. No seleccione la suma de ningún número, ya que probablemente no desee que se muestre en su gráfico.
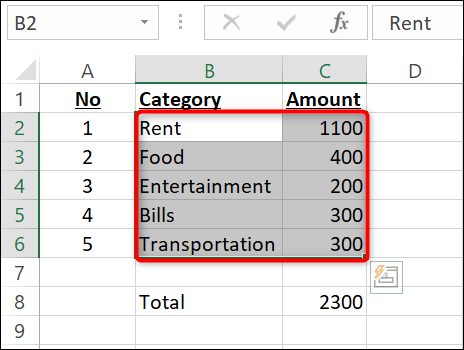
Mientras sus datos están seleccionados, en la cinta de Excel en la parte superior, haga clic en la pestaña «Insertar».
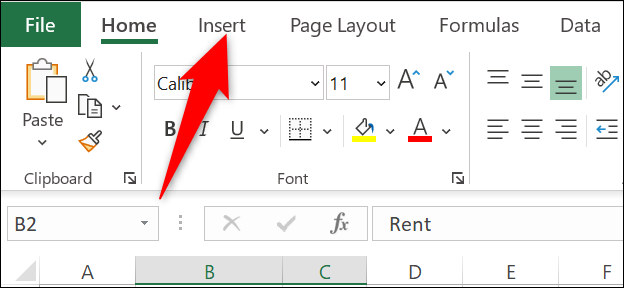
En la pestaña «Insertar», en la sección «Gráficos», seleccione la opción «Insertar gráfico circular o de anillos» (tiene la forma de un pequeño gráfico circular).
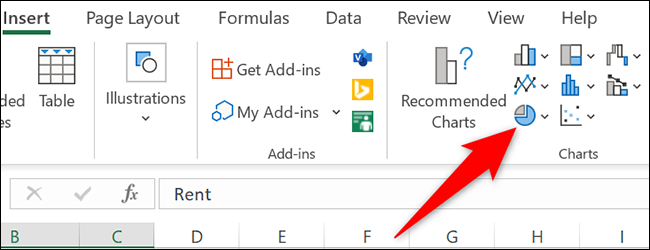
Aparecerán varias opciones de gráfico circular.
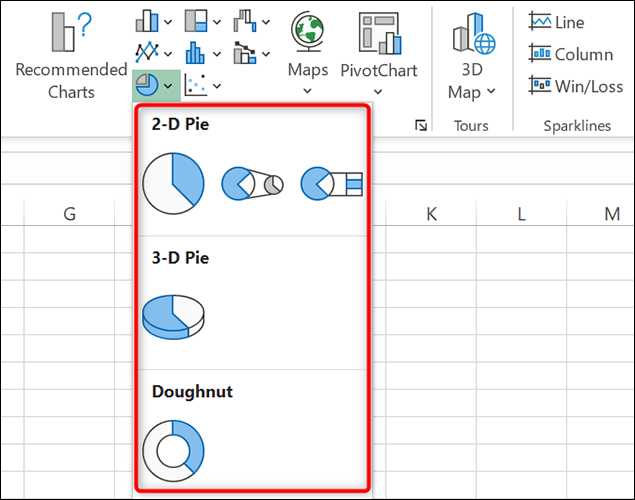
Para ver cómo se verá un gráfico circular para sus datos, coloque el cursor sobre el gráfico y aparecerá una vista previa.
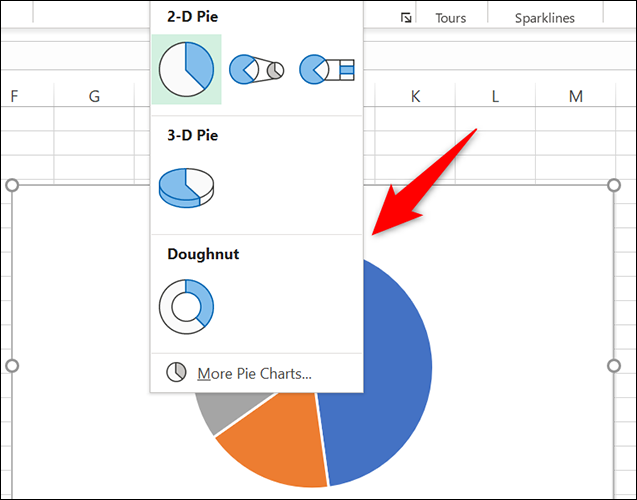
Una vez que se decida por un gráfico, haga clic en ese gráfico para agregarlo a su hoja de cálculo.
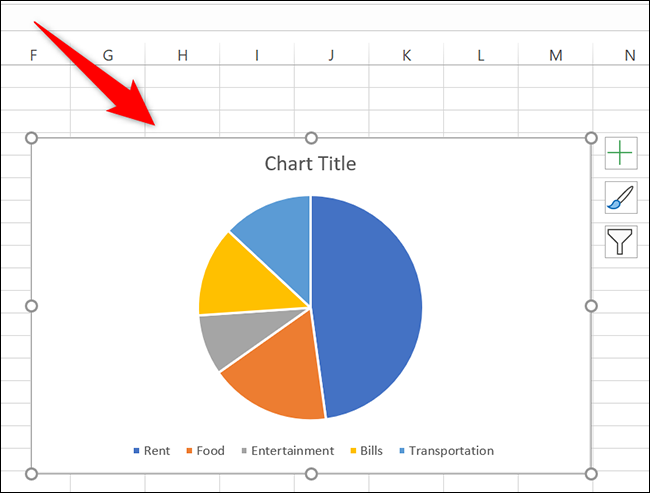
El gráfico ahora está disponible en su hoja de cálculo. Para cambiar el encabezado del gráfico, haga doble clic en el encabezado e ingrese un nombre nuevo.
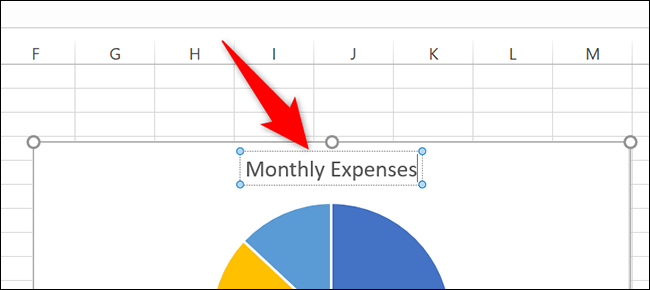
Puede cambiar la posición del gráfico en su hoja de cálculo arrastrando y soltando el gráfico. También hay una opción para bloquear la posición de su gráfico .
¡Y así es como puede mostrar sus datos de Excel usando porciones en un pastel!
Cómo personalizar el gráfico circular en Excel
El diseño de gráfico circular predeterminado se ve bien por sí solo, pero puede personalizarlo si lo desea.
Para hacerlo, haga clic en su gráfico para seleccionarlo. Luego, en la cinta de Excel en la parte superior, haga clic en la pestaña «Diseño de gráfico».
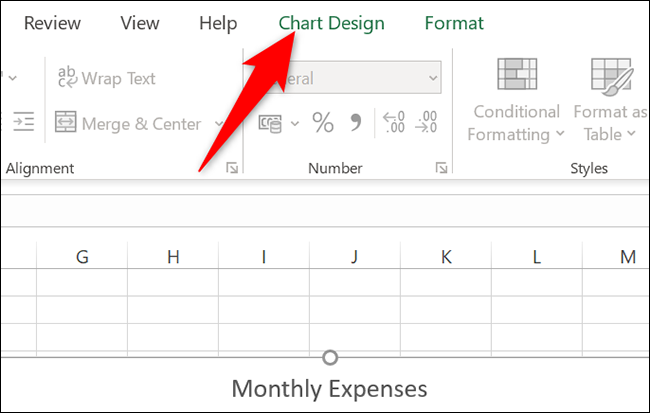
En la pestaña «Diseño de gráficos», encontrará varias opciones de personalización de gráficos. Si desea cambiar el esquema de color de su gráfico, haga clic en la opción «Cambiar colores» y elija un nuevo esquema.
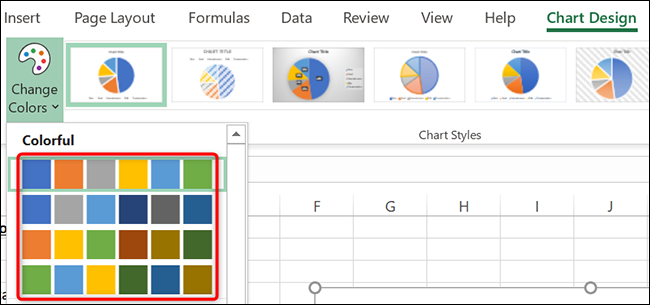
Del mismo modo, para cambiar el estilo de su gráfico, elija un nuevo diseño de la sección «Estilos de gráfico».
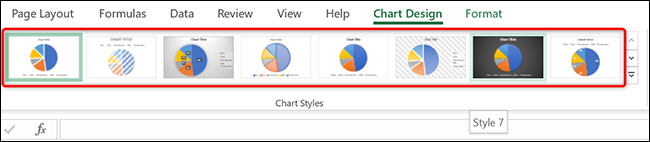
Por último, si desea utilizar su gráfico fuera de Excel, guarde el gráfico como un archivo de imagen haciendo clic con el botón derecho en el gráfico y seleccionando «Guardar como imagen».
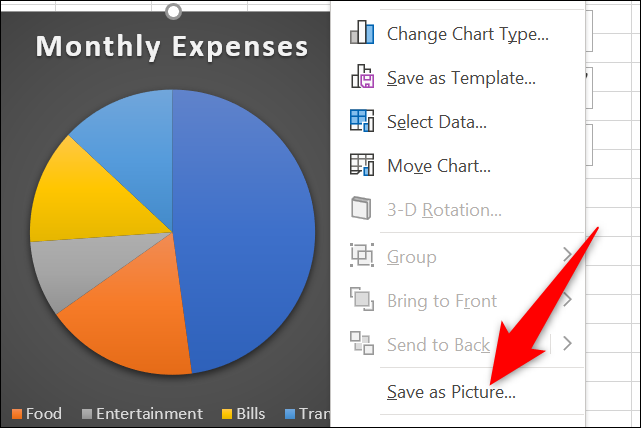
Y así es como personaliza sus gráficos circulares en Microsoft Excel. Si está creando un folleto, es posible que desee guardar su hoja de Excel como PDF antes de imprimirla.
¿Hacer varios gráficos circulares en sus hojas de cálculo? También puede agrupar sus gráficos con una función de Excel.


